Promijenite naziv pisača u sustavima Windows 10 i Windows 11
Ovaj vodič pokazuje kako jednostavno promijeniti naziv pisača u operativnom sustavu Windows 10 و Windows 11.
Kada instalirate novi pisač u sustavu Windows, on automatski dodjeljuje naziv na temelju naziva proizvođača pisača, serije i/ili broja modela.
To može biti korisno za korisnike koji žele koristiti opisne informacije za identifikaciju ispravnih pisača prilikom ispisa. Iako je ovo korisno, ako je naziv pisača predug, možete ga preimenovati u prepoznatljiviji naziv.
Za početak preimenovanja pisača u sustavu Windows, slijedite ove korake:
Preimenujte pisače za Windows 10 i 11
Da biste preimenovali pisač pomoću aplikacije Postavke, slijedite sljedeće korake:
Klik Početak u donjem lijevom kutu, a zatim otvorite Postavke.
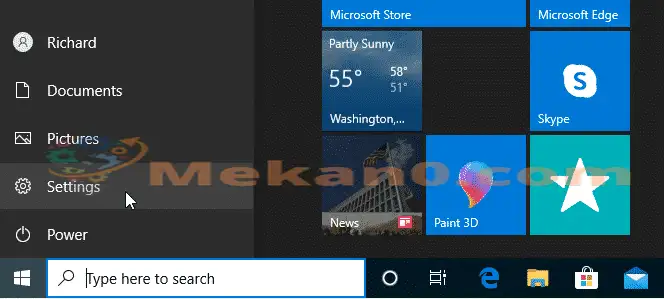
U oknu Postavke dodirnite Uređaji i idite na Pisači i skeneri.
unutar "odjeljka" Pisači i skeneri Odaberite pisač i kliknite gumb. upravljati" .
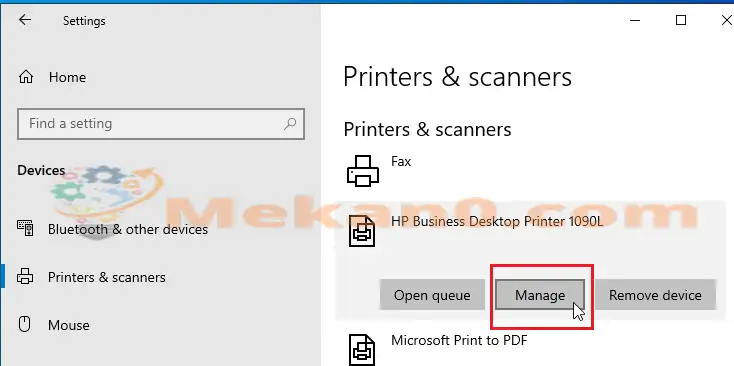
Kada kliknete Upravljanje, otvorit će se okno postavki i svojstava pisača.
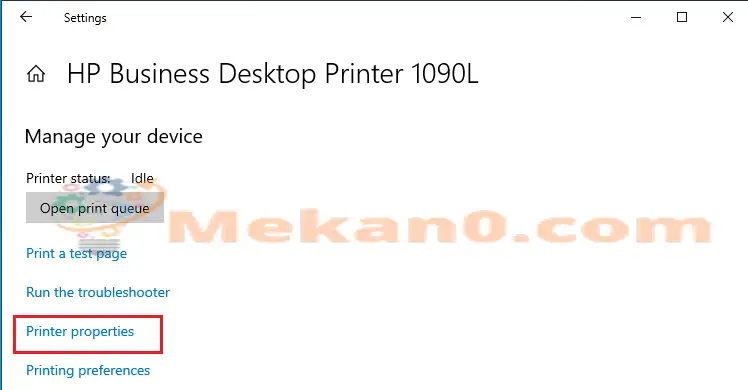
Kada se otvori, idite na opću stranicu i tamo preimenujte pisač.
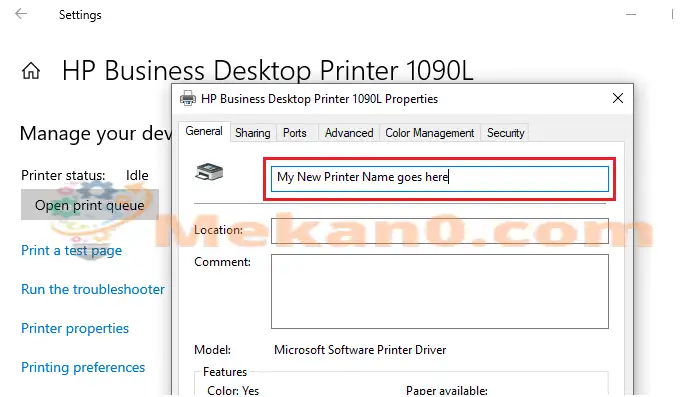
Nakon preimenovanja pisača, jednostavno upišite “ primijeniti" i "OKZavršiti.
Ovako možete promijeniti naziv Windows pisača. Nakon dovršetka gornjih koraka, vaš bi pisač trebao imati novi naziv koji ste naveli.
To je to!
zaključak:
Ovaj post vam je pokazao kako jednostavno preimenovati Windows pisač. Ako nađete bilo kakvu pogrešku iznad, koristite obrazac za komentare u nastavku










Ime endern
Erika Seehagellos od Manfred Seehagel