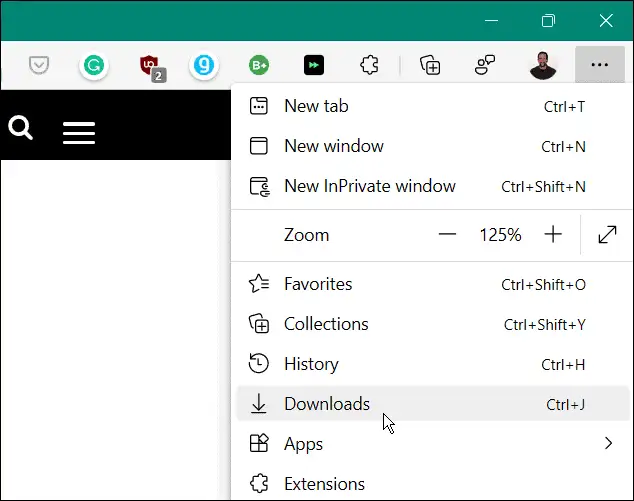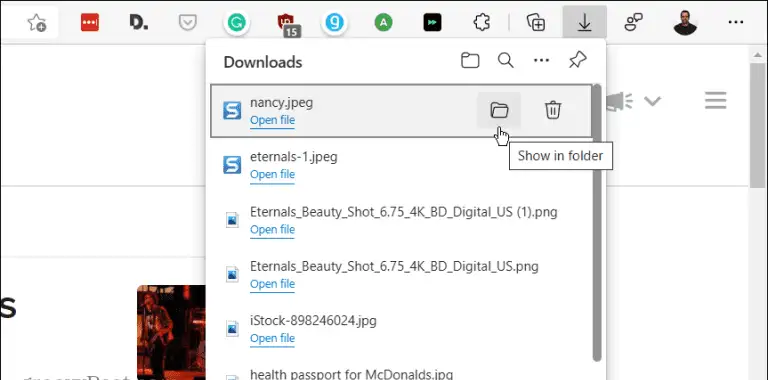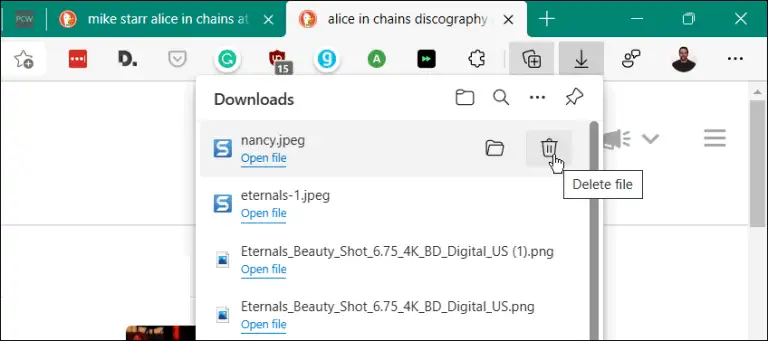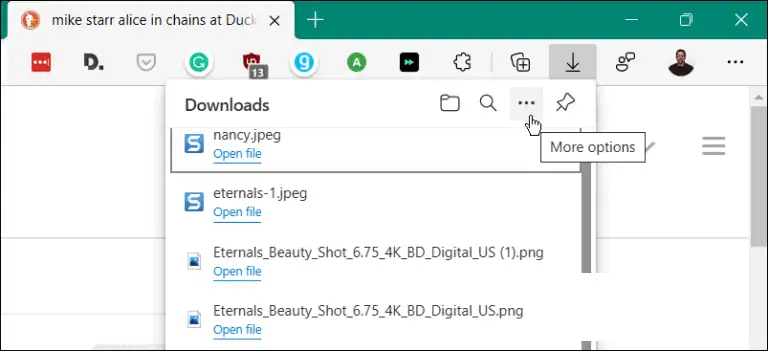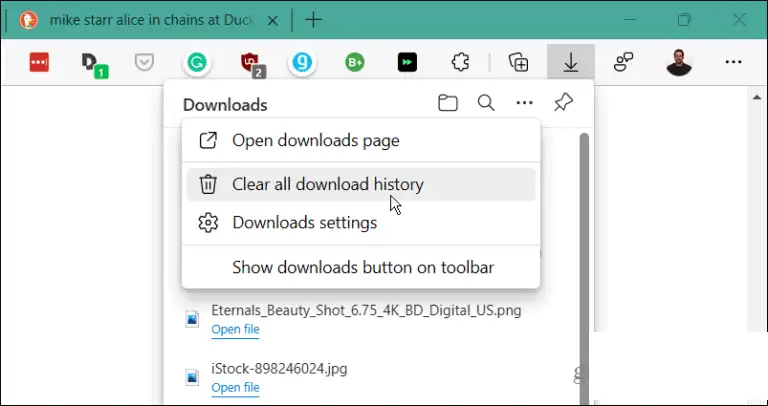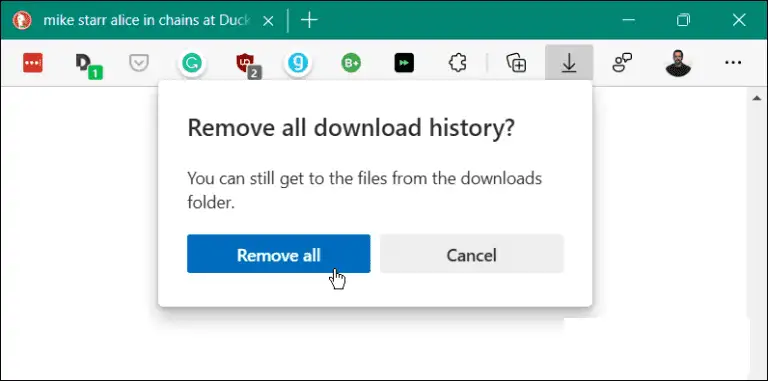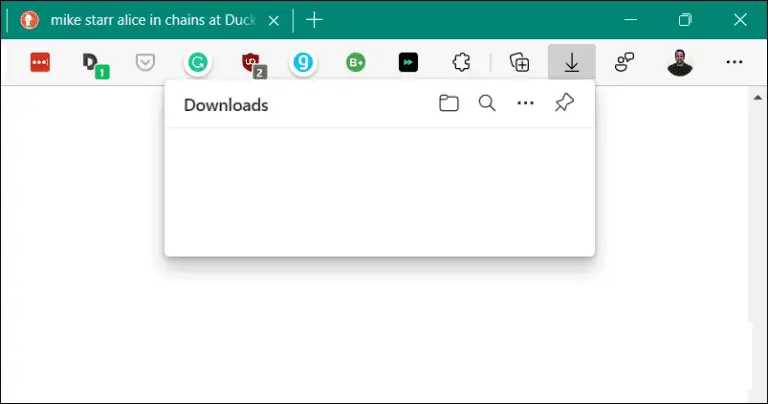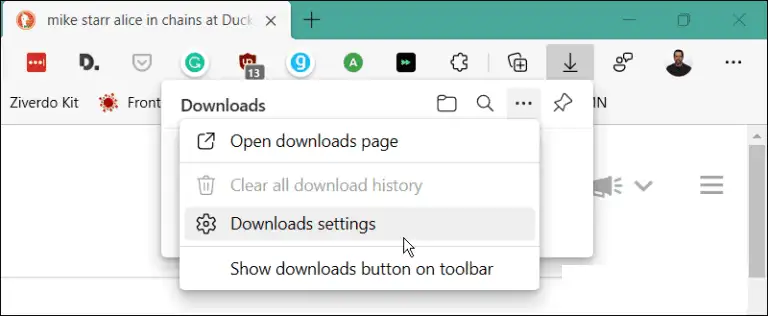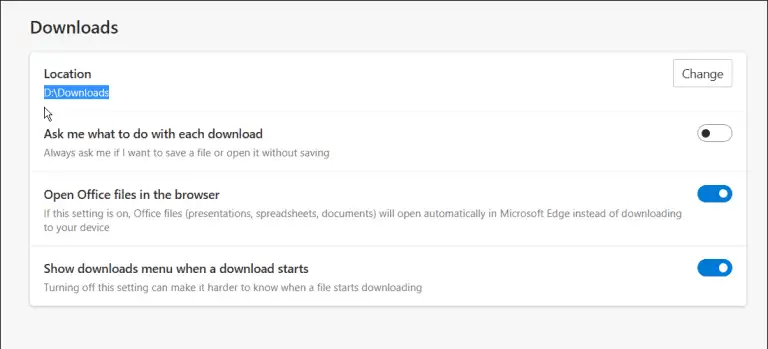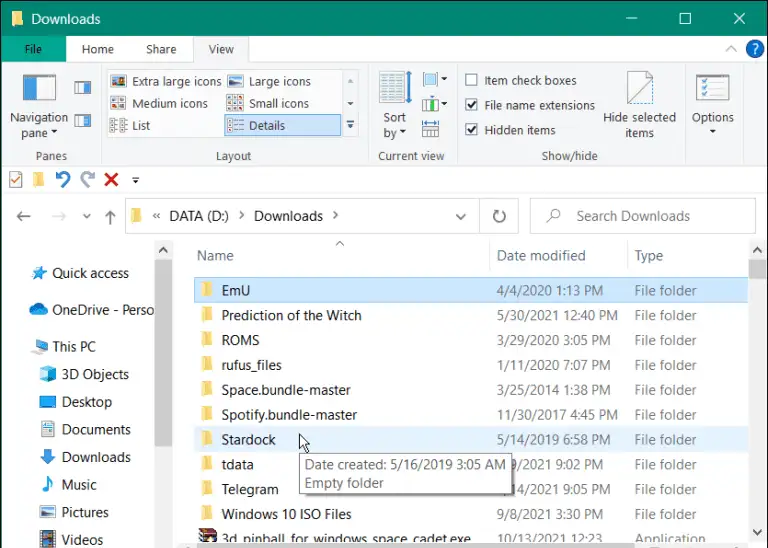Ako želite zadržati malo privatnosti, izbrišite svoju povijest preuzimanja u programu Microsoft Edge prije nego što nekome predate svoje računalo.
Kada koristite računalo u zajedničkom prostoru, bilo kod kuće, u školi ili na poslu, to je dobra praksa za privatnost Izbrišite povijest preglednika i kolačiće . No, jeste li znali da također možete izbrisati povijest preuzimanja u Microsoft Edgeu? To se može učiniti sa samo nekoliko klikova ako znate gdje tražiti.
Evo kako pregledati i izbrisati svoju povijest preuzimanja u programu Microsoft Edge. Također ćemo vas provesti kroz korake za brisanje preuzetih datoteka s vašeg računala.
Pronađite i izbrišite svoju povijest preuzimanja u Edgeu
Kao i drugi preglednici, Edge ima Preuzimanja Odjeljku kojem možete pristupiti na sljedeći način:
- upaliti Microsoft Edge preglednik Na vašem PC-u ili Mac-u.
- Kliknite gumb Postavke i više” (tri točke) u gornjem desnom kutu preglednika i kliknite " Preuzimanja" s popisa.
- A preuzimanje datoteka Ikona se pojavljuje s desne strane i prikazuje nedavna preuzimanja i trenutno preuzete datoteke.
- s popisa Preuzimanja , imate mogućnost otvoriti mapu koja sadrži stavku (možete je izbrisati iz mape). Datoteku možete otvoriti izravno ili kliknuti ikonu smeća da izbrišete jednu po jednu povijest datoteke iz povijesti Preuzimanja .
Obavijest: Brisanjem povijesti datoteke zapravo se ne briše datoteka iz mape Preuzimanja. Samo ga uklanja s popisa povijesti.
Izbrišite povijest preuzimanja u pregledniku Edge
Ako ne želite pojedinačno brisati datoteke, možete izbrisati povijest preuzimanja jednim potezom. Za brisanje cijele povijesti učinite sljedeće:
- Pokrenite Edge i kliknite gumb Postavke i više (tri točke) u gornjem desnom kutu zaslona i dodirnite Preuzimanja . Ili upotrijebite tipkovnički prečac Ctrl + J .
- Nakon toga kliknite gumb . Više mogućnosti (Tri točke) u gornjem desnom kutu popisa Preuzimanja .
- Na izborniku koji se pojavi dodirnite Izbrišite svu povijest preuzimanja s izbornika opcija.
- Kada se pojavi poruka upozorenja Ukloni svu povijest preuzimanja” , kliknite gumb ukloniti sve" .
- Nakon uklanjanja cijele povijesti, ako vi ili netko drugi otvori izbornik Preuzimanja , bit će prazan.
Pronađite i izbrišite preuzete datoteke
Brisanje povijesti preuzimanja u Edgeu način je zaštite lokalne privatnosti, ali zapravo ne briše preuzete datoteke. Za brisanje datoteka učinite sljedeće:
- Želite pronaći lokaciju Preuzimanja Ako ga već ne poznajete. kliknite gumb Postavke i više (tri točke) i kliknite Preuzimanja. Umjesto toga upotrijebite tipkovnički prečac Ctrl + J .
- kliknite gumb Više mogućnosti (Tri točke) i kliknite Postavke preuzimanja s popisa.
- Ovo će otvoriti stranicu Postavke preuzimanja za Microsoft Edge Da biste pronašli lokaciju svoje mape Preuzimanja. Na primjer, ovdje ga postavljamo na drugi pogon na računalu. Međutim, prema zadanim postavkama, bit će nešto poput C:\Users\<naziv računala>\Preuzimanja . Pritisnite gumb Promjena" Za korištenje drugog pogona ili lokacije.
Otvorite mapu Preuzimanja i tamo možete početi skenirati stara preuzimanja koja vam više nisu potrebna. Ili ga premjestite na vanjski disk radi dugotrajne pohrane.
Brisanje povijesti preuzimanja u Edgeu dobar je način zaštite lokalne privatnosti na vašem računalu. Onemogućuje svima koji koriste vaše računalo da jednostavno otvore popis preuzimanja kako bi vidjeli što ste preuzeli.
Ako ste novi u pregledniku, jeste li znali da možete Obrišite kolačiće za pojedinačne web stranice ? Ako mislite da ćete propustiti svoj omiljeni pribor, ne brinite. Mogao bi Instalirajte Google proširenja krom na rubu