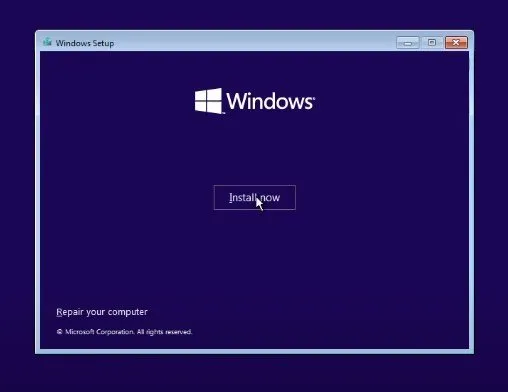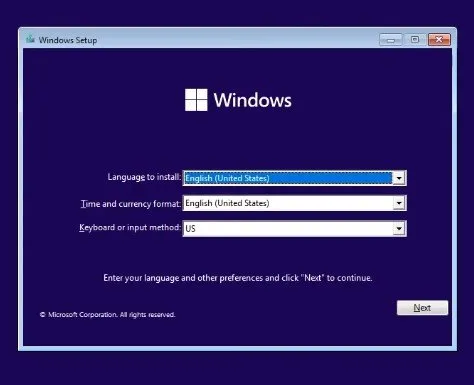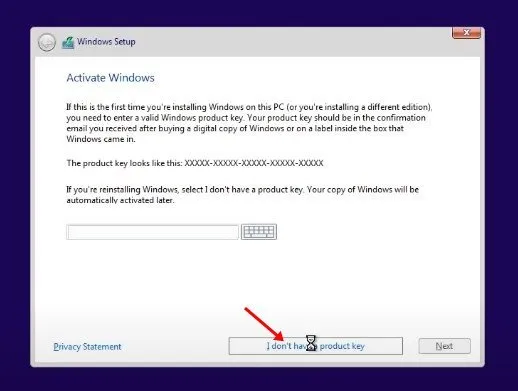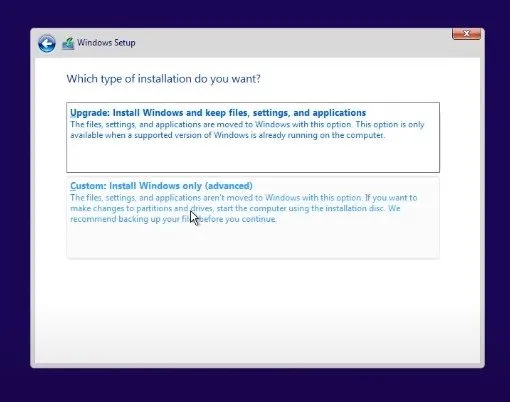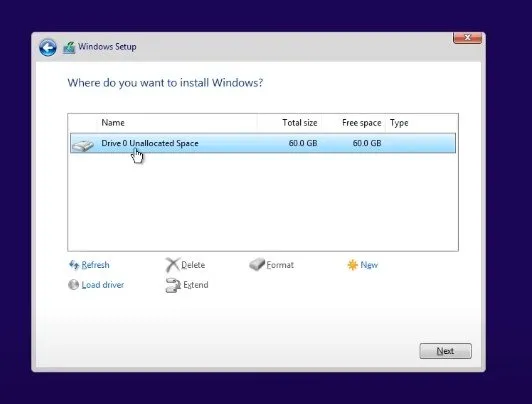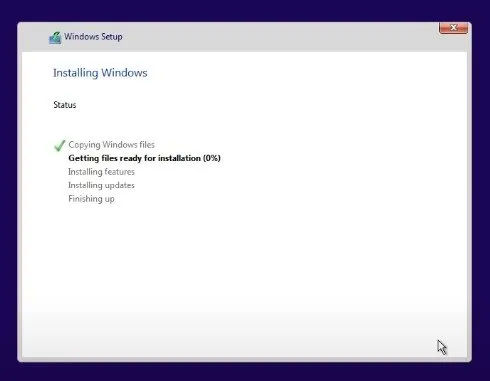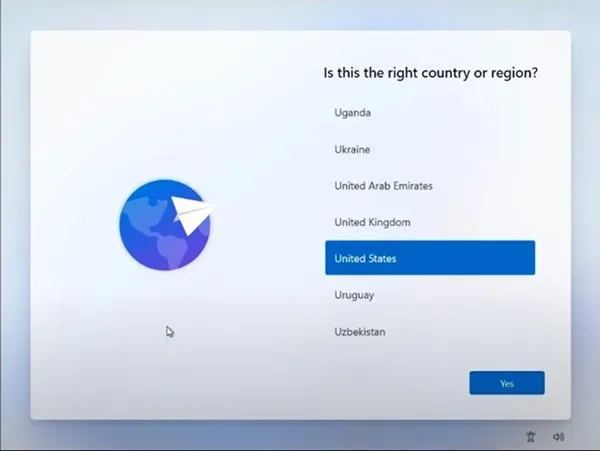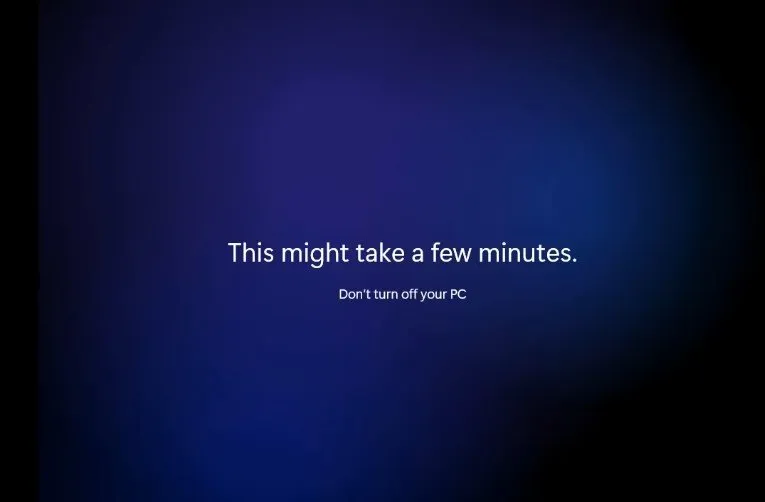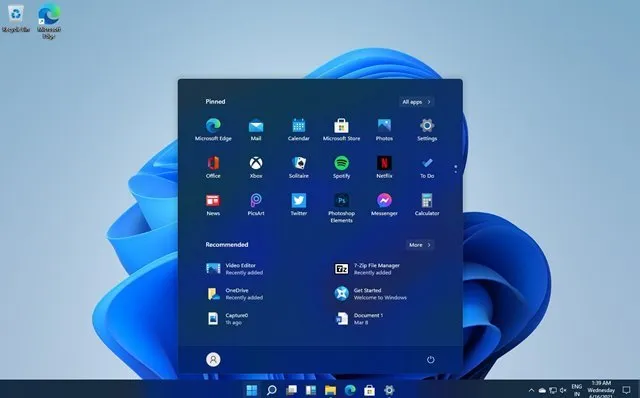Windows 11 nije dostupan već neko vrijeme, ali mnogi korisnici još uvijek ne znaju kako ga preuzeti i instalirati. Možda će vam ovaj članak biti koristan ako planirate instalirati Windows 11.
Ovaj članak govori o nekim od najboljih načina za preuzimanje i instaliranje sustava Windows 11 na računalo. Podijelili smo sve moguće načine koji vam mogu pomoći da dobijete Windows 11 na svom računalu/prijenosnom računalu. Provjerimo kako Preuzmite i instalirajte Windows 11
Preuzmite Windows 11 ISO datoteke
Da, postoji opcija za preuzimanje i instaliranje Windowsa 11 bez ISO datoteka, ali će zahtijevati da prijavite svoj uređaj u Windows Insider program. Nakon što se registrirate, primit ćete samo Beta, Dev i Release Preview verzije sustava Windows 11.
Međuverzije objavljene na Windows Insider programima sadrže greške koje mogu pokvariti vaše osobno iskustvo. Stoga je bolje preuzeti stabilnu verziju Windows 11 ISO datoteke i izvesti novu instalaciju.
Kako instalirati Windows 11 na PC/laptop
Nakon preuzimanja Windows 11 ISO datoteka, morate slijediti ove korake da biste instalirali Windows 11 na PC/laptop.
Važno: Najbolje je izraditi odgovarajuću sigurnosnu kopiju svih važnih datoteka prije instaliranja sustava Windows 11. Izvođenjem nove instalacije uklonit će se sve datoteke i izbrisati particije diska. Stoga nećete imati nikakve šanse za oporavak podataka.
Napravite USB disk za podizanje sustava
Prije svega, morat ćete stvoriti instalacijski medij. Zatim, ako imate flash pogon, možete pokrenuti Windows 11 na njemu. Slijedite korake u nastavku Za izradu USB pogona za podizanje sustava za Windows 11 .
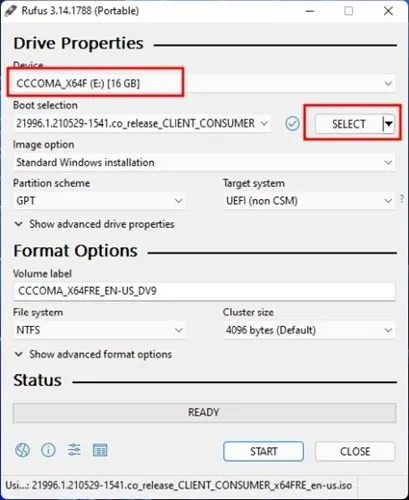
- Prvo preuzimanje Rufus I instalirajte ga na svoje računalo sa sustavom Windows 10. Zatim otvorite aplikaciju Rufus.
- Kliknite gumb Odaberite ' i odaberite Lokacija ISO datoteke sustava Windows 11 koje ste preuzeli. Za preuzimanje za Windows: odavde
- U odjeljku Uređaj odaberite povezani USB pogon.
- Kada završite, kliknite na gumb. Početak .
Kako zaobići minimalne sistemske zahtjeve za Windows 11
Windows 11 zahtijeva TPM 2.0 i Secure Boot za instalaciju. Ako vaše računalo ne zadovoljava minimalne sistemske zahtjeve, trebali biste ga nadograditi.
Minimalni sistemski zahtjevi za Windows 11
memorija: 4 GB RAM -a
Skladištenje: 64 GB ili više
iscjelitelj: 1 GHz ili brže s dvije ili više jezgri na kompatibilnom 64-bitnom procesoru ili sustavu na čipu (SoC)
Grafička kartica: DirectX 12 / WDDM 2.x kompatibilna grafika
Firmware sustava: UEFI, sigurno pokretanje
težina: Modul pouzdane platforme (TPM) verzija 2.0
zaslon: >9 s HD (720p) rezolucijom
Priključak za internet: Za postavljanje sustava Windows 11 Home potrebni su Microsoftov račun i internetska veza
Ako vaše računalo zadovoljava minimalne sistemske zahtjeve, možete Preuzmite i instalirajte Windows 11 Lako. Postoji nekoliko načina za preuzimanje sustava Windows 11 na računalo. To možete učiniti nadogradnjom operativnog sustava Windows 10 ili izvođenjem čiste instalacije.
Ako vaše računalo to podržava, možete ručno omogućiti TPM 2.0 i Secure Boot na svom uređaju za instalaciju Windows 11.
Instalirajte Windows 11 na PC/laptop
Nakon stvaranja USB pogona za podizanje sustava, trebali biste slijediti neke jednostavne korake u nastavku Da biste instalirali Windows 11 . Proces će biti prilično dug, stoga pažljivo slijedite korake.
1. Prvo ponovno pokrenite računalo i pritisnite tipku za pokretanje neprekidno. Obično je ključ za pokretanje F8, F9, Esc, F12, F10, Delete itd.
2. Odaberite Pokretanje s USB pogona ili izbor USB tvrdi disk na zaslonu za pokretanje.
3. Sada će se pokrenuti čarobnjak za instalaciju sustava Windows 11. Prvo trebate postaviti jezik, vrijeme i tipkovnicu. Kada završite, kliknite gumb sljedeći .
4. Na sljedećoj stranici kliknite opciju SADA INSTALIRATI .
5. Zatim dodirnite Nemam ključ proizvoda. Zatim na sljedećoj stranici odaberite verziju sustava Windows 11.
6. Na sljedećem ekranu kliknite opciju " prilagođen .
7. Na sljedećoj stranici od vas će se tražiti da odaberete odjeljak. Odaberite odjeljak Gdje želite instalirati Windows 11 i kliknite gumb sljedeći .
8. Sada pričekajte da Windows 11 završi proces instalacije.
9. Nakon što završite, vaše će se računalo ponovno pokrenuti. Nakon ponovnog pokretanja, vidjet ćete zaslon za postavljanje sustava Windows 11. Slijedite upute na zaslonu Za završetak postupka postavljanja .
10. Nakon dovršetka, Windows 11 će trebati nekoliko minuta Za izvršenje navedenih promjena .
Kada završite, Windows 11 će raditi na vašem računalu. To je to! Završio sam. Ovako možete Preuzmite i instalirajte Windows 11 sada.
Instalirajte Windows 11 bez ISO datoteka
Ako ne želite izvršiti čistu instalaciju, morate se pridružiti Windows Insider programu i nadograditi svoj postojeći Windows 10 na Windows 11.
Ovo je dugotrajan proces i zahtijeva aktivan Microsoftov račun.
Nakon što instalirate Windows 11, imat ćete 15 dana Za povratak na Windows 10 .
Dakle, ovaj članak govori o tome kako preuzeti i instalirati Windows 11 na PC/prijenosno računalo. Ovo su neki od najlakših načina za instaliranje najnovije verzije sustava Windows 11 na vaše računalo. Ako trebate dodatnu pomoć, javite nam u komentarima ispod.