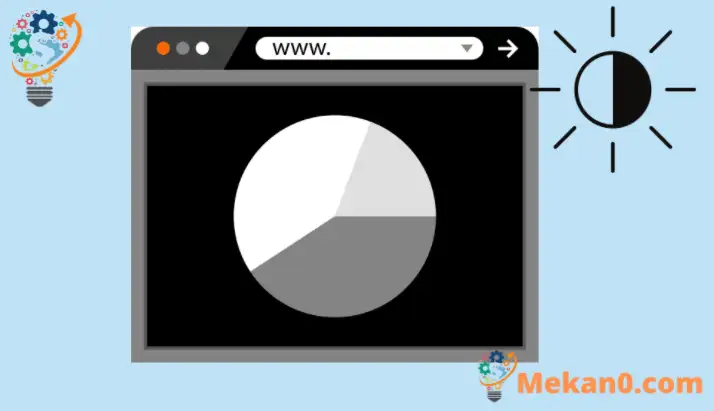Kako omogućiti Edge Dark Mode na Chromiumu i Windows 10
Ovaj vodič pokazuje kako omogućiti i prisiliti Microsoft Edge tamni način rada na Windows 10.
Novi preglednik Edge ima tamni način rada, ali kada ga koristite, morat ćete ga uključiti i ovaj post vam pokazuje kako to učiniti.
Kada omogućite Edge tamni način rada, potpuno mijenja izgled, izbornik i druge gumbe. Promjena teme tamnog načina rada odnosi se samo na Edge.
Da biste dovršili promjenu teme Edge i svih web-mjesta u tamnu, možete koristiti prisilni tamni način rada Edge demo opcija pronađena u Google Chrome Da bi se sav sadržaj web stranice zatamnio.
Da biste započeli s omogućavanjem mračnog načina rada Edge, slijedite korake u nastavku:
Omogućite tamni način rada za preglednik Edge (temeljen na Chromiumu).
Da biste omogućili tamnu temu u novom pregledniku Microsoft Edge koji se temelji na Chromiumu, kliknite gumb izbornika i odaberite Postavke.
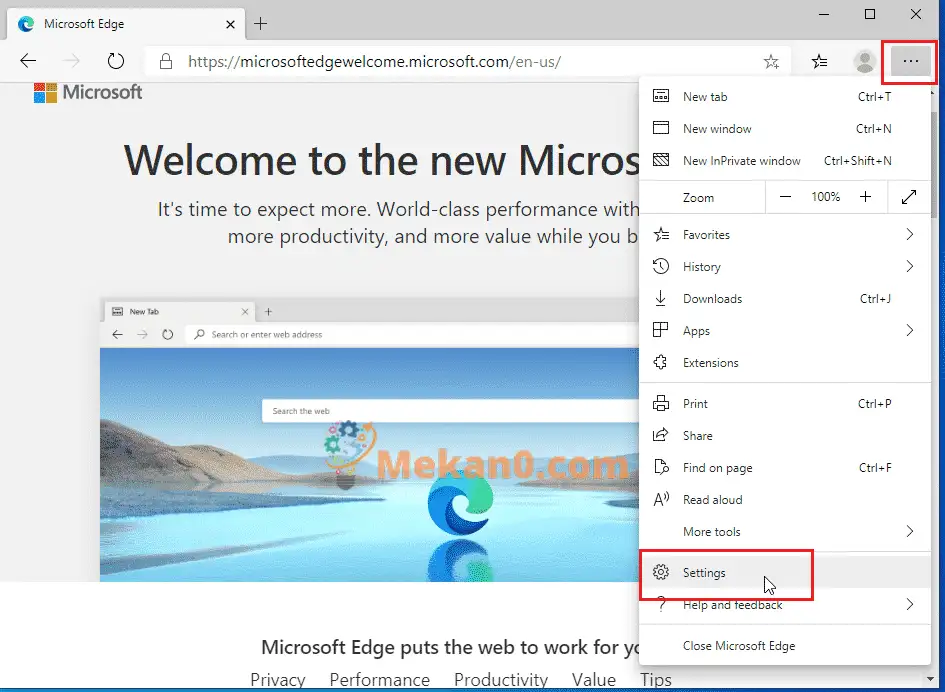
zatim odaberite Izgled Kategorija na lijevoj strani i dođite do Postavke njegov dio.
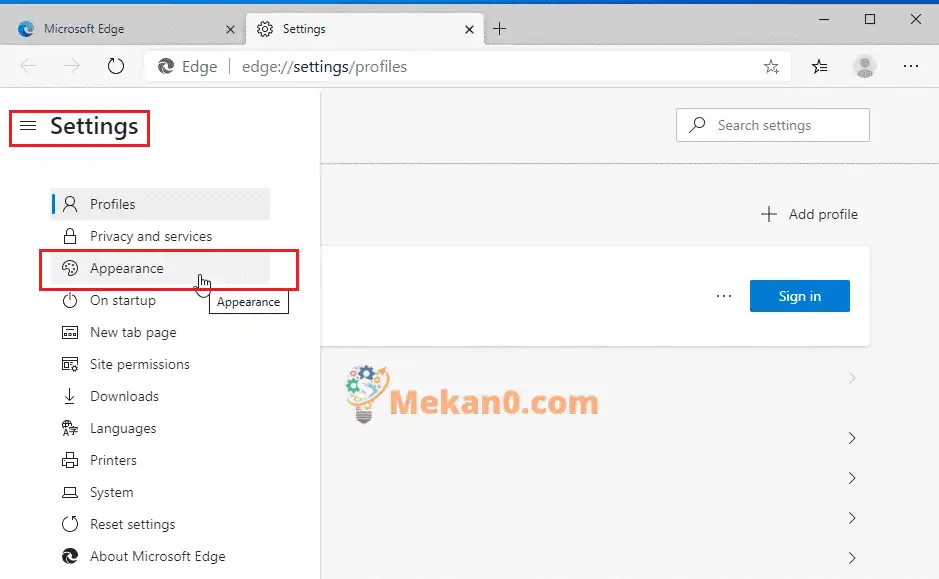
U oknu Postavke dodirnite Tema okvir ispod Prilagodi preglednik i odaberite mrak Za prelazak na tamnu boju.
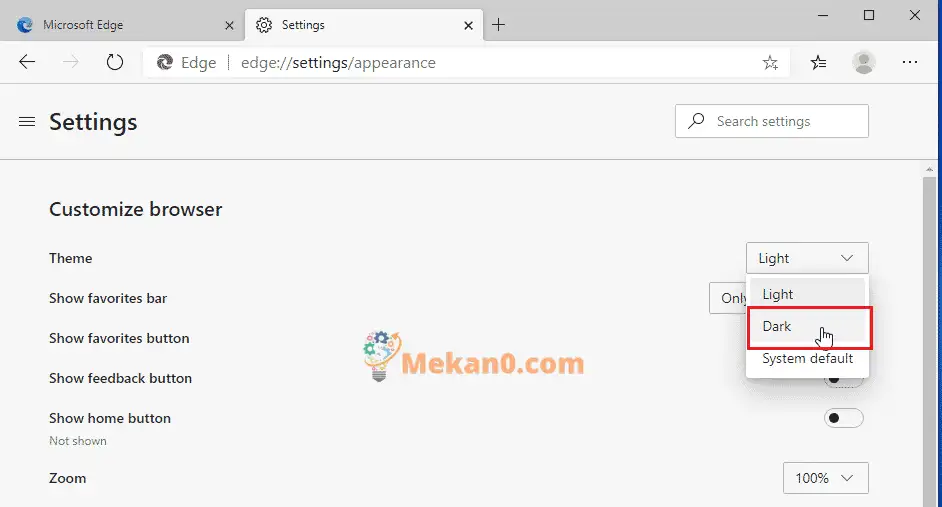
Prema zadanim postavkama, Edge je postavljen i uvijek ćete koristiti svjetlosnu temu. Postoje tri opcije: Svjetlo ، mračan ، i virtualni sustav . Na Zadana postavka sustavaEdge prisiljava opciju da slijedi opciju Windows teme koju odaberete Postavke Odjeljak.
Prisilite sve web stranice da zatamne
Kada promijenite svoje pregledavanje u tamno, web-mjesta mogu odabrati da se povinuju odabiru teme preglednika, ali nećete pronaći mnogo web-mjesta koja to čine. Gotovo sve web stranice prekršit će vaš izbor.
Kako bi natjerala sve web-lokacije da prikazuju tamni sadržaj, Edge na bazi Chromiuma dolazi s istim prisilni tamni način rada Eksperimentalna opcija pronađena u Google Chromeu. Ovu opciju možete postaviti u Edgeu kako biste prisilili sva web-mjesta da prikazuju samo tamni sadržaj.
Da biste ga omogućili, upišite rub: // flags u adresnoj traci Edge i pritisnite Enter.
Dalje, potražite Tamni način rada u okviru za pretraživanje. kada se pojavi Force Dark Mode za web sadržaj , kliknite gumb Omogući za Prisilite tamni način rada za web sadržaje.
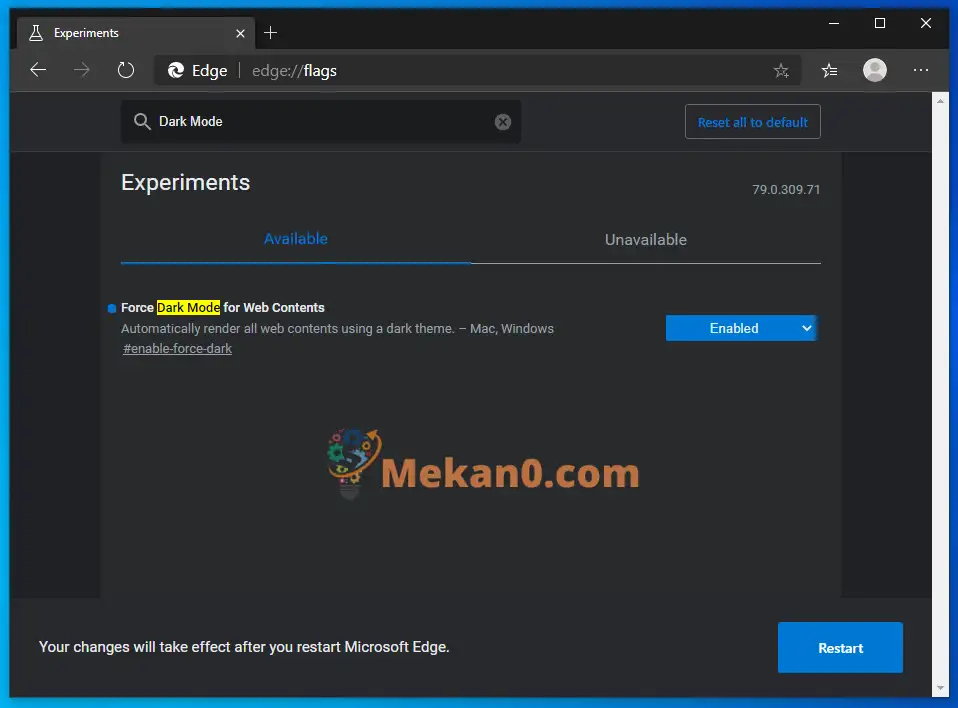
Kada završite, dodirnite Restart.
Edge će ponovno otvoriti sesije preglednika, uključujući sve kartice i prozore. Nećete izgubiti posao. Nakon toga, tema i sadržaj web stranice trebaju biti prikazani u tamnom načinu rada.
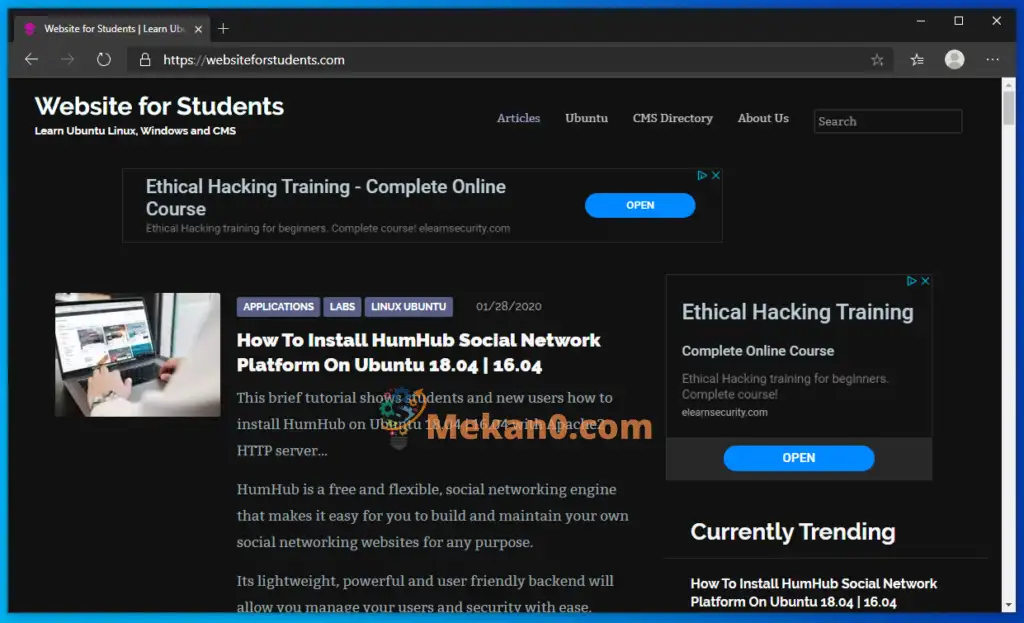
Kao što možete vidjeti gore, ova se web stranica prikazuje u tamnom načinu nakon što slijedi gore navedene promjene.
zaključak:
Ovaj post pokazuje kako omogućiti i primijeniti novi tamni način rada Edge temeljen na Chromeu kada koristite Windows 10 i Windows 11 . Ako nađete gore navedene pogreške, komentirajte.