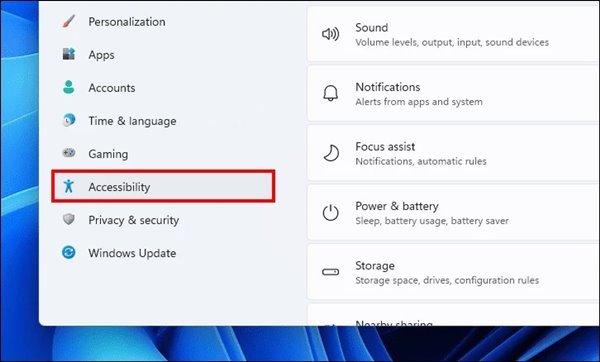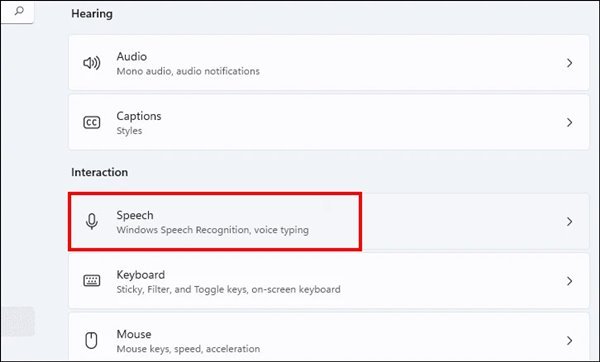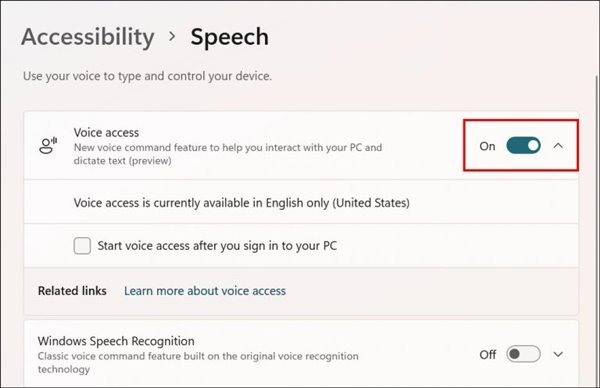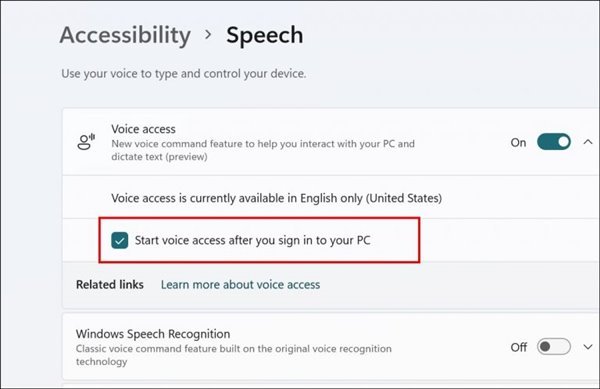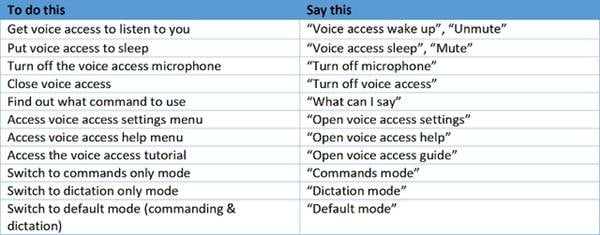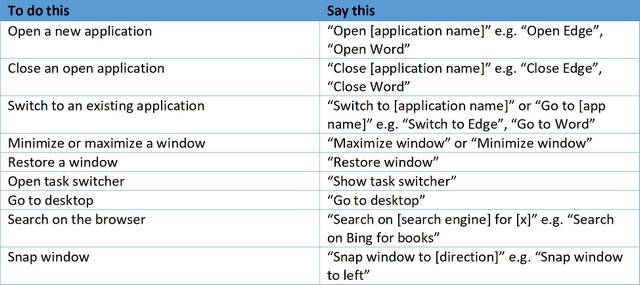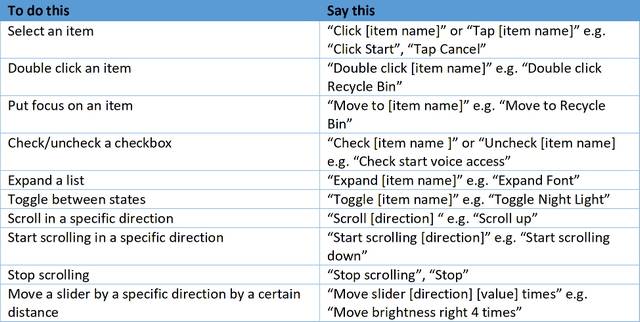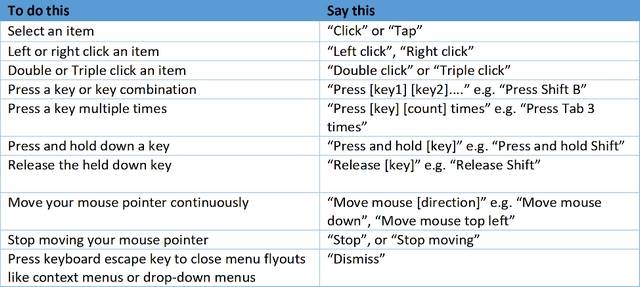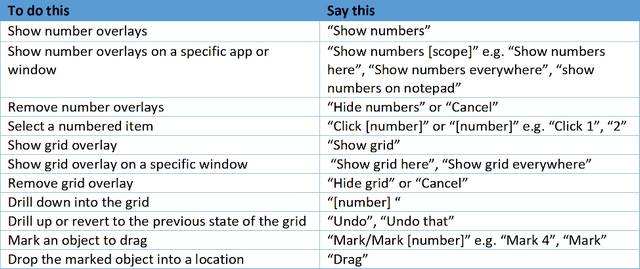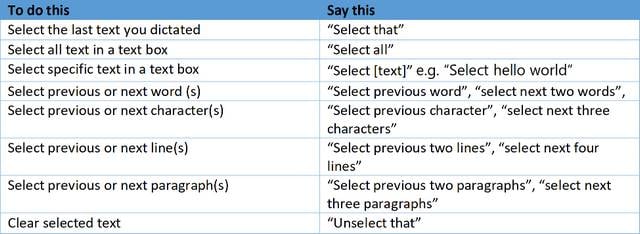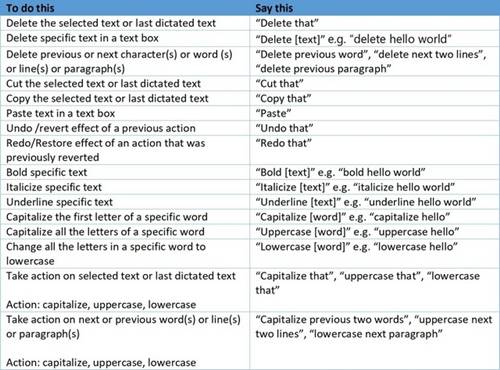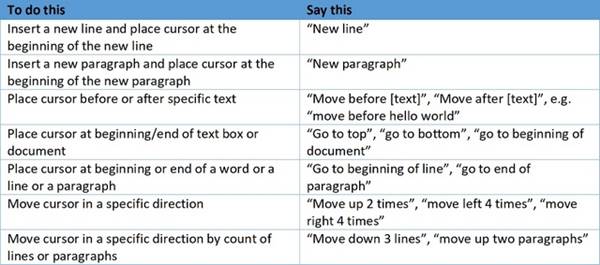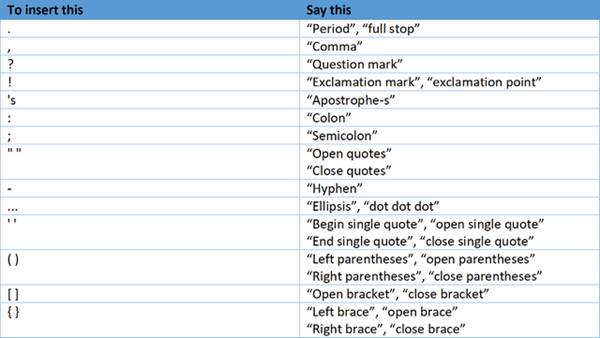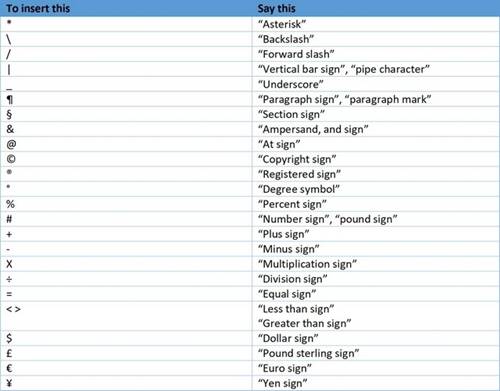Kako omogućiti značajku glasovnog pristupa u sustavu Windows 11
Ukratko, OS dopušta Windows 11 Više mogućnosti prilagodbe i značajke novog i poboljšanog izgleda. Uz vizualne promjene i opcije prilagodbe, Windows 11 također uključuje nove značajke pristupačnosti, kao što je "Kontrola glasa', koji omogućuje potpunu kontrolu vašeg računala bez upotrebe ruku. Kada je ova značajka aktivirana, može se kontrolirati računalo koje pokreće sustav Windows 11 Glasovne naredbe bez potrebe za korištenjem miša ili tipkovnice.
Pročitajte također: Kako preuzeti i instalirati Android aplikacije u sustavu Windows 11 (jednostavan proces)
Koraci za omogućavanje značajke glasovnog pristupa u sustavu Windows 11
Ako želite aktivirati novu značajku upravljanja glasom u sustavu Windows 11, ovaj je članak pravo mjesto za vas. U ovom članku dat ćemo vam opsežan vodič o tome kako omogućiti i koristiti glasovni pristup u sustavu Windows 11. Započnimo!
1. Prvo kliknite na izbornik Start sustava Windows 11 i odaberite Postavke .
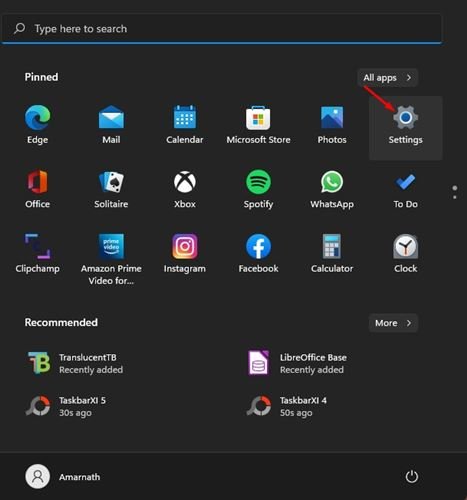
2. Na stranici Postavke dodirnite Odjeljak Pristupačnost na lijevoj bočnoj traci.
3. S desne strane pomaknite se prema dolje i dodirnite Opcija razgovor , kao što je prikazano na slici ispod.
4. U govoru omogućite preklopni gumb za pristup zvuk .
5. Nakon toga, Označite okvir Iza "Pokreni glasovni pristup nakon prijave na računalo."
Ovo je! Gotov sam. Sada će se od vas tražiti da preuzmete obrazac za govor. Nakon što preuzmete govorni model, Windows 11 će vas uputiti na korištenje nove značajke.
Popis naredbi za glasovni pristup za Windows 11
Link je objavljen web stranica Microsoft navodi sve podržane glasovne naredbe koje korisnici mogu koristiti u sustavu Windows 11. U nastavku ćemo spomenuti neke od najboljih i korisnih glasovnih naredbi za značajku Glasovni pristup u sustavu Windows 11.
Glasovne naredbe za upravljanje zvukom i mikrofonom
Glasovne naredbe za interakciju s aplikacijama
za interakciju s kontrolama
Za upravljanje mišem i tipkovnicom
za korištenje slojeva
diktirati tekst
za odabir teksta
za uređivanje teksta
kretati se po tekstu
Pravopis i interpunkcija
diktirati simbole
النهاية
Glasovni pristup je izvrsna značajka sustava Windows 11, ali trenutno je dostupna samo Windows Insidersima. A ako želite isprobati i aktivirati ovu uzbudljivu značajku na svom računalu, onda vam ovaj članak pruža vodič korak po korak.
Ako vam je članak bio od pomoći, podijelite ga sa svojim prijateljima kako biste pomogli u širenju vijesti. A ako imate bilo kakvih pitanja ili nedoumica u vezi s tim, slobodno ostavite svoje komentare ispod. Rado ćemo odgovoriti na sva vaša pitanja.