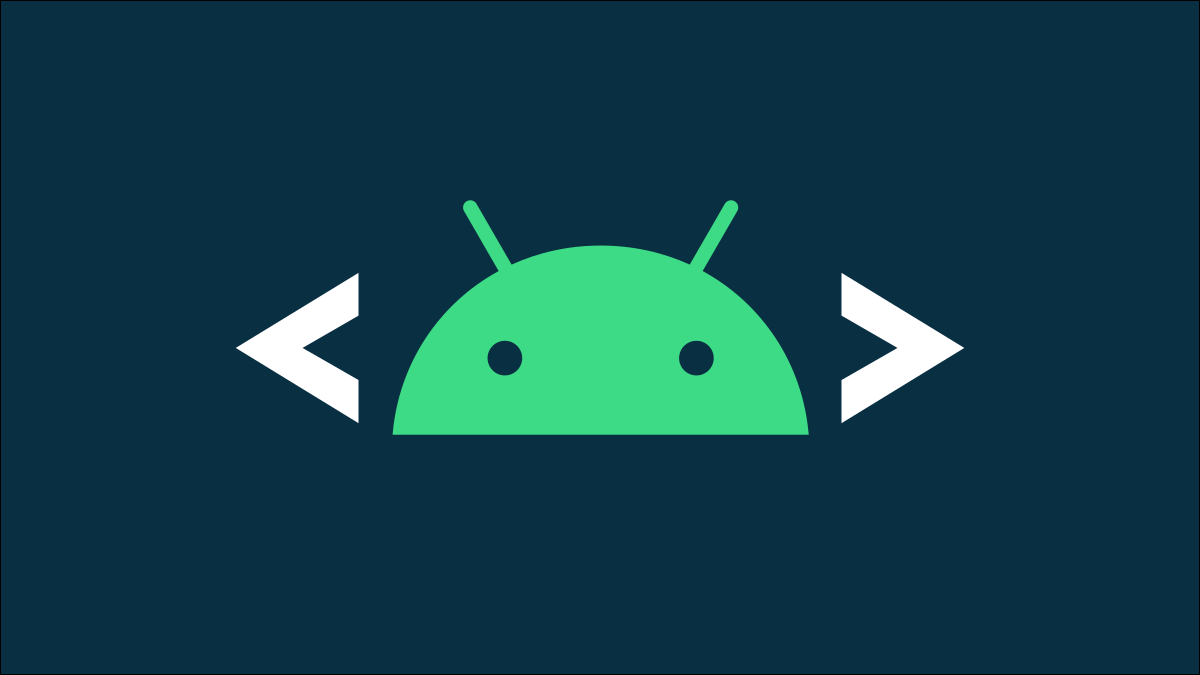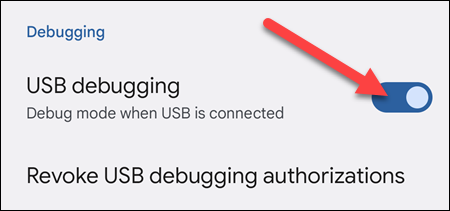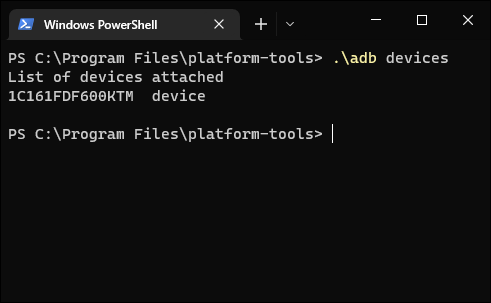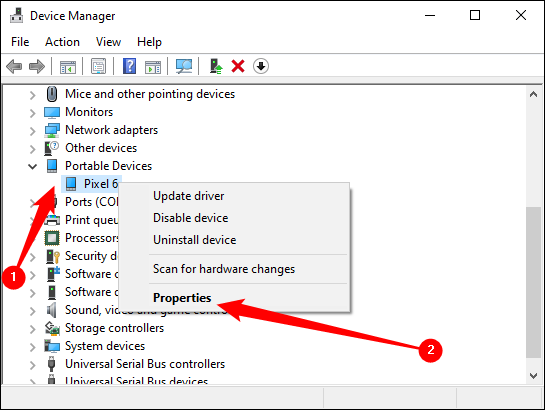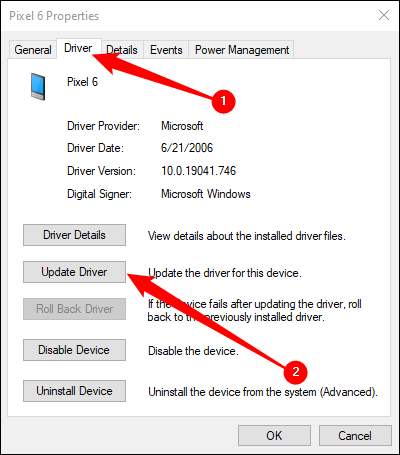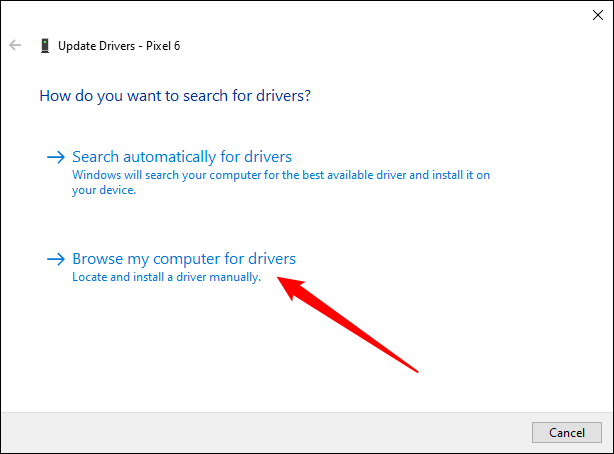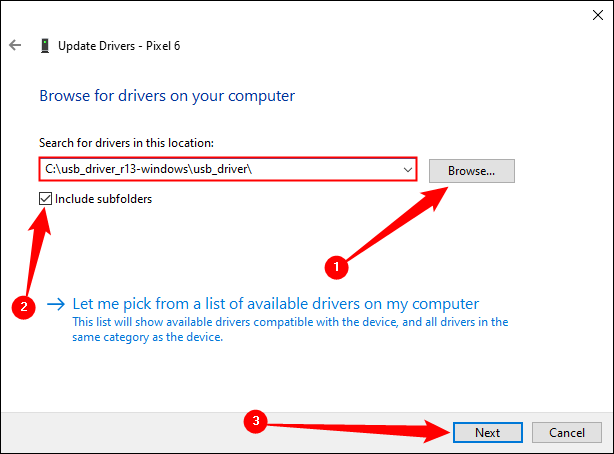Kako instalirati ADB, Android Debug Bridge Utility:
ADB, Android Debug Bridge, uslužni je program naredbenog retka uključen u Googleov Android SDK. ADB može upravljati vašim uređajem putem USB-a s računala, kopirati datoteke naprijed-natrag, instalirati i deinstalirati aplikacije, pokretati naredbe ljuske i još mnogo toga.
U prošlosti smo pokrili neke druge trikove koji zahtijevaju ADB, uključujući Sigurnosno kopirajte i vratite svoj pametni telefon ili tablet i instalirati Android aplikacije na vašoj SD kartici prema zadanim postavkama . ADB se koristi za razne štreberske Android trikove.
Prvi korak: preuzmite alate platforme
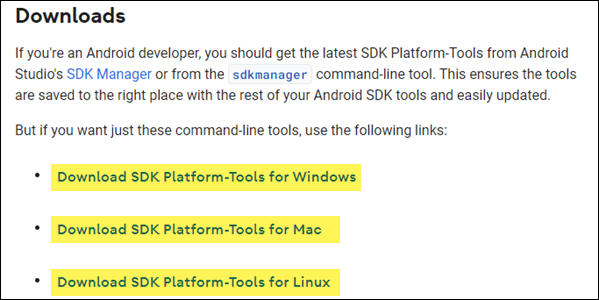
Ići Stranica za preuzimanje Android SDK Platform Tools. Odaberite vezu svog operativnog sustava u odjeljku Preuzimanja. Ovo će preuzeti ZIP datoteku, koju možete raspakirati gdje god želite pohraniti svoje ADB datoteke - one su prenosive, pa ih možete staviti gdje god želite.
To je sve što sada moramo učiniti. Samo zapamtite gdje ste raspakirali datoteke, morat ćemo mu pristupiti kasnije.
Drugi korak: Omogućite USB debugging na svom telefonu
Da biste koristili ADB sa svojim Android uređajem, morate Omogućite značajku pod nazivom "USB Debugging". Otvorite ladicu aplikacija na telefonu, dodirnite ikonu Postavke i odaberite O telefonu. Pomaknite se do kraja i dodirnite stavku "Broj izrade" sedam puta. Trebali biste primiti poruku da ste sada programer.
Vratite se na glavnu stranicu postavki i trebali biste vidjeti novu opciju u odjeljku Sustav pod nazivom Opcije za razvojne programere. Otvorite to i omogućite USB debugging.
Kasnije, kada povežete telefon s računalom, vidjet ćete skočni prozor s naslovom "Dopuštate li otklanjanje pogrešaka putem USB-a?" na svom telefonu. Označite okvir Uvijek dopusti s ovog računala i kliknite U redu.
Korak XNUMX: Testirajte ADB i instalirajte upravljačke programe za svoj telefon (ako je potrebno)
Otvorite naredbeni redak (PowerShell i Terminal također će raditi) i promijenite direktorij u koji ste prethodno raspakirali datoteku. To možete učiniti unosom naredbe ispod. Zamijenite odredište datoteke svojim:
CD C:\”Programske datoteke\platformski alati
Da biste provjerili radi li ADB ispravno, povežite svoj Android uređaj s računalom pomoću USB kabela i pokrenite sljedeću naredbu:
ADB uređaji
Obavijest: Ako koristite PowerShell ili Terminal s PowerShell profilom, morat ćete se pokrenuti
./adb devicesUmjesto toga.
Trebali biste vidjeti uređaj na popisu. Ako je vaš uređaj povezan, ali se ništa ne pojavljuje na popisu, morat ćete instalirati odgovarajuće upravljačke programe.
U velikoj većini slučajeva vaše će računalo automatski otkriti vaš telefon i postaviti ga s odgovarajućim upravljačkim programima. Ako se ne dogodi, upravljačke programe za svoj uređaj obično možete pronaći na forumima XDA Developers ili web stranici proizvođača. može biti Pronađite upravljačke programe za Google uređaje, kao što su Pixel telefoni, na Google web stranici . Ima ga i Google Popis USB upravljačkih programa poredanih po proizvođaču Što će vam uštedjeti mnogo vremena.
Obavijest: Obavezno pažljivo slijedite upute za instaliranje upravljačkih programa uređaja ako su navedene posebne upute.
Ako ste upravljačke programe preuzeli ručno, možda ćete morati prisiliti Windows da ih pronađe na vašem uređaju. Otvorite Upravitelj uređaja (kliknite Start, upišite "Upravitelj uređaja" i pritisnite Enter), pronađite svoj uređaj, kliknite ga desnom tipkom miša i odaberite Svojstva. Možda ćete vidjeti žuti uskličnik pored uređaja ako njegov upravljački program nije pravilno instaliran.
Na kartici Driver kliknite na Update Driver Software.
Upotrijebite opciju Potraži softver upravljačkog programa na mom računalu.
Pronađite upravljačke programe koje ste preuzeli za svoj uređaj.
Obavijest: Ako ste upravljačke programe preuzeli od OEM-a ili Googlea, pronađite izvršnu ili INF datoteku u mapi upravljačkih programa.
Nakon što instalirate upravljačke programe uređaja, povežite telefon i ponovno pokušajte s naredbom adb devices:
ADB uređaji
ili:
./adb uređaja
Ako sve bude u redu, trebali biste vidjeti svoj uređaj na popisu i spremni ste za početak korištenja ADB-a!
Ako nastaviš trčati adb devicesU slučaju da se hardver ne vraća, evo nekoliko stvari koje možete isprobati:
- Zamijenite USB kabel kvalitetnim
- Priključite USB kabel u drugi priključak
- Priključite USB kabel izravno u USB priključke na matičnoj ploči (sa stražnje strane), umjesto u priključke na prednjoj strani računala ili na USB čvorištu.
- Promijenite USB način rada svog telefona u PTP, MTP (prijenos datoteka / Android Auto) ili USB povezivanje.
Četvrti korak (neobavezno): dodajte ADB u sustav PATH
Kako jest, morate otići u mapu ADB i tamo otvoriti naredbeni redak kad god je želite koristiti. Međutim, ako ga dodate u PATH sustava Windows, neće biti potrebno - možete samo upisati adbiz naredbenog retka za pokretanje naredbi kad god želite, bez obzira u kojoj se mapi nalazite.
Korisne ADB naredbe
Uz razne trikove koji zahtijevaju ADB, ADB nudi neke korisne naredbe:
- adb instaliraj C:\package.apk - Instalirajte paket koji se nalazi u C:\package.apk na vašem računalu na vašem uređaju.
- deinstalirati adb paket.ime Deinstalirajte paket s package.name sa svog uređaja. Na primjer, možete koristiti naziv com.rovio.angrybirds za deinstalaciju aplikacije Angry Birds.
- adb gurnuti C:\datoteka /sdcard/datoteka Gura datoteku s vašeg računala na vaš uređaj. Na primjer, naredba ovdje gura datoteku koja se nalazi u C:\file na vašem računalu u /sdcard/file na vašem računalu
- Adb povuci /sdcard/file C:\file Povlači datoteku s vašeg uređaja na vaše računalo. Radi kao adb push, ali obrnuto.
- Adb logcat Pregledajte povijest svog Android uređaja. Može biti korisno za otklanjanje pogrešaka u aplikacijama.
- ADB ljuske Daje vam interaktivnu ljusku naredbenog retka Linuxa na vašem računalu.
- ADB ljuske naredba Pokreće navedenu naredbu ljuske na vašem uređaju.