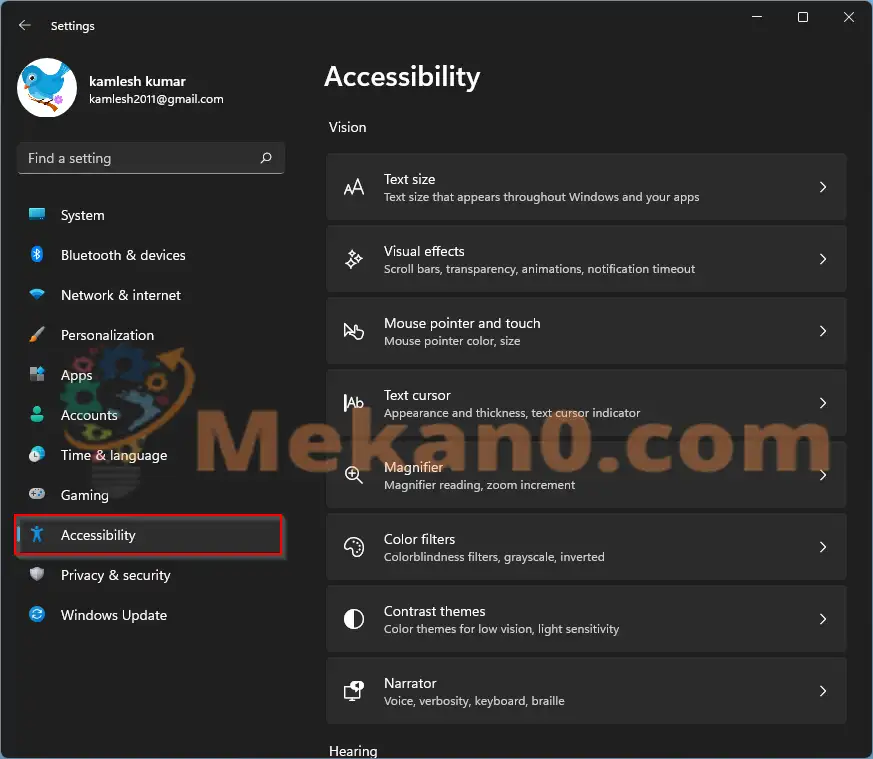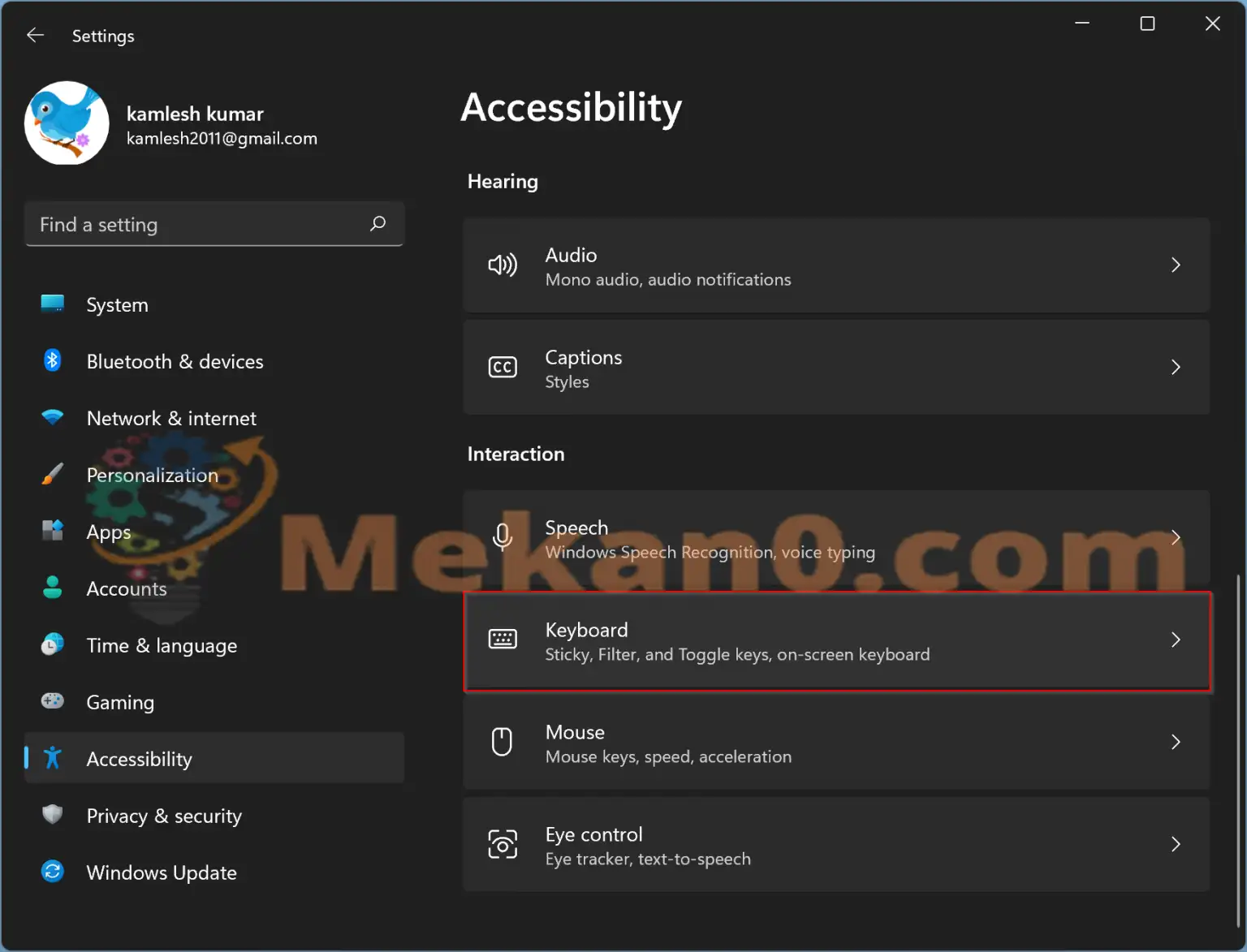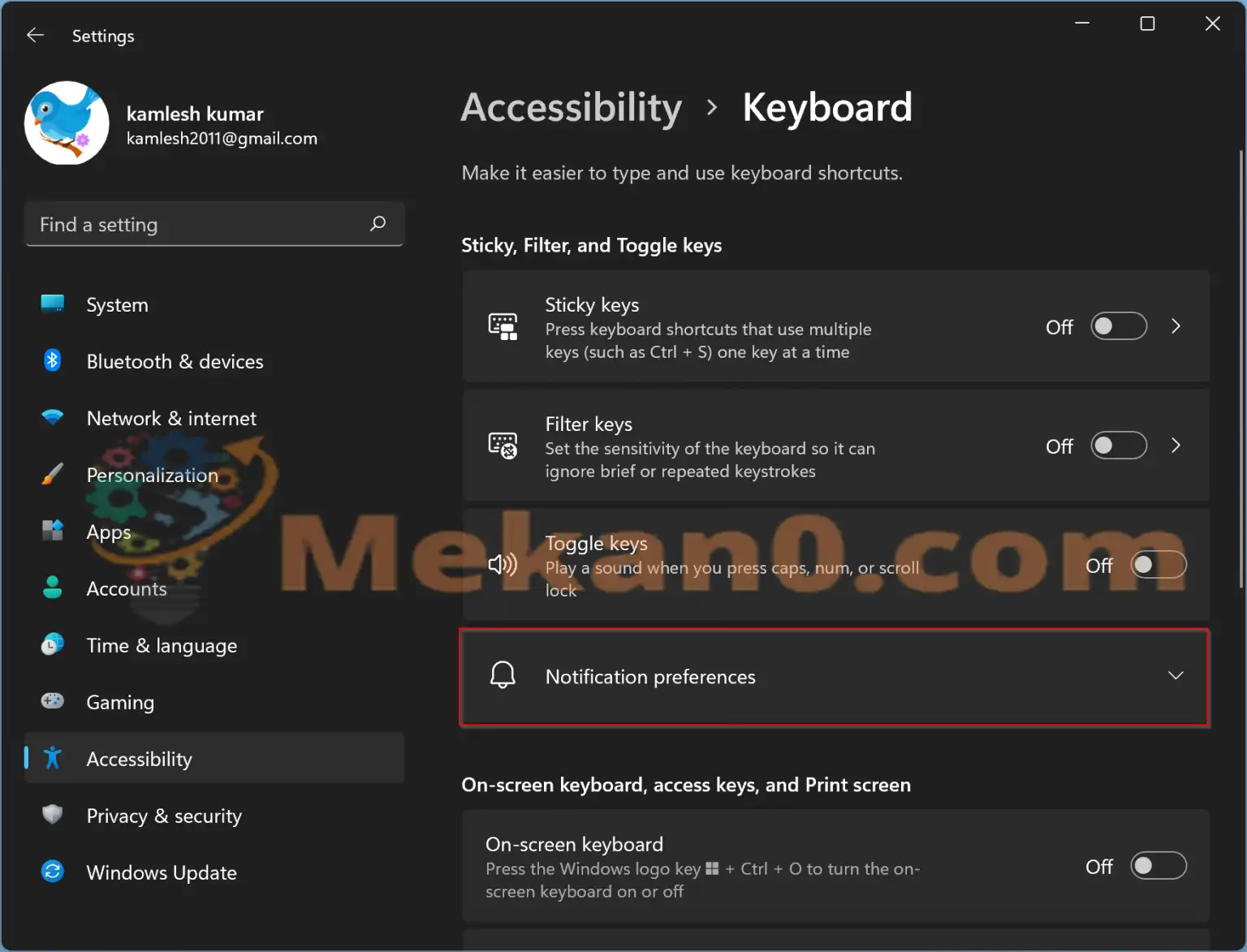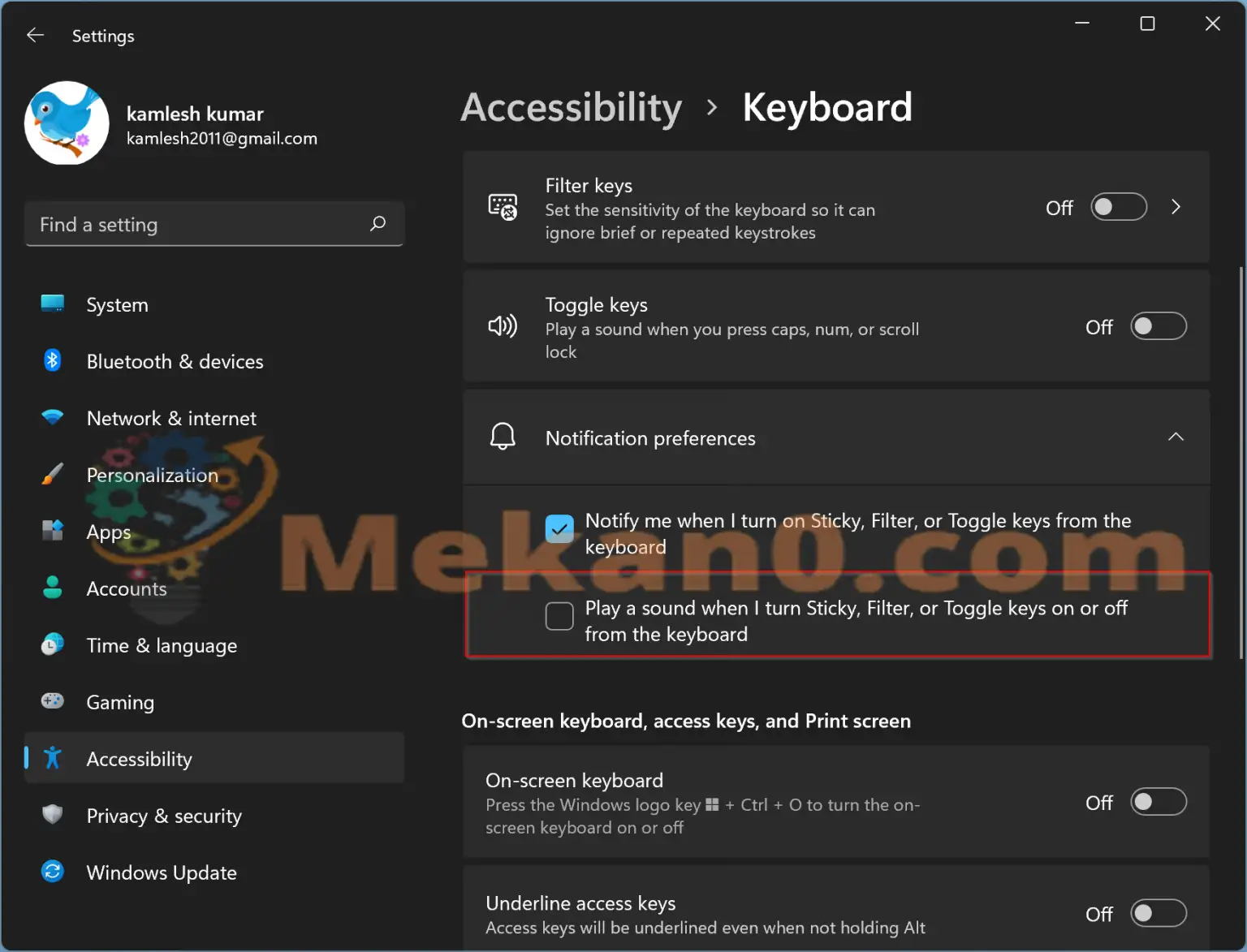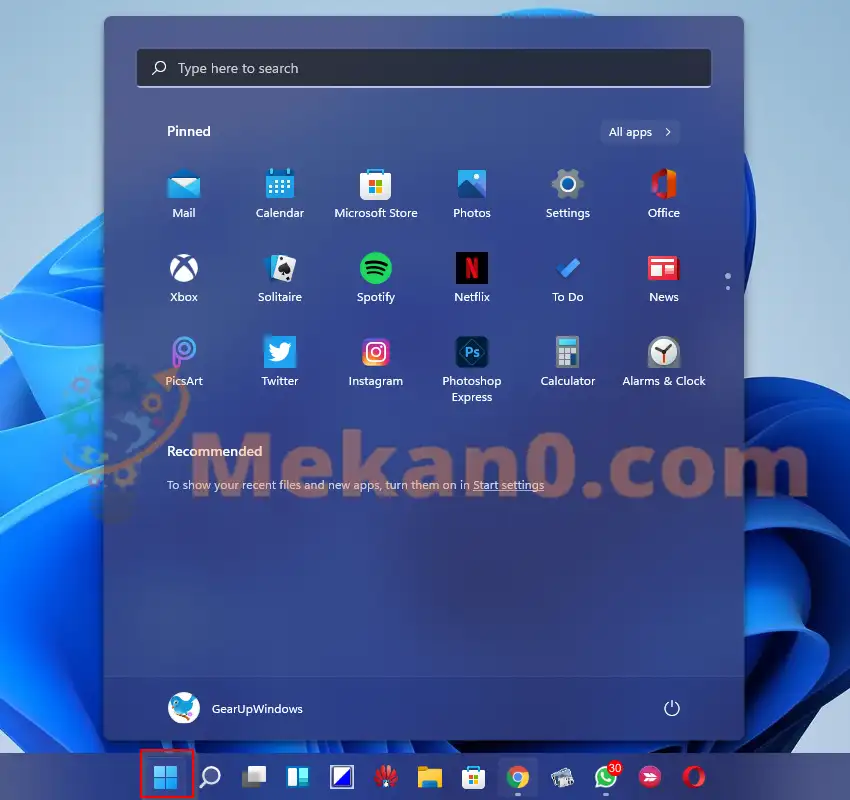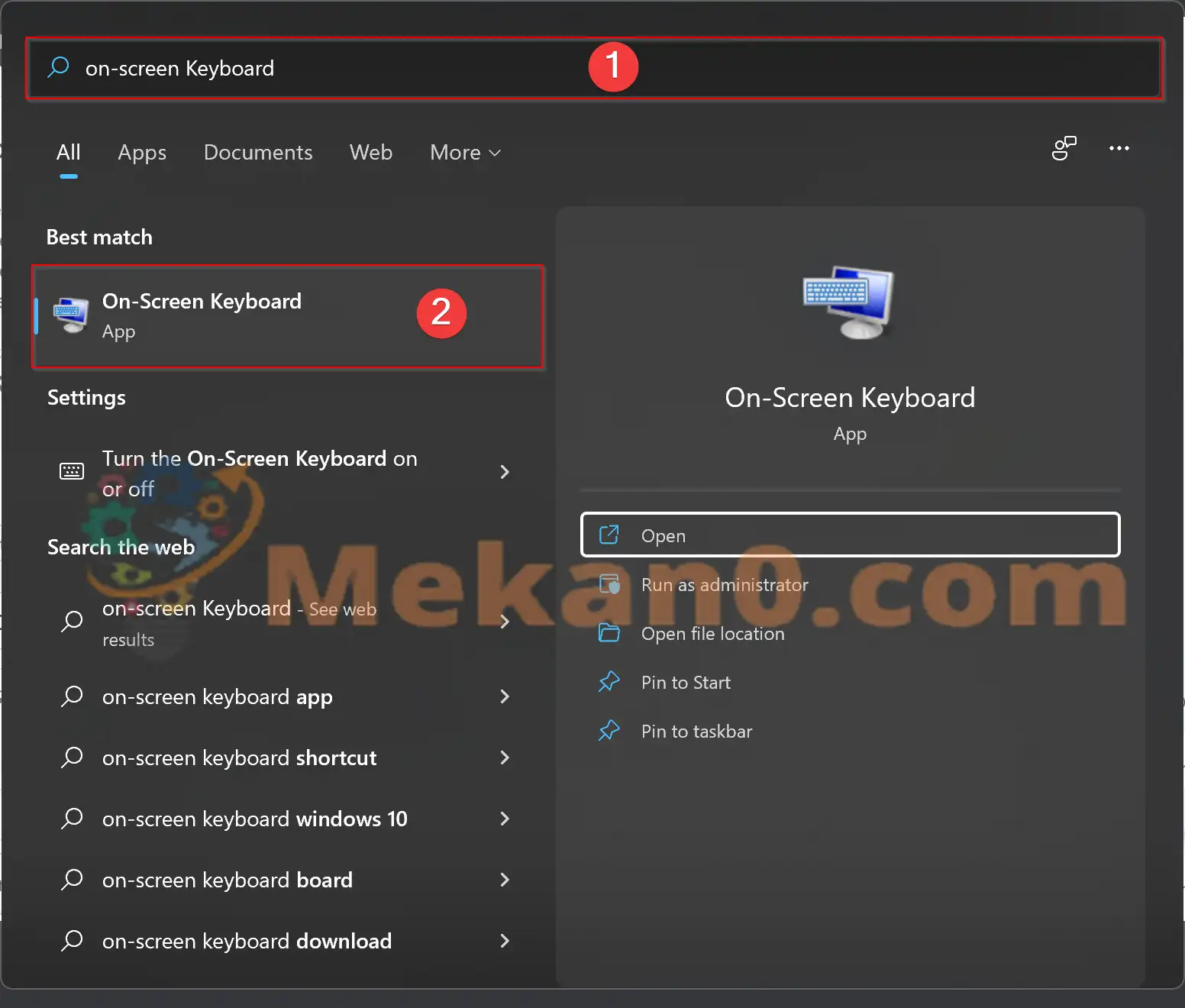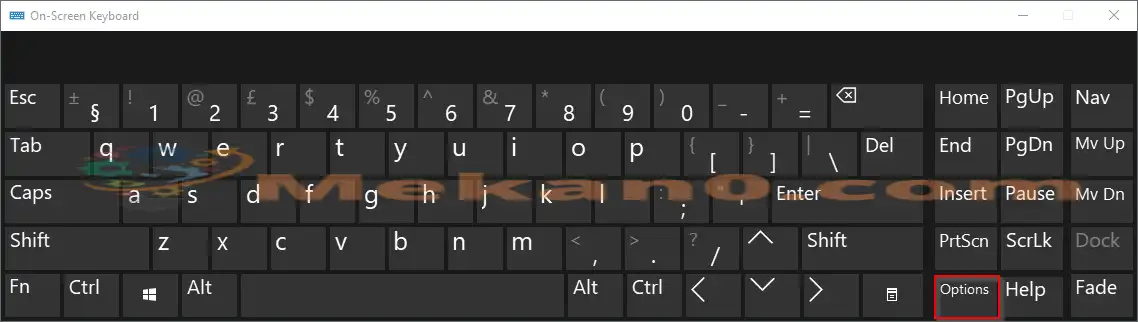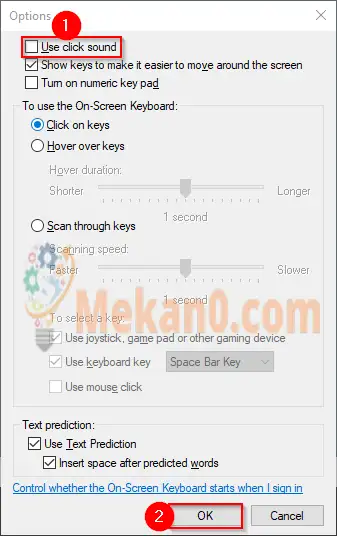Otvorite zaslonsku tipkovnicu u sustavu Windows 11
Koristite li zaslonsku ili dodirnu tipkovnicu u sustavu Windows 11 i želite onemogućiti zvuk? Koristi tablet računalo Windows 11 Zaslonska tipkovnica služi za tipkanje, dok se računala mogu prebaciti na način rada tableta i koristiti dodirnu tipkovnicu. Iako su ove tipkovnice zgodne, daju bip kada se pritisne tipka. Možete potvrditi da su pritisci na tipke bili uspješni slušanjem zvuka, ali ljudi u vašoj blizini možda vas ometaju. Iz bilo kojeg razloga, ako želite privremeno ili trajno isključiti zvuk tipkovnice, dijeljenje operativnog sustava u prozoru mjenjača pomoći će vam.
Kako isključiti zvuk dodirne tipkovnice u sustavu Windows 11?
Da biste onemogućili ili isključili zvuk dodirne tipkovnice u sustavu Windows 11, slijedite ove korake:-
Korak 1. Otvorite aplikaciju Postavke dodirom na WIN + I s tipkovnice.
Korak 2. Kada se otvore postavke sustava Windows, odaberite Pristupačnost opcija s lijeve bočne trake.
Korak 3. Zatim se pomaknite prema dolje i dodirnite tipkovnica u lijevom dijelu zaslona.
Korak 4. Dok ste u postavkama tipkovnice, dodirnite Postavke obavijesti zaglavlje da biste ga proširili.
Korak 5. Ispod Postavke obavijestiPoništite okvir pored " Reproduciraj zvuk kada uključim ili isključim tipke Sticky, Filter ili Toggle na tipkovnici ".
U budućnosti, ako želite čuti zvuk od pritiska na tipku, odaberite gornju opciju” Reproduciraj zvuk kada uključim ili isključim tipke Sticky, Filter ili Toggle na tipkovnici s tipkovnice u koraku 5 iznad.
Kako isključiti zvuk tipkovnice na zaslonu u sustavu Windows 11?
Da biste isključili ili onemogućili zvuk tipkovnice na zaslonu u sustavu Windows 11, slijedite ove preporučene korake:-
Korak 1. Kliknite izbornik gumba Start na programskoj traci.
Korak 2. U okvir za pretraživanje upišite na zaslonu tipkovnice.
Treći korak. U dostupnim rezultatima pretraživanja dodirnite Zaslonska tipkovnica da ga otvorim.
Korak 4. Kliknite na tipku Opcije na tipkovnici na ekranu.
Korak 5. Poništite izbor opcije Koristite zvuk klika Za isključivanje zvuka pritiska na tipku.
Korak 6. Zatim kliknite OK.
U budućnosti, ako želite čuti zvuk pritiska na tipku, označite potvrdni okvir Koristite zvuk klika U 5. koraku iznad.
To je to. Ovisno o vašim potrebama, možete omogućiti ili onemogućiti zvuk pritiska na tipku na zaslonskoj tipkovnici ili dodirnoj tipkovnici.