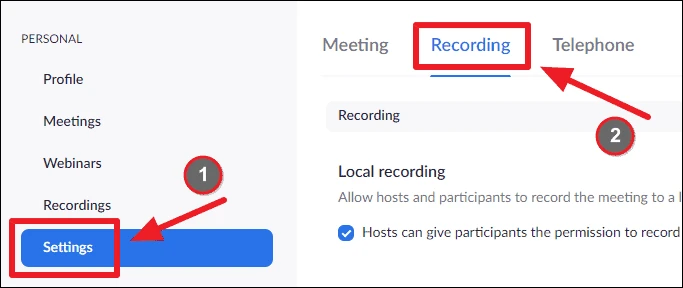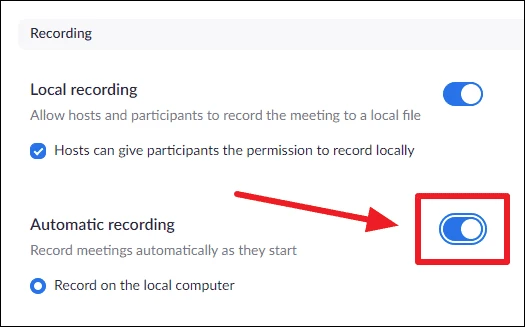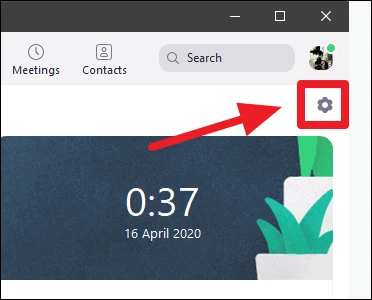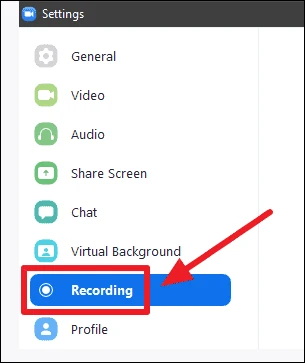Kako snimiti sastanak u zoomu
Zoom je sada na čelu aplikacija koje se sve više koriste za pomoć ljudima ne samo da rade na daljinu, već i pozivaju svoje prijatelje i obitelj u ovim izazovnim vremenima.
Rad od kuće može biti izazovan na mnogo načina. Ali Zoom Meetings čini jednu stvar bez napora jednostavnom – snimanje sastanka. Zoom vam omogućuje snimanje sastanaka tako da možete vidjeti sve o čemu se razgovaralo na sastanku i ponovno ga slušati kada je potrebno.
Zoom možete konfigurirati i za automatsko snimanje vaših sastanaka. Zoom omogućuje i lokalno snimanje i snimanje u oblaku (na Zoom poslužiteljima). Lokalno snimanje dostupno je besplatno na osnovnom Zoom planu putem njihove desktop aplikacije, dok je značajka snimanja u oblaku dostupna samo na premium planovima.
Da biste omogućili automatsko snimanje, prvo idite na zoom.us Prijavite se sa svojim Zoom računom. Zatim kliknite na opciju "Postavke" na ploči s lijeve strane i odaberite karticu "Snimanje" na zaslonu postavki.
Provjerite je li značajka lokalnog snimanja omogućena na vašem računu. I uključite prekidač za “Auto Record” za automatsko snimanje Zoom sastanaka na vašem računalu kada koristite desktop klijent usluge.
Sada kada ugostite sastanak ili mu se pridružite iz desktop aplikacije Zoom, on će automatski početi snimati vaše sastanke. Da biste vidjeli gdje Zoom pohranjuje snimke vaših sastanaka, idite na Postavke u aplikaciji Zoom.
Odaberite opciju Snimanje na ploči s lijeve strane u postavkama zumiranja.
Pod oznakom Lokalna snimka kliknite gumb Otvori pored naslova Lokacija: Zoom snimke sastanka da biste otvorili mapu u koju su snimke spremljene. Također možete promijeniti lokaciju pomoću gumba Promijeni.
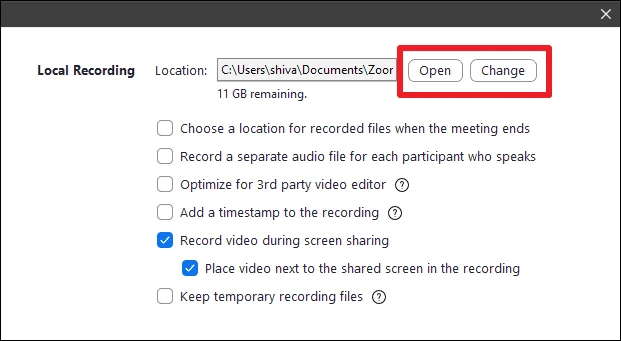
Ako ne vidite opciju Lokalni registar u aplikaciji za stolno računalo Zoom, provjerite imate li na računalu instaliranu aplikaciju Zoom verzije 4.0 i novije.