Izbornik za brzi pristup korisna je značajka u arsenalu Windows File Managera. Ono što radi je spremanje zgodnog prečaca do nedavno otvorenih datoteka i mapa na vašem računalu sa sustavom Windows 10 i 11. To olakšava ponovno otvaranje nedavno zatvorenih datoteka i ponovni posjet nedavno zatvorenim ili prikvačenim mapama. Međutim, neki korisnici, navodeći razloge privatnosti i sigurnosti, žele onemogućiti izbornik za brzi pristup u sustavu Windows. Hajde da saznamo kako to učiniti.
Zašto onemogućiti izbornik za brzi pristup u sustavu Windows
File Manager za Windows jedan je od najboljih programa u industriji. Brz je i jednostavan za navigaciju. Postoji mnogo tipkovničkih prečaca koji se pokreću unutra i zgodna bočna traka koja olakšava navigaciju između pogona i mapa.
Nalazi se u izborniku bočne trake gdje ćete pronaći i izbornik za brzi pristup. Zamislite to kao referentnu značajku i ikona je prikladno odabrana kao "zvijezda".

Dva su razloga:
- Privatnost - ne želite da vaše privatne ili osjetljive datoteke i mape budu na vašem popisu za brzi pristup u slučaju da netko uživa u njima.
- Nered – Previše mapa u izborniku za brzi pristup može biti pretrpano i teško se kretati.
Kako onemogućiti registraciju popisa brzog pristupa
Ono što ćemo učiniti je uputiti File Explorer da ne snima i ne prikazuje nedavno otvorene datoteke i mape na popisu za brzi pristup.
1. Kliknite na Windows + E za otvaranje prozora File Explorer. Prema zadanim postavkama, otvara se u mapi Brzi pristup. Kliknite na ikonu izbornika s tri točke i odaberite mogućnosti .

2. U sljedećem skočnom prozoru, pod "karticom" Općenito ', poništite odabir Prikažite nedavno korištene datoteke u brzom pristupu I prikažite često korištene mape u Opcijama Brzi pristup.
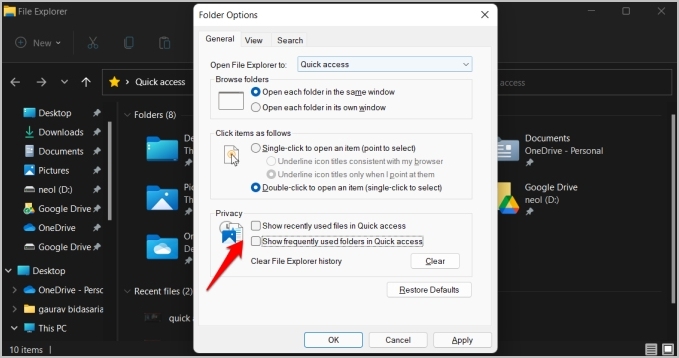
3. Klik "Provedba" za spremanje promjena.
Obavijest: Gore navedeni koraci odnose se na Windows 11. Ako koristite Windows 10, koraci se mogu malo razlikovati. Morat ćete kliknuti Datoteka > Promjena mape i opcije pretraživanja da biste pronašli opcije mape.
Kako izbrisati nedavne datoteke/mape s popisa za brzi pristup
Onemogućio sam bilježenje povijesti File Explorera u izborniku za brzi pristup, tako da Windows neće zapisivati nove datoteke i mape, ali što je s aktivnostima koje su već zabilježene? Još ga morate izbrisati.
Napisali smo detaljan post koji objašnjava kako možete Bolje upravljajte ili uklanjajte datoteke i mape iz Izbornik za brzi pristup File Exploreru. Međutim, ovo je selektivniji postupak jer možete odabrati uklanjanje nedavnih mapa ili ih pojedinačno zadržati na popisu za brzi pristup. Ali što ako želite izbrisati svu svoju povijest File Explorera tako da vaše nedavne datoteke nestanu sa svih strana, uključujući izbornik Start? Da, Windows ga također prikazuje u izborniku Start. Iznenađenje!
Dakle, vratite se na Opcije mape Kao i prije i ispod kartice Općenito , kliknite gumb anketirati .

Kako potpuno onemogućiti brzi pristup
Izbornik za brzi pristup je sam po sebi koristan jer vam omogućuje prikvačivanje važnih mapa. Ali ako ga želite potpuno ukloniti sa bočne trake File Explorera, možete i to učiniti.
1. Tražiti Urednik registra u izborniku Start i kliknite Pokreni kao administrator da biste ga otvorili.
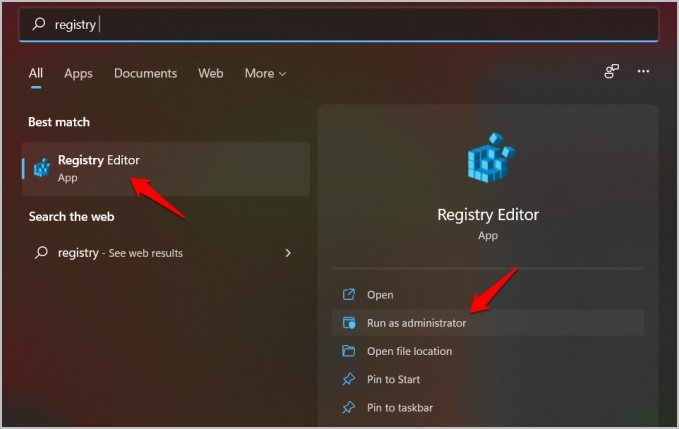
2. Dođite do strukture mapa u nastavku.
HKEY_CLASSES_ROOT\CLSID {679f85cb-0220-4080-b29b-5540cc05aab6}\ShellFolder
3. Desnom tipkom miša kliknite ShellFolder i odaberite Dopuštenja .
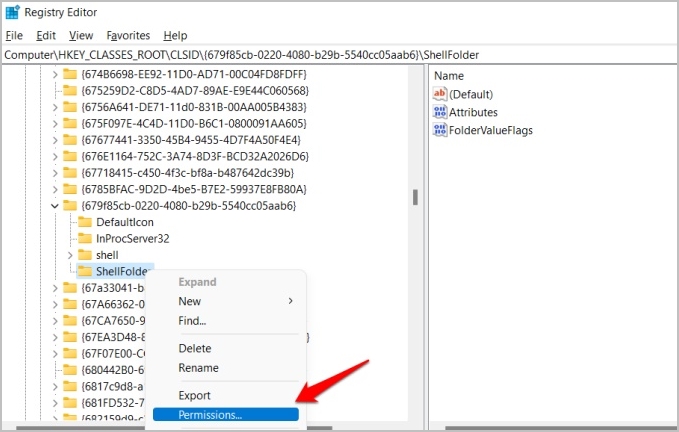
4. Kliknite gumb Napredne opcije u sljedećem skočnom prozoru.
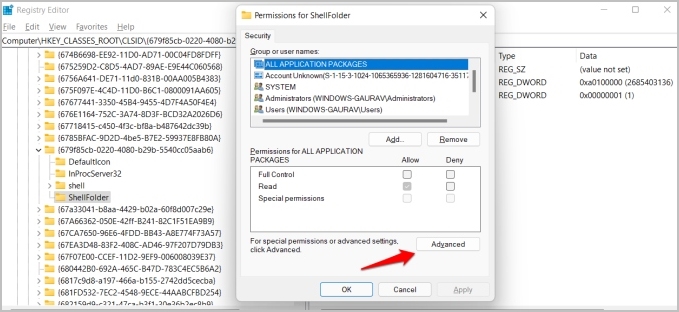
5. U sljedećem skočnom prozoru kliknite na " Promjena Pored adrese vlasnika.
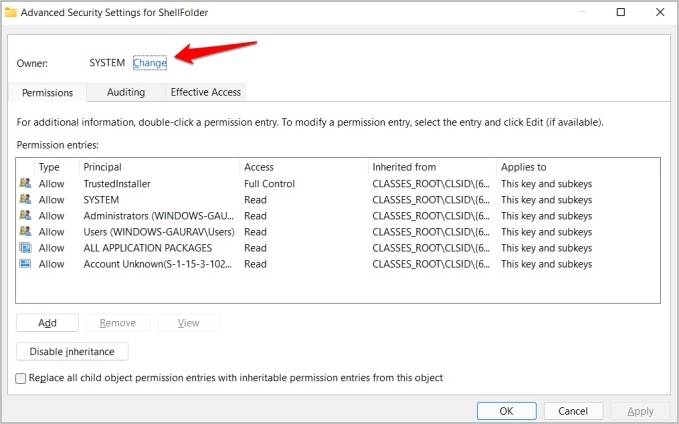
6. Sada kliknite na gumb “ Napredne opcije ".
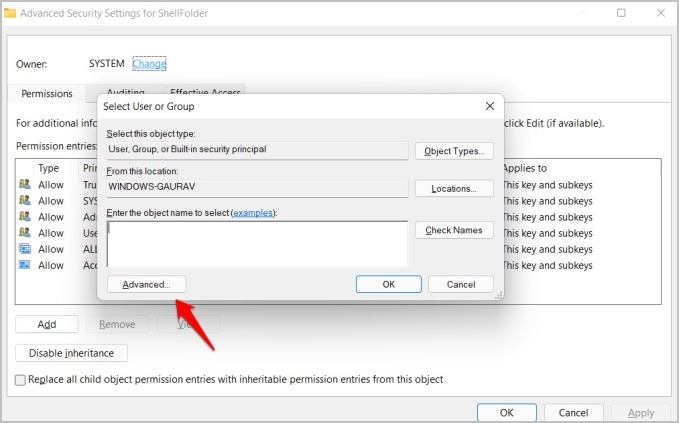
7. Klik Traži sada.
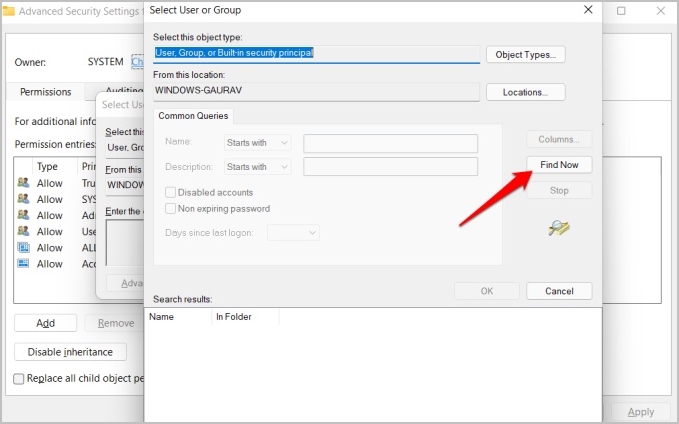
8. Vidjet ćete nekoliko unosa na dnu ispod rezultata pretraživanja . Pronaći Službenici iz rezultata pretraživanja, a zatim kliknite u redu U svakom skočnom prozoru za spremanje promjena dok se ne vratite u uređivač registra.
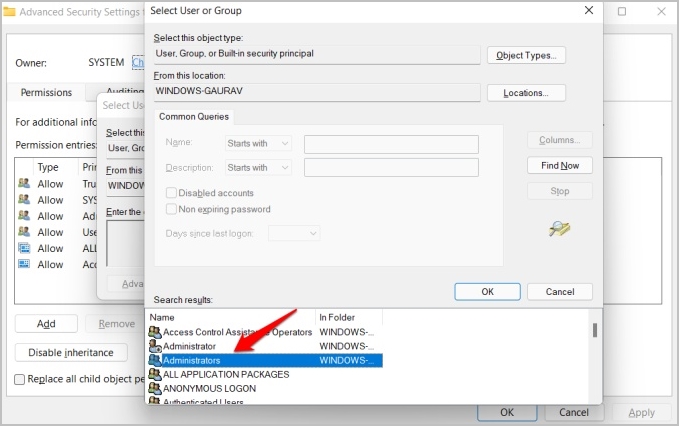
9. Dvaput kliknite na mapu Značajke Unutar ShellFolder i promijenite vrijednosni podaci ىلى a0600000 .
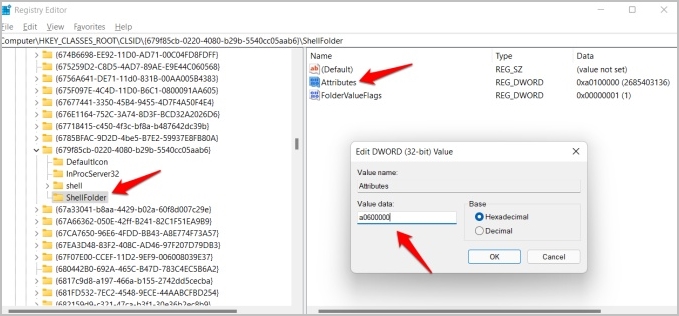
Zaključak: onemogućite izbornik za brzi pristup
Dobivate mnoštvo opcija i nekoliko načina za definiranje načina na koji izbornik za brzi pristup, ako postoji, radi u File Exploreru. Možete izbrisati nedavnu povijest pregledavanja, instalirati/deinstalirati mape i uputiti File Explorer da ne bilježi nikakvu aktivnost. plaća.








