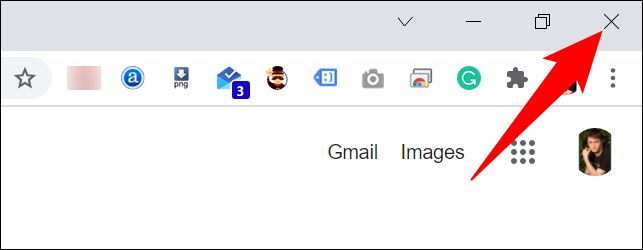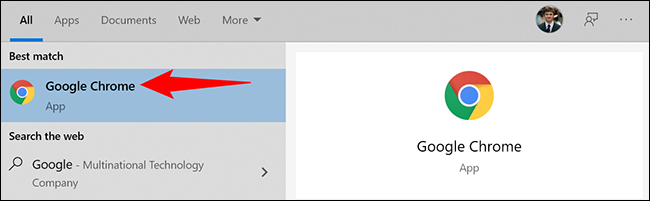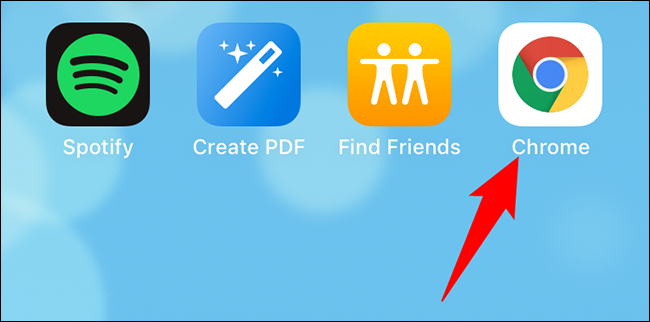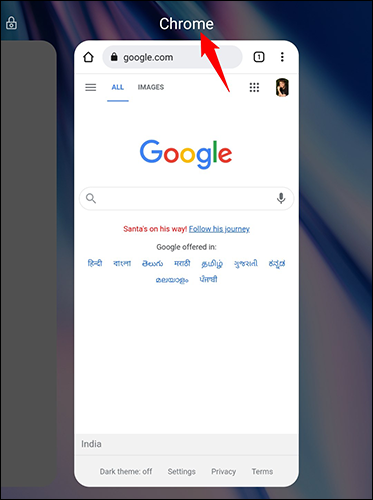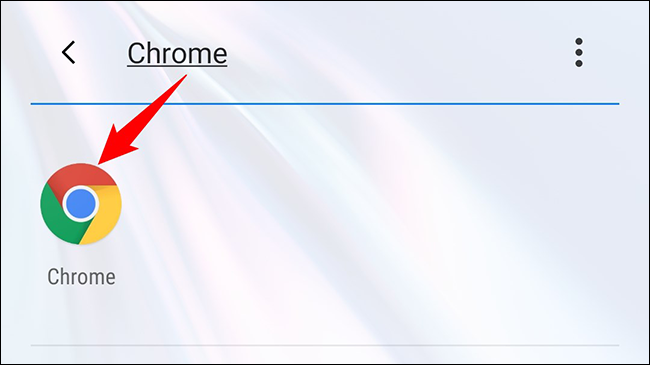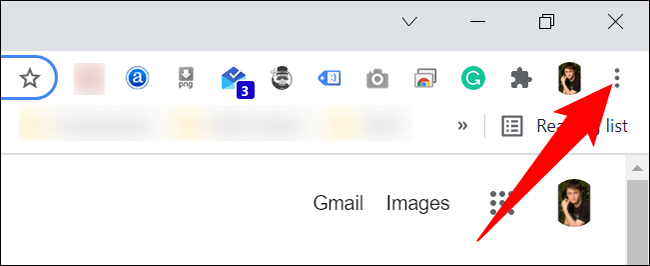Kako ponovo pokrenuti Google Chrome
Pomoći pri ponovnom pokretanju Google Chrome Popravlja manje greške i aktivira neka proširenja u pregledniku. Chrome je jednostavno zatvoriti i ponovno otvoriti na stolnim i mobilnim uređajima, a mi ćemo vam pokazati kako.
Ponovo pokrenite Google Chrome pomoću naredbe adresne trake
Na stolnim i Android telefonima, Chrome nudi namjensku naredbu za isključivanje i ponovno pokretanje preglednika. Nažalost, ova naredba ne radi u Chromeu na iPhoneu i iPadu.
Da biste ga koristili, odaberite adresnu traku u Chromeu i upišite sljedeću naredbu. Zatim pritisnite Enter:
Upozorenje: Spremite svoj nespremljeni rad u preglednik jer pokretanje naredbe zatvara sve otvorene kartice.
krom: // ponovno
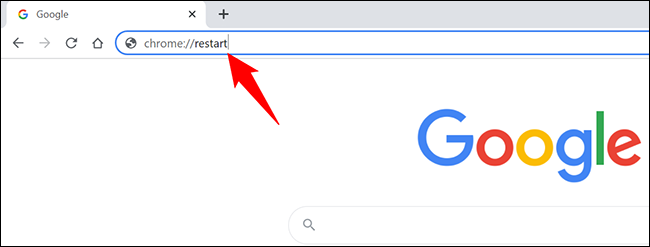
Chrome će se zatvoriti, a zatim odmah ponovno otvoriti. Ako želite vratiti zatvorene kartice, pogledajte posljednji dio u ovom vodiču.
Ponovo pokrenite Google Chrome na tradicionalan način
Na tradicionalan način, zatvarate Chrome kao i bilo koju drugu aplikaciju instaliranu na vašem stolnom računalu ili mobilnom uređaju. Zatim ga ponovno uključite.
Zatvorite i ponovno otvorite Chrome na Windowsima, Linuxu i Chromebooku
Za zatvaranje i ponovno otvaranje Chromea Na računalu sa sustavom Windows, Linuxu ili Chromebooku kliknite ikonu "X" u gornjem desnom kutu Chromea. Ovo zatvara preglednik.
Da biste sada pokrenuli Chrome, potražite "Chrome" u ladici aplikacija i odaberite ga. Ovo ponovno otvara preglednik.
Zatvorite i ponovno otvorite Chrome na svom Macu
Da biste izašli iz Chromea na Macu, u gornjem lijevom kutu Chromea kliknite Chrome > Izađi iz Google Chromea. Zatim ponovno pokrenite Chrome tako da otvorite Spotlight (pomoću Command + razmaknicu), upišete "Chrome" i odaberete "Chrome" u rezultatima pretraživanja.
Zatvorite i ponovno otvorite Chrome na iPhoneu X ili novijem i iPadu
Da biste zatvorili aplikaciju Chrome na svom iPhoneu X ili novijem, ili iPadu, prijeđite prstom prema gore s dna zaslona telefona. Pronađite Chrome na popisu aplikacija i prijeđite prstom prema gore. Zatim ponovno otvorite Chrome klikom na njega na početnom zaslonu.
Zatvorite i ponovno otvorite Chrome na iPhone SE, iPhone 8 ili starijoj verziji
Ako koristite iPhone SE, iPhone 8 ili stariji model iPhonea, dvaput pritisnite tipku Home za pregled nedavnih aplikacija. Ovdje pronađite Chrome i prijeđite prstom po njemu da biste ga zatvorili.
Zatim kliknite Chrome na početnom zaslonu da biste pokrenuli preglednik.
Zatvorite i ponovno otvorite Chrome na Androidu
Na Androidu, pri dnu zaslona telefona dodirnite ili dodirnite gumb Nedavne aplikacije. Pronađite Chrome na popisu i prijeđite prstom preko njega da biste ga zatvorili.
Zatim pronađite Chrome u ladici aplikacija i dodirnite ga da biste ga ponovno otvorili.
Vrati kartice kada se Chrome ponovo pokrene
Na vašem mobilnom uređaju Chrome automatski vraća kartice kada ponovno pokrenete preglednik. No, na stolnim računalima to se ne događa prema zadanim postavkama i može jednostavno otvoriti vašu početnu stranicu.
Da biste vratili ručno zatvorene kartice u Chromeu na radnoj površini, a zatim kada se Chrome ponovno pokrene, kliknite tri točke u gornjem desnom kutu preglednika.
U izborniku koji se otvori odaberite Povijest > Oznake X > Prozor za vraćanje. Ovdje je "X" broj otvorenih kartica.
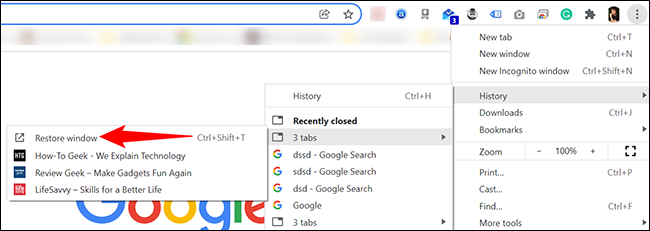
To je to