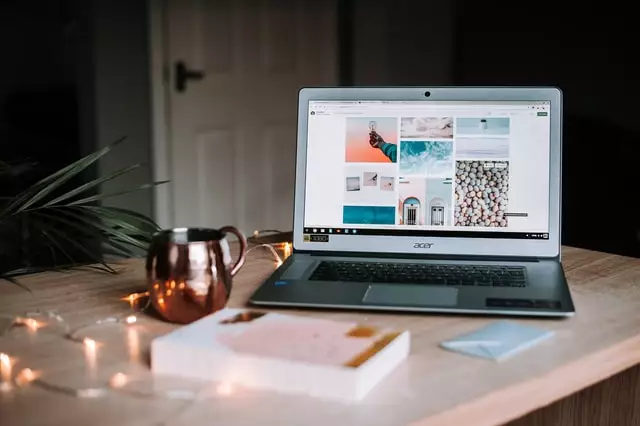Kako isključiti pristup web-mjestu izborniku jezika u sustavu Windows 11
Ovaj post prikazuje učenike i nove korisnike korake za onemogućavanje ili omogućavanje pristupa web-mjestu izbornika jezika u sustavu Windows 11. Njegov sadržaj može biti dostupan na nekim web-mjesta na mnogo različitih jezika kako bi mogli poslužiti korisnicima iz različitih dijelova svijeta.
Kada omogućite pristup popisu jezika u sustavu Windows 11, Windows će podijeliti vaš popis željenih jezika s web-mjestima tako da mogu pružiti sadržaj na temelju vaših jezičnih preferencija, a da ih ne moraju samostalno postavljati za svako mjesto.
Iako to može poboljšati korisničko iskustvo i nesmetano surfati webom, na neki način može uzrokovati i probleme s privatnošću. Dobra stvar je što ga Windows može isključiti jednostavnim klikovima, a koraci u nastavku pokazuju vam kako to učiniti.
U mnogim slučajevima ova značajka može biti bezopasna u smislu privatnosti korisnika. Međutim, pojedinci koji su zainteresirani za privatnost mogu naći probleme s Windows dijeljenjem informacija o svojim jezičnim postavkama s web-mjestima diljem Interneta.
Kako onemogućiti pristup web stranici izborniku jezika u sustavu Windows 11
Kao što je gore spomenuto, Windows dijeli informacije o vašim jezičnim postavkama s web-mjestima čiji je sadržaj dostupan na mnogim različitim jezicima. Ova je značajka dostupna tako da ne morate konfigurirati jezične postavke za svaku stranicu.
Ako je to za vas problem s privatnošću, Windows vam omogućuje da ga brzo isključite s nekoliko klikova. Da biste isključili pristup web-mjestu popisu jezika u sustavu Windows 11, slijedite korake u nastavku.
Windows 11 ima središnju lokaciju za većinu svojih postavki. Od konfiguracije sustava do stvaranja novih korisnika i ažuriranja sustava Windows, sve se može napraviti Postavke sistema Odjeljak.
Za pristup postavkama sustava možete koristiti Tipka Windows + i Prečac ili klik početni plan ==> Postavke Kao što je prikazano na donjoj slici:

Alternativno, možete koristiti okvir za pretraživanje na programskoj traci i potražite Postavke . Zatim odaberite da biste ga otvorili.
Okno Postavke sustava Windows trebao bi izgledati slično slici ispod. U postavkama sustava Windows kliknite Privatnost i sigurnost, zatim u desnom oknu odaberite Osnovne informacije okvir da ga proširite.
U oknu postavki javnost Označite okvir koji glasi " Dopustite web-mjestima da lokalno prikazuju relevantan sadržaj pristupanjem izborniku Moj jezik ” , zatim prebacite gumb na odMjesto koje treba onemogućiti.
Sada možete izaći iz aplikacije Postavke.
Kako omogućiti pristup web-mjestu izborniku jezika u sustavu Windows 11
Prema zadanim postavkama, pristup popisu preferiranih jezika omogućen je u sustavu Windows 11 tako da vam web-mjesta mogu pružiti relevantan sadržaj.
Međutim, ako je značajka prethodno bila onemogućena i želite je ponovno omogućiti, samo preokrenite gore navedene korake tako da odete na Početak > Postavke > Privatnost i sigurnost > Općenito i odaberite željenu postavku koju želite dopustiti Za web-stranice koje lokalno prikazuju relevantan sadržaj pristupom izborniku Moji jezici .
Morate to učiniti!
Zaključak :
Ovaj post vam je pokazao kako omogućiti ili onemogućiti pristup web-mjestu jezičnom izborniku u sustavu Windows 11. Ako pronađete bilo kakvu pogrešku iznad ili imate nešto za dodati, upotrijebite obrazac za komentare u nastavku.