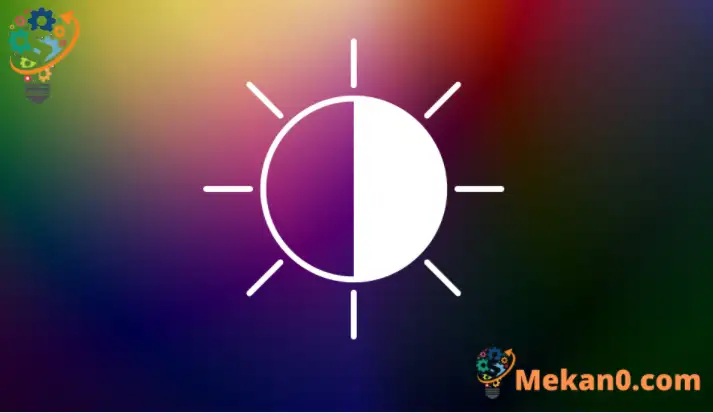Ova objava pokazuje studentima i novim korisnicima kako koristiti značajke visokog kontrasta u sustavu Windows 11 za promjenu palete boja na zaslonu i pomoć osobama s slabim vidom i osjetljivošću na svjetlost.
Nedavno smo vam pokazali kako koristiti Tamni način rada u sustavu Windows 11 Za pomoć slabovidnim osobama i izbjegavanje naprezanja očiju.
Ako i dalje imate problema s prikazom onoga što je na vašem zaslonu čak i s filterima u boji, možete isprobati teme visokog kontrasta sustava Windows 11 kako biste lakše razlikovali stvari koje se razlikuju samo po boji. Time se mijenja paleta boja objekata na zaslonu što naglašava kontrast i može vam pomoći da vidite jasno
Novi Windows 11, kada bude dostupan svima općenito, donijet će mnoge nove značajke i poboljšanja koja će nekima biti izvrsna, dok će drugima dodati neke izazove učenja. Neke su se stvari i postavke toliko promijenile da će ljudi morati naučiti nove načine rada i upravljanja sustavom Windows 11.
Kao i prethodne verzije sustava Windows, postoji mnogo mjesta na kojima se mogu postaviti teme visokog kontrasta za Windows. Windows 11 nije ništa drugačiji.
Da biste započeli s temama visokog kontrasta u sustavu Windows 11, slijedite korake u nastavku:
Kako konfigurirati teme visokog kontrasta u sustavu Windows 11
Najbrži način za postavljanje teme visokog kontrasta u sustavu Windows je korištenje značajke Pristupačnost na zaslonu za prijavu.
Na zaslonu za prijavu dodirnite ikonu pristupačnosti istaknutu na zaslonu ispod i prebacite gumb na UKLJUČENO Visoki kontrast .
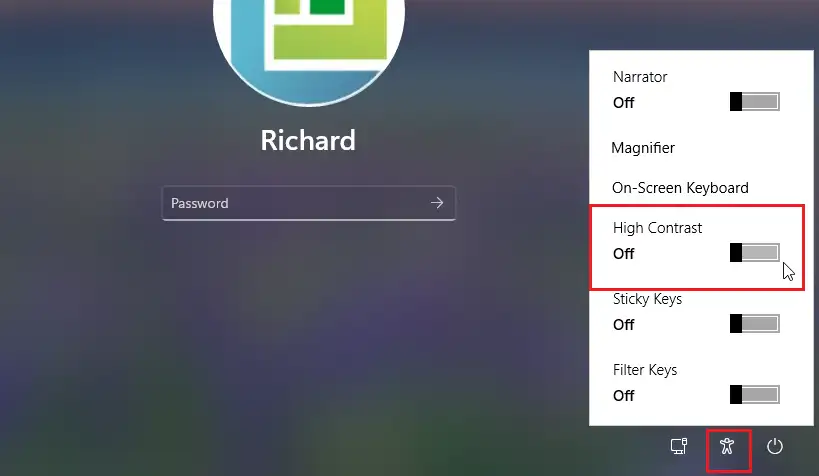
Kako postaviti teme visokog kontrasta u sustavu Windows 11
Kada imate slabu osjetljivost na svjetlo, upotrijebite značajku visokog kontrasta ugrađenu u Windows kako biste lakše vidjeli. To će pomoći u kontrastu i razlikovanju stvari koje se razlikuju na zaslonu, uključujući tekst, slike i objekte.
Windows 11 ima središnju lokaciju za većinu svojih postavki. Od konfiguracije sustava do stvaranja novih korisnika i ažuriranja sustava Windows, sve se može napraviti Postavke sistema njegov dio.
Za pristup postavkama sustava možete koristiti pobjeda + i Prečac ili klik početni plan ==> Postavke Kao što je prikazano na donjoj slici:
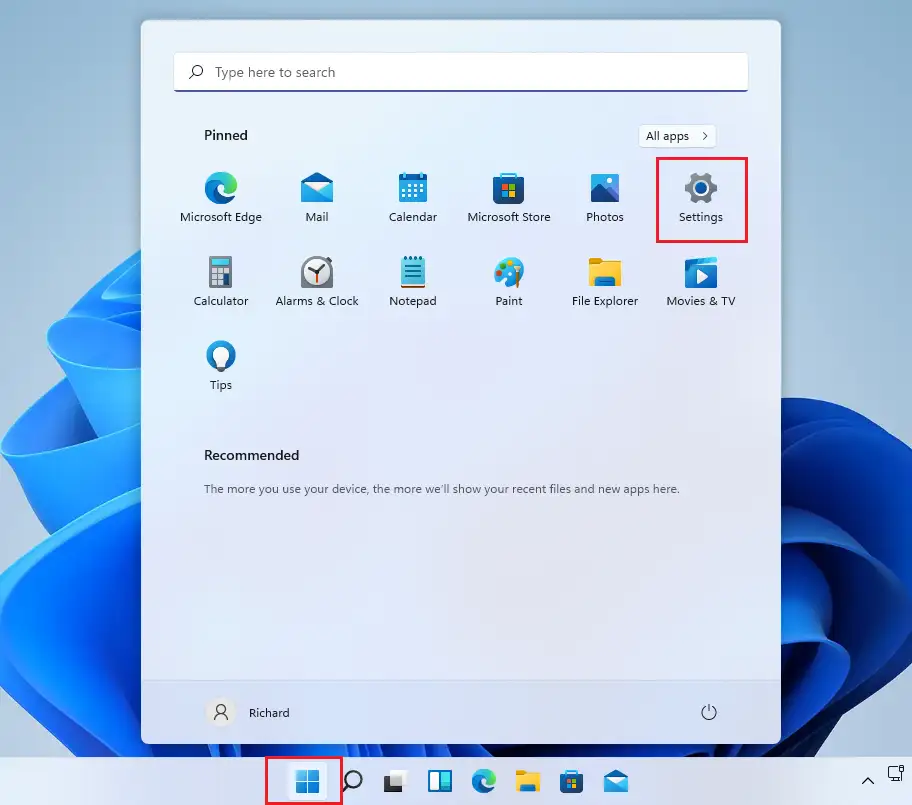
Alternativno, možete koristiti okvir za pretraživanje na programskoj traci i potražite Postavke . Zatim odaberite da biste ga otvorili.
Okno Postavke sustava Windows trebao bi izgledati slično slici ispod. U postavkama sustava Windows kliknite Pristupačnost, Pronađi Kontrastne teme u desnom dijelu vašeg zaslona prikazanom na donjoj slici.
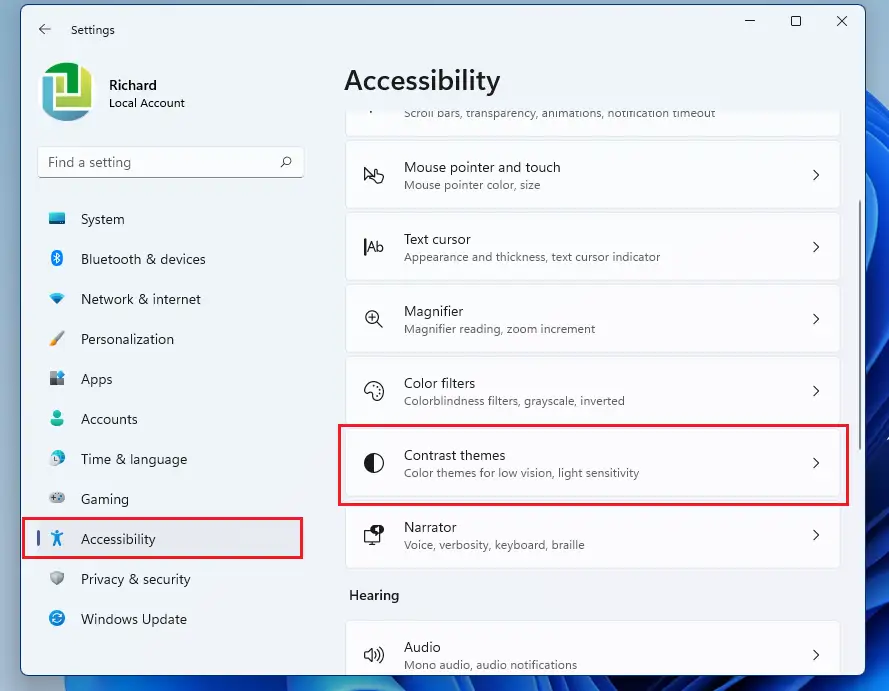
U oknu postavki Kontrastne teme pomaknite se prema dolje i odaberite jedan od unaprijed postavljenih kontrasta koji ćete odmah koristiti.
- Aqua
- pustinja
- sumrak
- noćno nebo
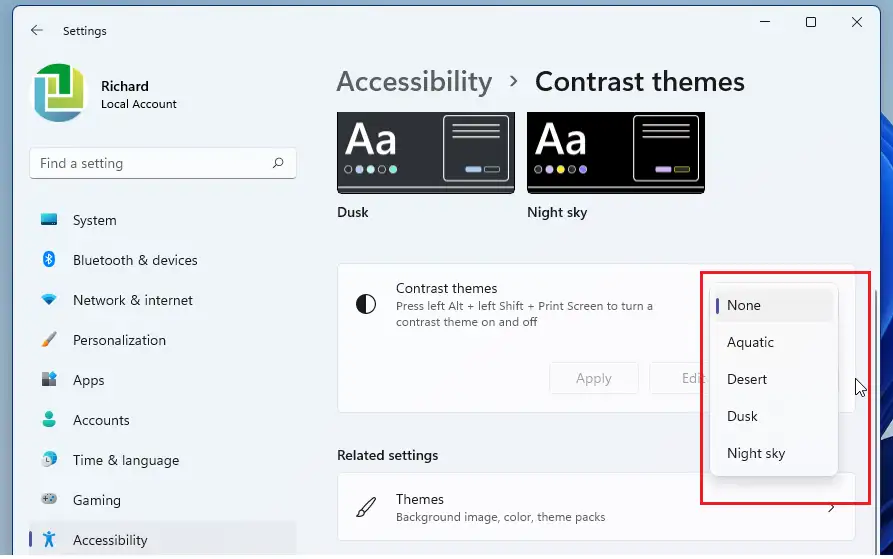
Odredite kontrast koji djeluje u vašim situacijama. Na zaslonu možete pokrenuti i tipkovnički prečac tako da pritisnete Lijevi ALT + Lijevi SHIFT + ZASLON ZA ISPIS Uključuje i isključuje visoki kontrast.
Nakon odabira, kliknite na gumb. Primjena" za primjenu promjena.
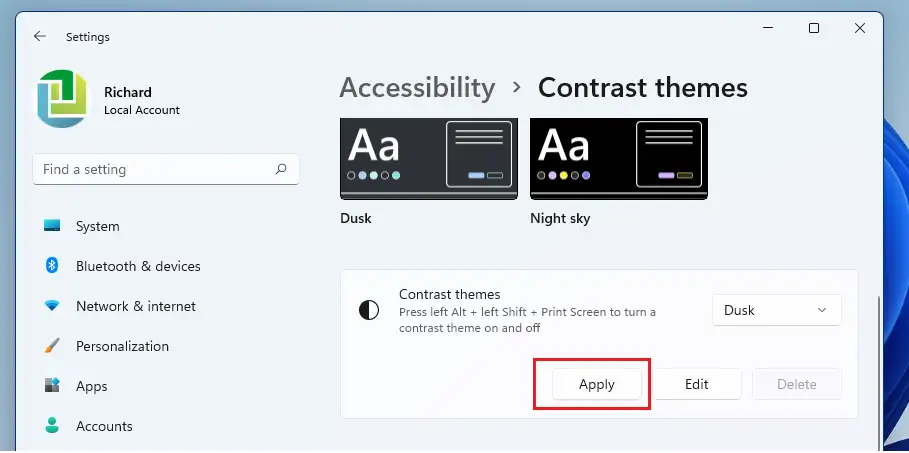
Za neke korisnike ugovor o sumraku može ispravno funkcionirati.
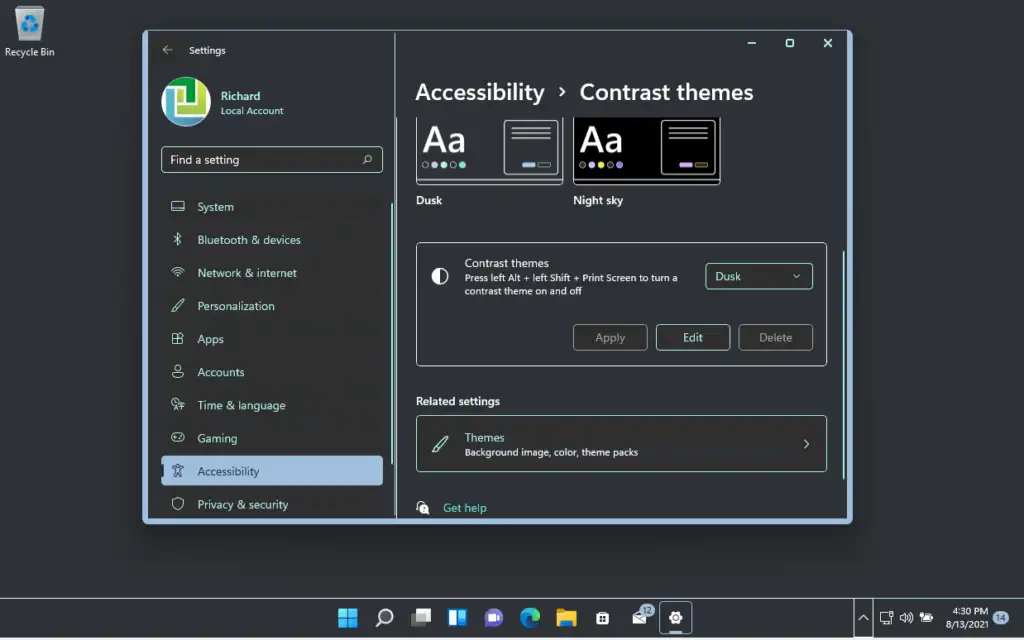
To je to!
zaključak:
Ovaj post vam je pokazao kako koristiti značajke visokog kontrasta ugrađene u Windows 11 za pomoć u situacijama u kojima korisnici imaju poteškoća s vidom na zaslonu.