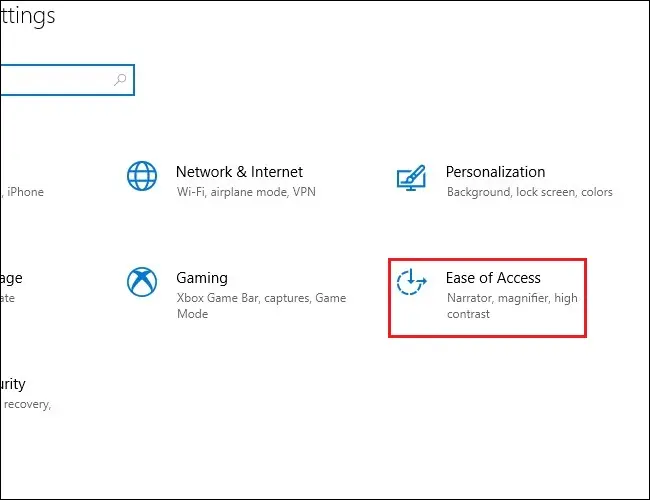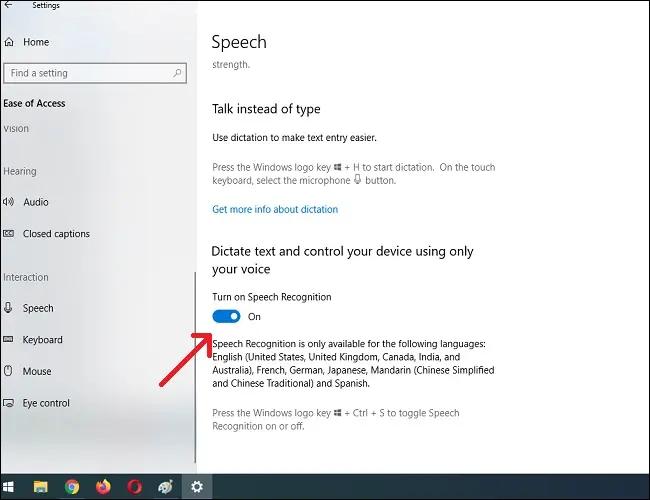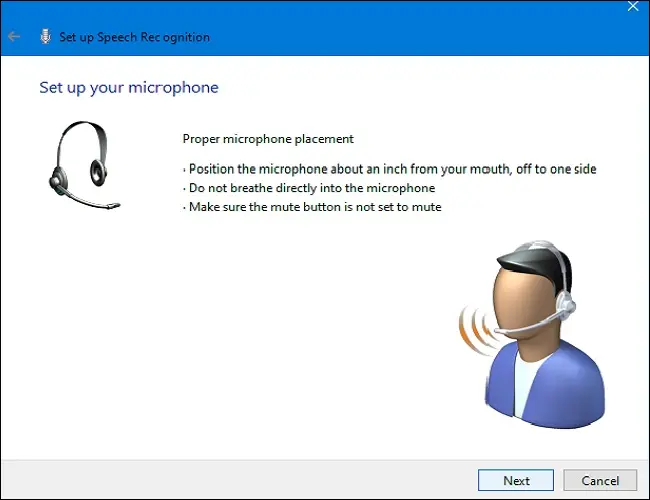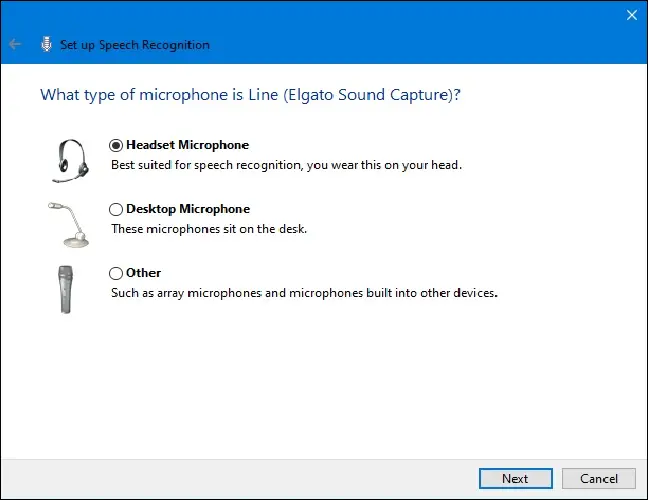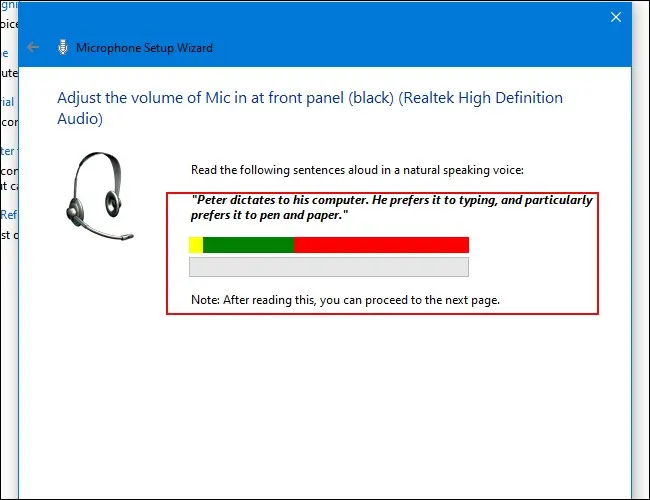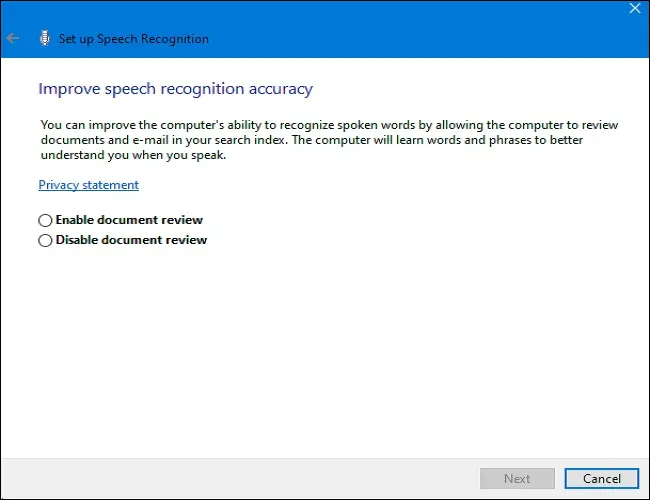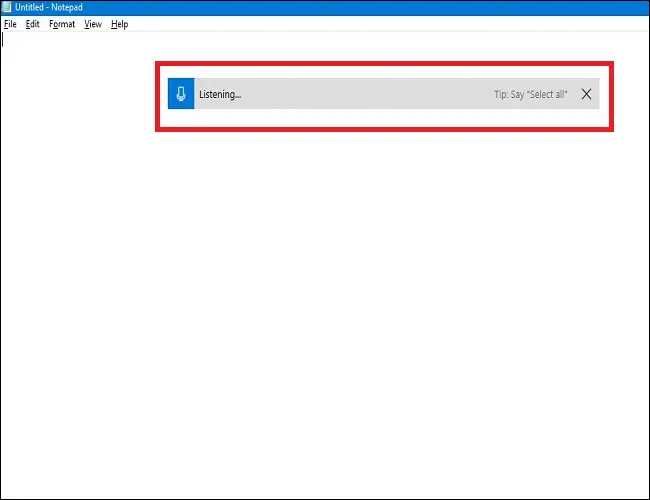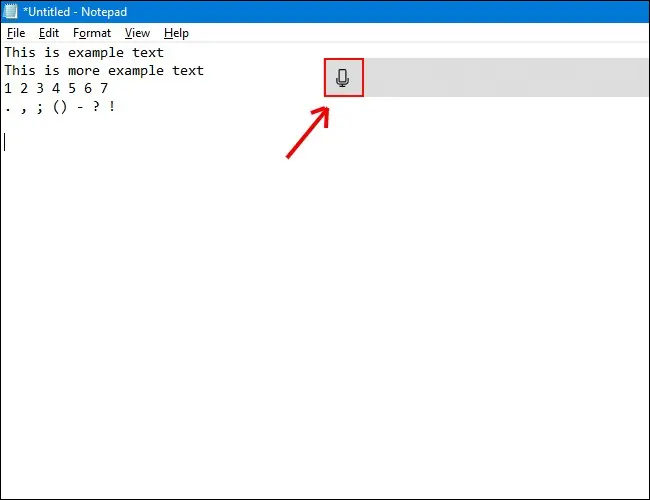Kako tipkati glasom u sustavu Windows 10:
Ako ste umorni od tipkanja pomoću tipkovnice, unos teksta može biti jednostavan kao korištenje glasa u sustavu Windows 10. Operativni sustav uključuje ugrađene značajke prepoznavanja govora i diktiranja. Evo kako to postaviti.
Kako omogućiti diktiranje i prepoznavanje govora u sustavu Windows 10
Program za diktiranje Od Microsofta Koristan način za brzo upisivanje teksta u sustavu Windows 10 je korištenje tipkovničkog prečaca Windows + h. Ali možda još nije omogućeno prema zadanim postavkama na vašem sustavu, pa ćete možda morati brzo otići do postavki da biste ga omogućili.
Započnite otvaranjem postavki sustava Windows. Da biste to učinili, otvorite izbornik Start i kliknite na ikonu zupčanika. Tamo možete doći i pritiskom na Windows + i na tipkovnici.
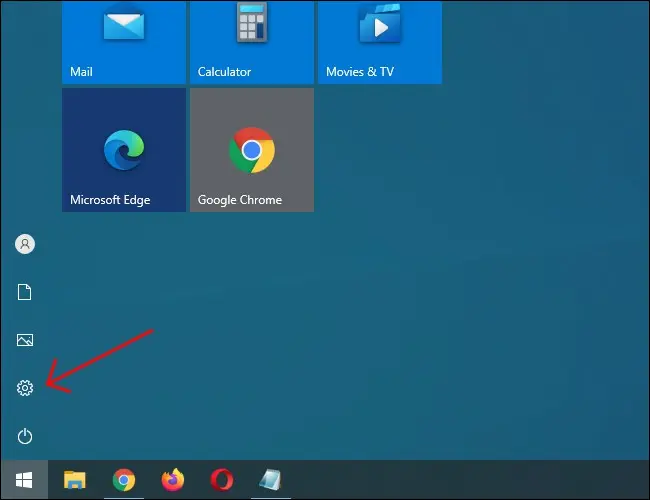
U postavkama dodirnite Olakšani pristup.
U lijevom oknu pomaknite se prema dolje i kliknite na Govor na bočnoj traci. U odjeljku Postavke govora dodirnite prekidač ispod Uključi prepoznavanje govora. Trebao bi prijeći u položaj "uključeno".
Imajte na umu da je prepoznavanje govora dostupno samo na nekoliko jezika, uključujući engleski, francuski, njemački, španjolski, mandarinski i japanski. Za brzo izvođenje ove radnje pritisnite Windows + Ctrl + s da biste odmah uključili ili isključili prepoznavanje govora.
Kada prvi put uključite prepoznavanje govora, morat ćete ga postaviti da prepoznaje vaš glas.
provoditi Početno postavljanje mikrofona , spojite mikrofon slušalica, mikrofon stolnog računala ili druge periferne mikrofone. Zatim slijedite upute na zaslonu za odabir i kalibraciju mikrofona. Preporučujemo korištenje mikrofona sa slušalicama za softver za diktiranje.
Nakon što su slušalice spojene, izgovorite frazu na ekranu u mikrofon, tako da će sustav uhvatiti vaš glas i moći ga prepoznati dok koristite softver.
Završite određivanjem želite li dopustiti računalu pregled dokumenata i e-pošte kako bi se poboljšala točnost prepoznavanja govora.
Nakon što je postavljanje dovršeno, spremni ste početi tipkati svojim glasom!
Povezano: 10 Windows trikova za unos teksta koje biste trebali koristiti
Pisanje glasom u sustavu Windows 10
Nakon uspješnog postavljanja mikrofona, možete početi tipkati glasom. Čarobnjak će od vas tražiti da se prebacite između uključivanja prepoznavanja govora svaki put kada pokrenete računalo. Odgovorite na odgovarajući način u skladu sa svojim željama i konačno ćete biti spremni početi tipkati svojim glasom.
Ako želite koristiti diktat, odaberite tekstno polje i pozovite traku diktata pomoću Windows + h. Kao primjer ćemo koristiti prazan tekstualni dokument. Nakon pritiska na Windows + h, traka za diktiranje pojavit će se na vrhu zaslona:
Diktiranje će se pokrenuti automatski i zatražit će vas da govorite čim pozovete traku za diktiranje. Ako se ne dogodi, samo dodirnite ikonu mikrofona da biste je omogućili.
Počnite govoriti u svoj mikrofon. Govorite potpunim, odmjerenim rečenicama. Možete reći što god želite i vidjet ćete da je to napisano na ekranu dok idete. Evo nekoliko savjeta tijekom diktiranja:
- interpunkcijski znakovi: Za dodavanje interpunkcijskih znakova izgovorite naziv interpunkcijskog znaka koji želite koristiti tijekom rada. Na primjer, recite "točka" da stavite točku na kraj rečenice ili recite "zarez", "EM crtica", "točka-zarez", "uskličnik" ili "upitnik" da dodate ove interpunkcijske znakove dokument.
- Zagrade: Za zagrade recite "otvorene zagrade" za početak nadređene rečenice i "zatvorene zagrade" za završetak izjave.
- brojčane vrijednosti : Recite "numeric" nakon čega slijedi broj za pisanje numeričkih vrijednosti.
- Navigacija između odlomaka: Za prelazak na sljedeći odlomak recite "sljedeći redak" ili "sljedeći odlomak".
- Izbriši tekst: Za brisanje riječi recite "izbriši", a zatim riječ koju želite izbrisati. Također možete reći "izbriši prethodnu rečenicu" da biste se riješili cijele rečenice koju više ne želite zadržati u dokumentu.
- Izbor: Da biste odabrali riječ, recite "odaberi", a zatim riječ koju želite istaknuti.
- Prelazak na početak ili kraj rečenice: Ako želite ići na početak ili kraj rečenice, recite "Idi na početak rečenice" ili "Idi na kraj rečenice". Ovo također funkcionira za kretanje između odlomaka i početka ili kraja dokumenta.
Ne zaboravite govoriti razgovijetno i izbjegavajte prebrzi govor jer to može ometati vaš tijek pisanja jer program pokušava držati korak s vašim tempom (kada brzo govorite, imali smo kašnjenje pri unosu dok nismo malo usporili).
Prestanite diktirati govoreći: "Prestani diktirati." Da biste ga ponovno uključili—ili ako se neočekivano ugasio—kliknite mikrofon na traci za diktiranje da biste ga ponovno omogućili:
Diktiranje će vam omogućiti da koristite svoj glas za brže i lakše upisivanje stvari nego da ih sami upisujete, što je također zabavno.
Kako onemogućiti diktiranje i prepoznavanje govora u sustavu Windows 10
Softver za diktiranje idealan je za brojne namjene, ali možete ga odlučiti onemogućiti u nekom trenutku. Ako ste slučajno omogućili Diktat ili ga jednostavno više ne želite koristiti, onemogućiti ga je prilično jednostavno. Sve što trebate učiniti je ponovno pritisnuti Windows + h da biste ga isključili.
Ako želite potpuno isključiti prepoznavanje govora, kako ne biste slučajno pokrenuli diktiranje, onemogućite ga pomoću Windows + Ctrl + s. Ovo će potpuno onemogućiti prepoznavanje govora.
Umjesto toga, vratite se na postavke sustava Windows. Ponovno dodirnite Olakšani pristup, potražite Govor i pomaknite prekidač ispod riječi "Uključi prepoznavanje govora" na položaj "Isključeno".
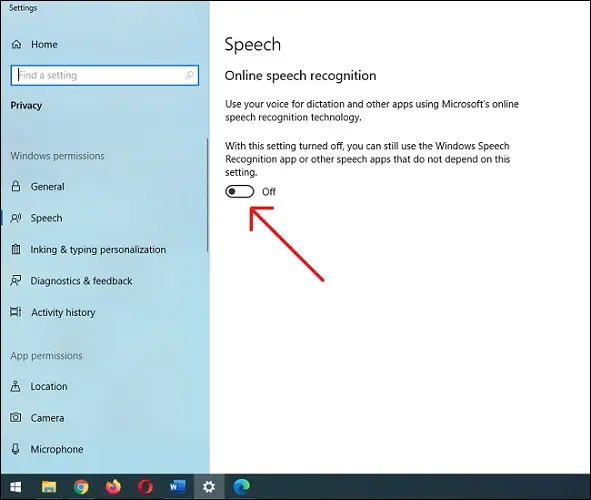
Imajte na umu da uvijek možete ponovno uključiti prepoznavanje govora i koristiti Diktiranje u bilo kojem trenutku uz Windows + H. Sretno tipkanje!