Kako deinstalirati Android podsustav u sustavu Windows 11
Potpuno uklonite Android iz sustava Windows 11 sa svim Android aplikacijama na računalu sa sustavom Windows 11.
Windows kao operativni sustav popeo se do visine interoperabilnosti jer je počeo podržavati Android aplikacije izvorno u sustavu Windows 11. Štoviše, ugradnja nije napola gotov projekt, Microsoft se pobrinuo da možete komunicirati s Android aplikacijom na isti način da komunicirate s UWP aplikacijama.
Međutim, nemaju svi zahtjev ili želju pokrenuti Android aplikacije na svom računalu. Ako ste i vi među ljudima koji ne žele dobiti Android podsustav u sustavu Windows 11, slijedite jednostavne korake u nastavku kako biste ga se riješili.
Deinstalirajte Android podsustav u sustavu Windows 11 iz izbornika Start
Deinstaliranje podsustava Android za Windows 11 je bez problema, jednostavno i brzo.
Prvo idite na izbornik Start i kliknite na gumb "Sve aplikacije" koji se nalazi u gornjem desnom kutu skočnog izbornika.
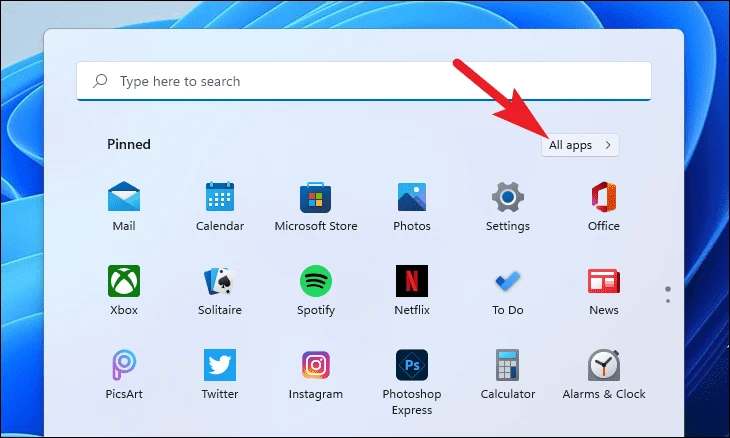
Zatim se pomaknite prema dolje da biste pronašli i desnom tipkom miša kliknite ploču "Podsustav Windows za Android" i odaberite opciju "Deinstaliraj" iz kontekstnog izbornika. Ovo će prikazati upit na vašem zaslonu.
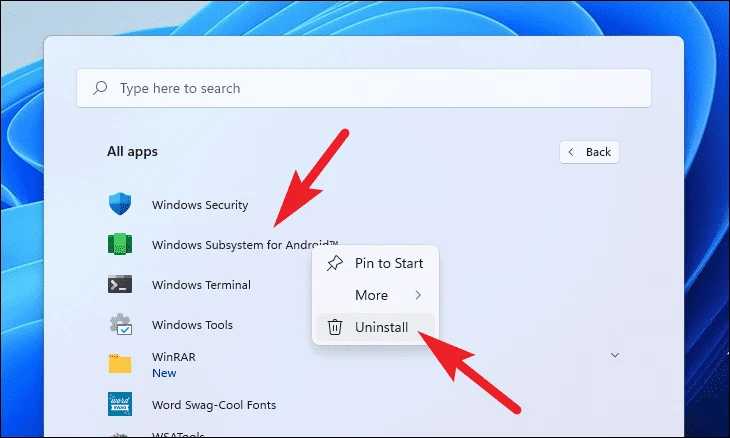
U promptu kliknite gumb Deinstaliraj da biste uklonili Android u sustavu Windows 11.
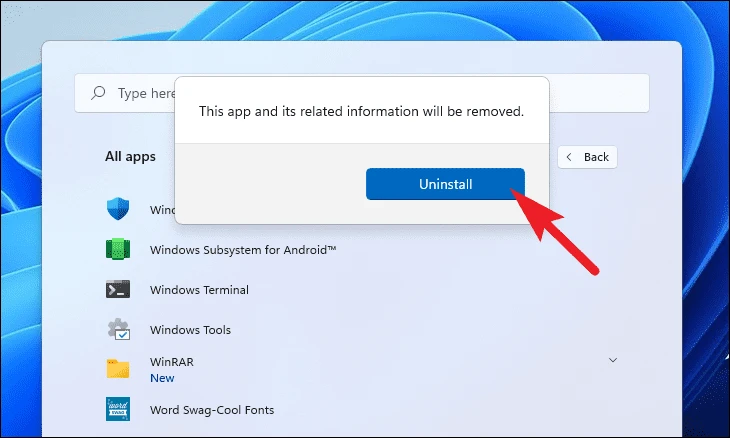
I to je to što je WSA deinstaliran s vašeg sustava.
Deinstalirajte Android podsustav u sustavu Windows 11 iz postavki
Također možete deinstalirati aplikaciju WSA iz Postavke. Iako je ova metoda malo duža od kartica, ima smisla ako trebate deinstalirati više aplikacija sa svog sustava ili izmijeniti bilo koju drugu postavku sustava.
Da biste deinstalirali WSA iz postavki, prvo idite na izbornik Start i otvorite aplikaciju Postavke ili s popisa instaliranih aplikacija ili upisivanjem postavki u izbornik Start da biste pretražili aplikaciju.
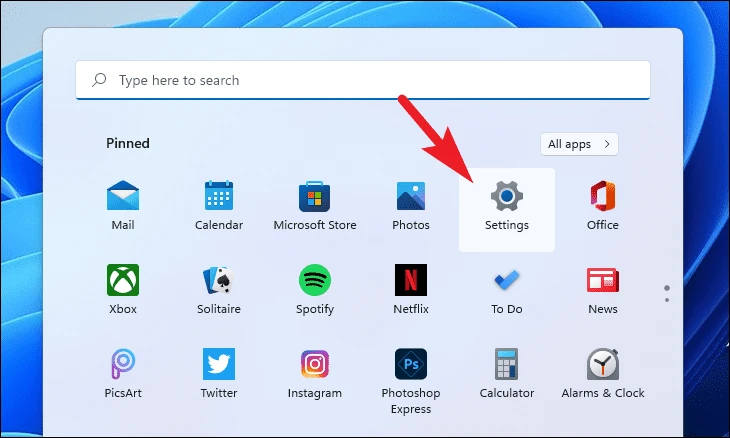
Zatim kliknite karticu Aplikacije koja se nalazi na lijevoj bočnoj traci prozora Postavke.
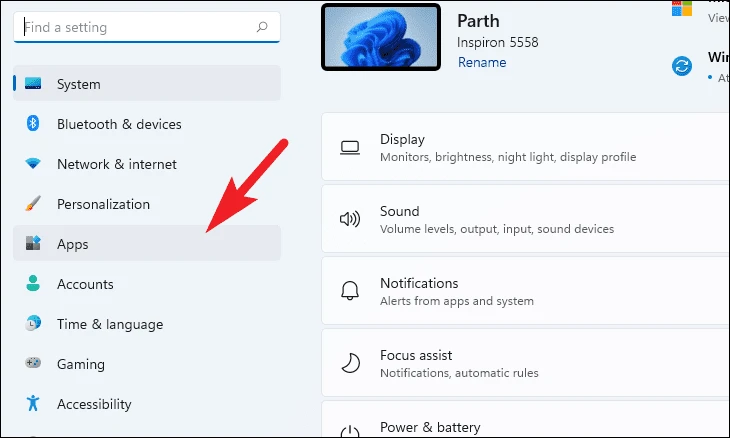
Zatim kliknite na ploču "Aplikacije i značajke" koja se nalazi u desnom dijelu prozora.
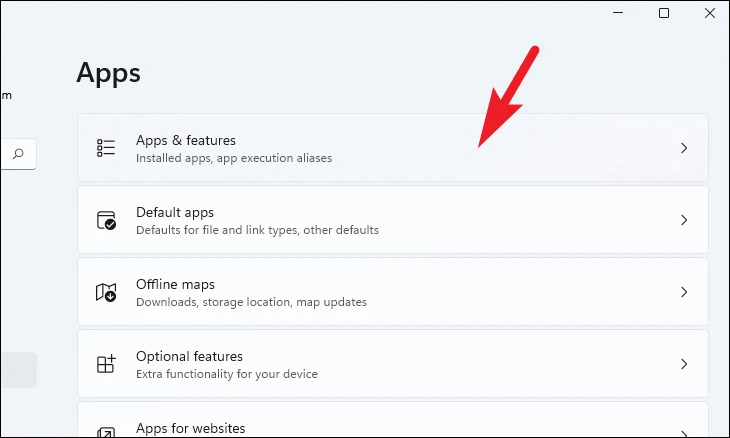
Sada upišite podsustav Windows u traku za pretraživanje koja se nalazi ispod odjeljka Popis aplikacija da biste potražili aplikaciju "Podsustav Windows za Android".
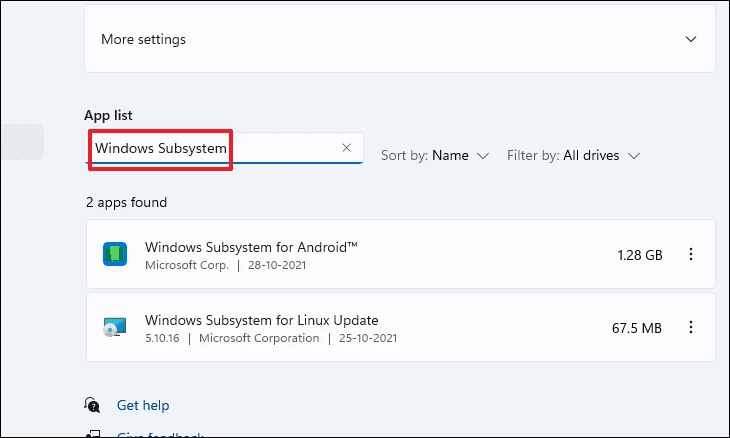
Alternativno, možete se pomicati prema dolje po popisu kako biste ručno locirali aplikaciju. Nakon što odaberete lokaciju, kliknite na izbornik kebaba (tri okomite točke) koji se nalazi krajnje desno od okvira aplikacije i odaberite opciju "Deinstaliraj". Ovo će prikazati upit na vašem zaslonu.
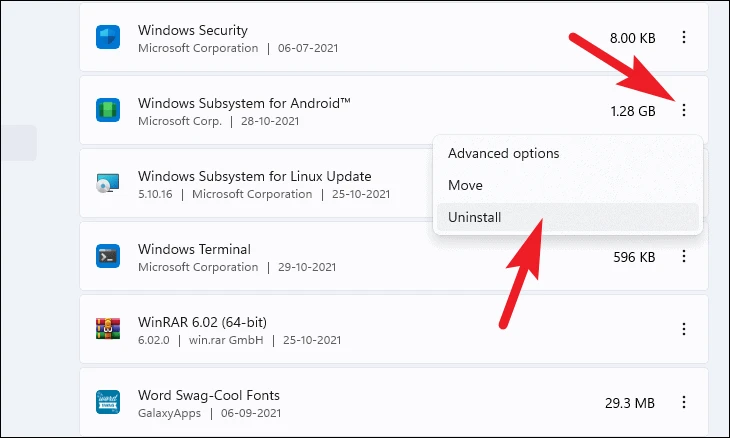
U promptu ponovno kliknite gumb Deinstaliraj i počnite uklanjati WSA iz vašeg sustava.
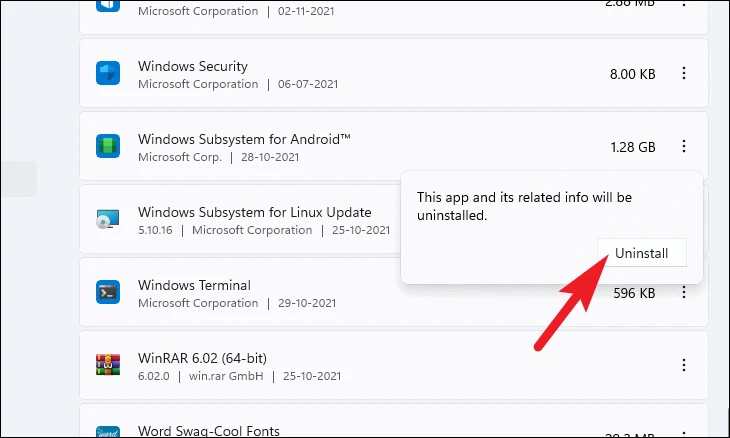
Deinstalirajte Android iz Windows 11 pomoću PowerShell-a
Ako je korištenje argumenata naredbenog retka vaš stil, možete brzo deinstalirati Android podsustav u sustavu Windows 11 pomoću Windows PowerShell-a.
Da biste deinstalirali WSA pomoću naredbenog retka, idite na izbornik Start, upišite Terminal u Windows Search, a zatim kliknite na njega. Sada da pokrenete aplikaciju.
Da biste deinstalirali WSA pomoću Powershell-a, otvorite aplikaciju Windows Terminal tražeći je u izborniku Start. Kliknite gumb Start na programskoj traci i upišite "Terminal". Zatim u rezultatima pretraživanja kliknite na aplikaciju "Windows Terminal" da biste je pokrenuli.
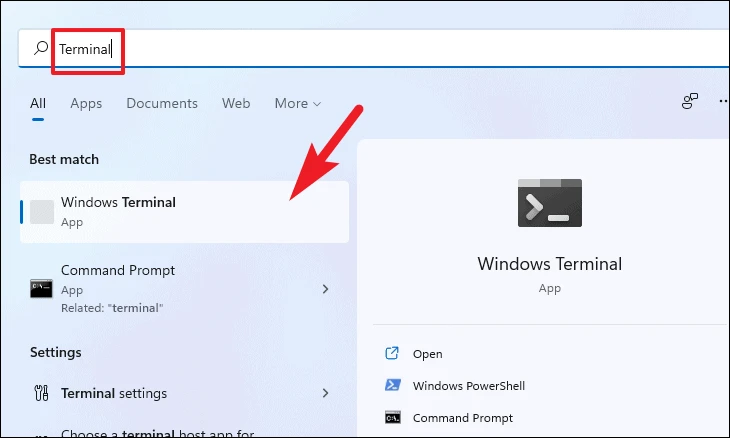
Alternativno, također možete otići na odjeljak Sve aplikacije na izborniku Start i pokrenuti aplikaciju Windows Terminal tako da je pronađete s abecednog popisa i kliknete okvir.
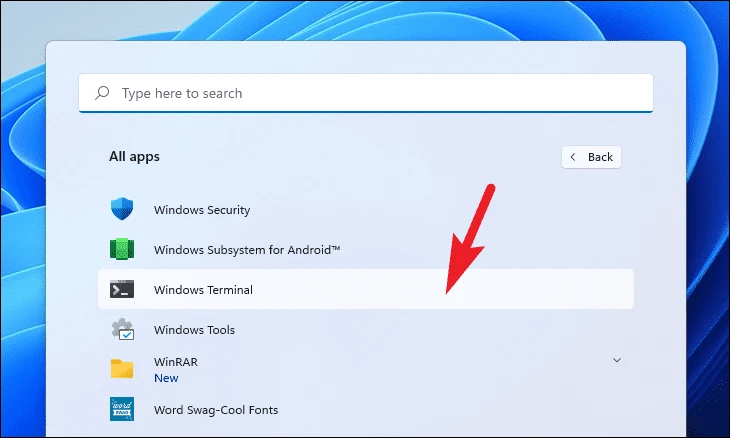
Nakon što se Windows terminal prema zadanim postavkama otvori na kartici PowerShell. Tamo upišite ili kopirajte i zalijepite sljedeću naredbu i pritisnite ući na tipkovnici. Ova naredba će prikazati sve programe instalirane na vašem sustavu.
winget list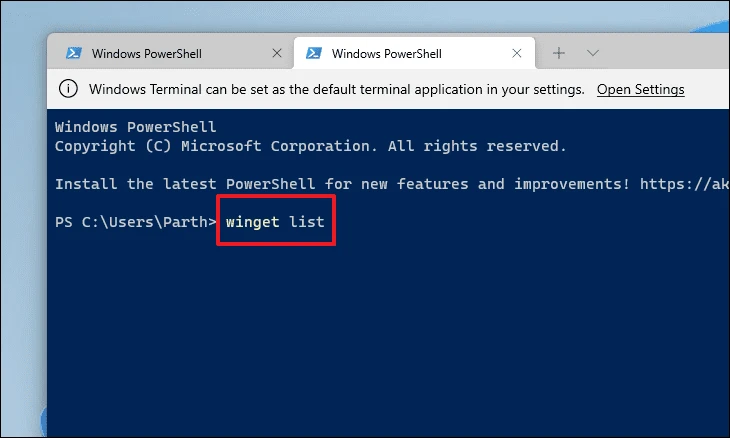
Sada se pomaknite prema dolje da biste na popisu pronašli "Podsustav Windows za Android". Nakon što pronađete tekst, odaberite tekst tako da kliknete i držite desnu tipku miša i pritisnete Prečac Ctrl+ C na tipkovnici da ga kopirate.
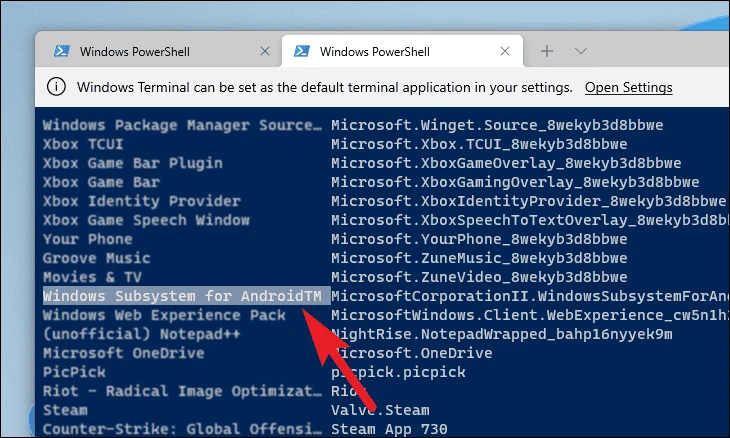
Zatim upišite ili kopirajte i zalijepite sljedeću naredbu i pritisnite Enter na tipkovnici da deinstalirate WSA sa svog sustava.
winget uninstall "<app name>"Obavijest: Obavezno zamijenite predmetapp name> Kao stvarna aplikacija na vašem računalu.
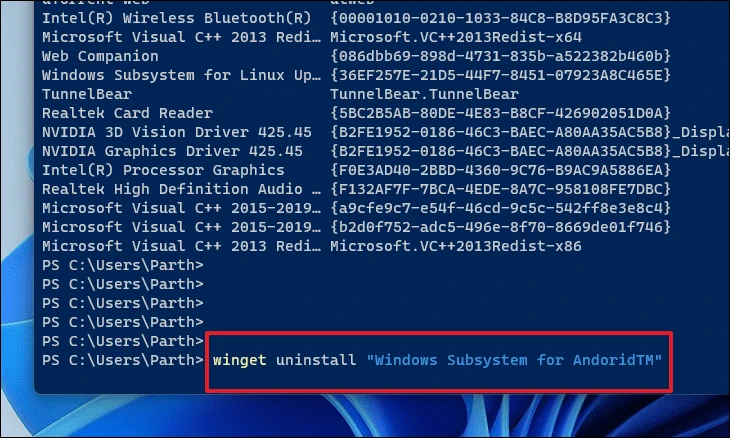
Ovo su neke od metoda koje možete koristiti za potpuno deinstaliranje Androida iz sustava Windows 11 na računalu.









