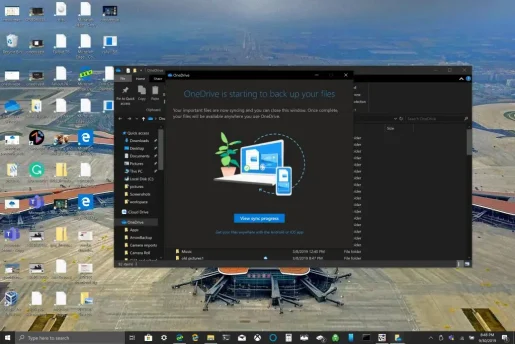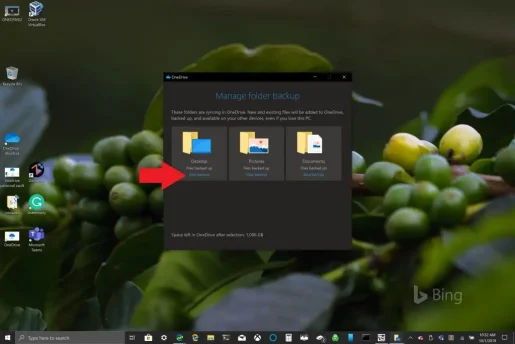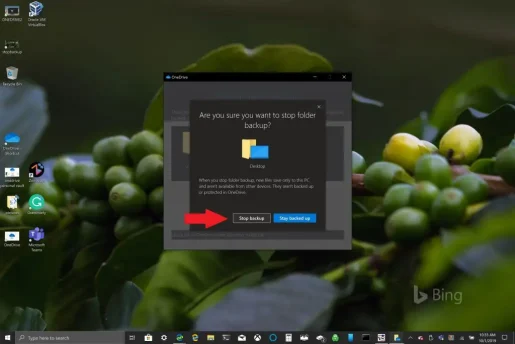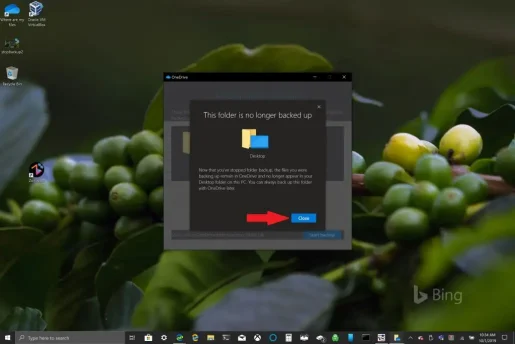Kako koristiti sigurnosnu kopiju mape OneDrive PC
Sigurnosna kopija mape OneDrive PC može se jednostavno postaviti u samo nekoliko koraka, a evo što trebate učiniti.
1. Otvorite aplikaciju OneDrive na računalu sa sustavom Windows 10.
2. Desnom tipkom miša kliknite unutar mape OneDrive koja se otvara, a zatim desnom tipkom miša kliknite Postavke.
3. Idite na karticu Sigurnosna kopija i odaberite Upravljanje sigurnosnom kopijom.
4. U dijaloškom okviru Sigurnosno kopirajte svoje mape, provjerite jesu li odabrane mape koje želite sigurnosno kopirati i odaberite Pokreni sigurnosno kopiranje.
Microsoft olakšava vlasnicima Računala sa sustavom Windows 10 Postojeće i nove sigurnosne kopije za njihove dosjee zadatak koristeći OneDrive. OneDrive dolazi s unaprijed instaliranim sustavom Windows 10 i nudi do 5 GB besplatne pohrane bez pretplate. Sve što trebate je Microsoftov račun za sinkronizaciju i sigurnosnu kopiju najvažnijih mapa.
Prema zadanim postavkama, OneDrive sigurnosno kopira vaše mape Desktop, Dokumenti i Slike na vašem računalu sa sustavom Windows 10. Međutim, možete odabrati bilo koju drugu mapu na računalu za sigurnosno kopiranje pomoću OneDrivea. Nakon što imate sve mape koje želite u OneDriveu, možete im pristupiti u bilo kojem trenutku pomoću bilo kojeg uređaja Windows 10 ili vaš pametni telefon.
Postavite sigurnosnu kopiju mape OneDrive PC
Sigurnosna kopija mape OneDrive PC može se jednostavno postaviti u samo nekoliko koraka, a evo što trebate učiniti.
1. Otvorite aplikaciju OneDrive na računalu sa sustavom Windows 10 (pogledajte dolje)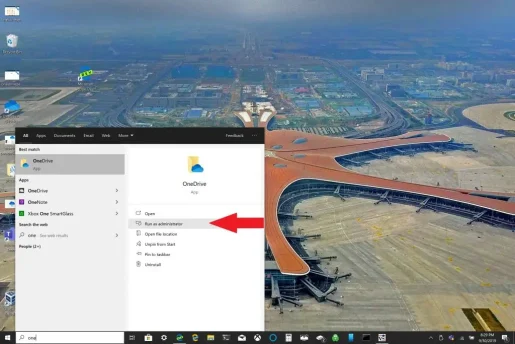
2. Desnom tipkom miša kliknite unutar mape OneDrive koja se otvara, a zatim desnom tipkom miša kliknite " Postavke " .
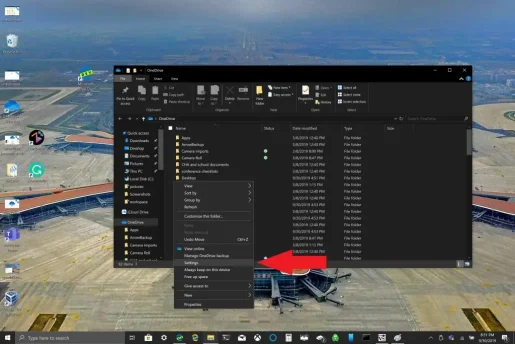
3. Idite na karticu Sigurnosna kopija i izabrati Upravljanje sigurnosnom kopijom .
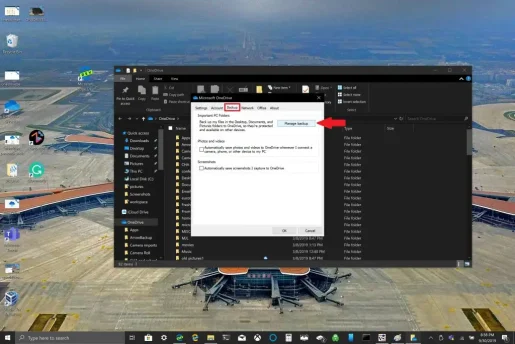
4. U dijaloškom okviru Sigurnosno kopirajte svoje mape , provjerite jesu li odabrane mape koje želite sigurnosno kopirati i odaberite pokrenuti sigurnosno kopiranje .
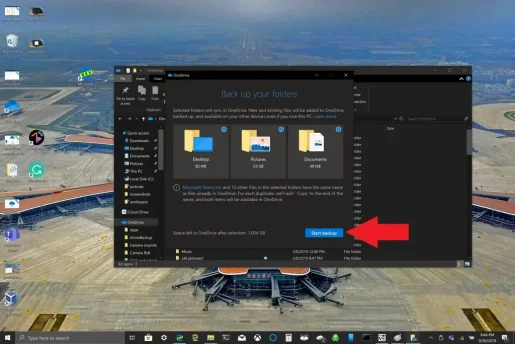
Dok čekate da se vaše datoteke sigurnosno kopiraju s OneDriveom, možete zatvoriti dijaloški okvir kao što je prikazano, a vaše će se datoteke sinkronizirati dok radite druge stvari na računalu sa sustavom Windows 10. Jedna stvar koju morate zapamtiti prilikom izrade sigurnosne kopije mape radne površine: datoteke će dođite i mape sa sobom na bilo koje drugo računalo sa sustavom Windows 10 koje također pokreće OneDrive. Ovo je problem s kojim sam se osobno susreo prilikom pisanja ovog vodiča (vidi dolje).
Ovisno o vašim potrebama, možda bi bilo dobro izbjegavati sigurnosno kopiranje mape radne površine ako imate više uređaja sa sustavom Windows 10. Možda ćete nehotice završiti s pretrpanom radnom površinom. Ako želite zaustaviti ili promijeniti postavke sigurnosnog kopiranja mape OneDrive, možete prekinuti sigurnosno kopiranje mape OneDrive dok je proces u tijeku.
Zaustavite ili promijenite sigurnosnu kopiju mape OneDrive PC
Ako želite prekinuti ili započeti sigurnosno kopiranje druge mape na OneDriveu, morat ćete promijeniti postavke mape u OneDriveu.
Ako želite spriječiti OneDrive u izradi sigurnosne kopije mape, datoteke koje je OneDrive već sigurnosno kopirao i dalje će biti u OneDriveu. Morat ćete premjestiti mapu s OneDrivea u lokalnu mapu na računalu sa sustavom Windows 10.
OneDrive neće sigurnosno kopirati sve datoteke koje dodate u lokalnu mapu. Da biste uklonili datoteke koje su već sigurnosno kopirane, morat ćete izbrisati mapu iz Web mjesto OneDrive . Postupak za zaustavljanje ili promjenu sigurnosne kopije mape računala u OneDriveu je isti
Da biste zaustavili ili promijenili sigurnosno kopiranje mape OneDrive PC, slijedite ove korake:
1. Otvorite OneDrive postavke, desnom tipkom miša kliknite ikonu OneDrive u traci obavijesti i odaberite Postavke . Alternativno, možete slijediti korake od 1 do 3 Postavite sigurnosnu kopiju mape OneDrive PC .
2. u Postavke , Odaberite Sigurnosna kopija > Upravljanje sigurnosnom kopijom
3. Da biste zaustavili sigurnosno kopiranje mape, odaberite mapu za koju želite zaustaviti sigurnosno kopiranje. U tom slučaju odaberite mapu Desktop i odaberite zaustaviti sigurnosno kopiranje .
4. Potvrdite da želite zaustaviti sigurnosno kopiranje mape odabirom zaustaviti sigurnosno kopiranje .
5. OneDrive će potvrditi da mapa koju ste odabrali više nije sigurnosna kopija u OneDriveu. Odaberite Zatvoriti da potvrdite svoj izbor.
Ako naiđete na probleme ili kodove pogrešaka, Microsoft ima popis s popravcima i rješenjima dostupnim na ovoj web stranici . Osim toga, ako naiđete na OneDrive kodove pogrešaka ili probleme s OneDriveom i osobnim trezorom, postoji Opsežan popis kodova pogrešaka za vašu referencu .