Naučite kako spremiti web stranice kao PDF u iOS 16 pomoću jednostavnih opcija dijeljenja na vašem iOS uređaju uz jednostavan trik. Stoga pogledajte potpuni vodič o kojem se raspravlja u nastavku da biste nastavili.
Spremanje web stranica je gotovo svima potrebno jer su svi korisnici zainteresirani za neku temu o kojoj se raspravlja na web stranici i željeli bi je spremiti radi lakšeg pristupa.
Što se tiče spremanja web stranica, mnogi dobri web preglednici imaju ugrađene funkcije za spremanje web stranica u HTML ili web formatu. Ali format koji ti preglednici spremaju nije uvijek dobar i postoji mnogo problema sa spremljenim stranicama. Stoga korisnici obično spremaju web stranice u PDF Lako vidjeti informacije i čovjeka u njima i podijeliti informacije s drugima radi lakšeg pristupa.
Kad govorimo o spremanju web stranica kao PDF, niti jedan preglednik nema ugrađenu ovu funkciju (većina njih). Za računalne preglednike možda postoji mnogo preglednika koji imaju ovu funkciju spremanja web stranica u PDF formatu, ali ovdje govorimo o iOS-u 16. Ako bilo koji korisnik želi spremiti stranice preglednika u PDF formatu, morat će koristiti različite metode .
Ovdje u ovom članku upravo smo pisali o načinu na koji se web stranice mogu spremiti na iOS 16, ali ne u formatu HTML Ili drugi formati ali u PDF formatu. Ako netko od vas želi znati više o ovoj metodi, može saznati čitajući informacije u nastavku. Dakle, sada nastavite na glavni dio članka!
Kako spremiti web stranice kao PDF u iOS 16
Metoda je vrlo jednostavna i lagana, a trebate slijediti jednostavan vodič korak po korak Za spremanje web stranice kao PDF u iOS 16 .
Koraci za spremanje web stranica kao PDF u iOS 11:
1. Način spremanja web stranica je vrlo jednostavan, a nećete ga pronaći puno lakše od toga na Internetu. Većinu vremena korisnici imaju tendenciju da koriste aplikacije trećih strana kako bi dobili točne PDF datoteke preuzetih web stranica na svojim uređajima, ali sada, u trenutku kada su web preglednici formirani i postali učinkovitiji, sve ove značajke su već implementirane unutar njih .
2. Ova metoda je dijeljenje opcije za spremanje PDF datoteka u iOS-u 16. Reći ćemo vam koji se web preglednik može koristiti za nadoknadu spremanja PDF datoteka.
Web preglednik je preglednik safari Očiglednije je da će svim korisnicima biti poznat ovaj naziv jer je to jedan od najpopularnijih preglednika za pametne telefone i računala.
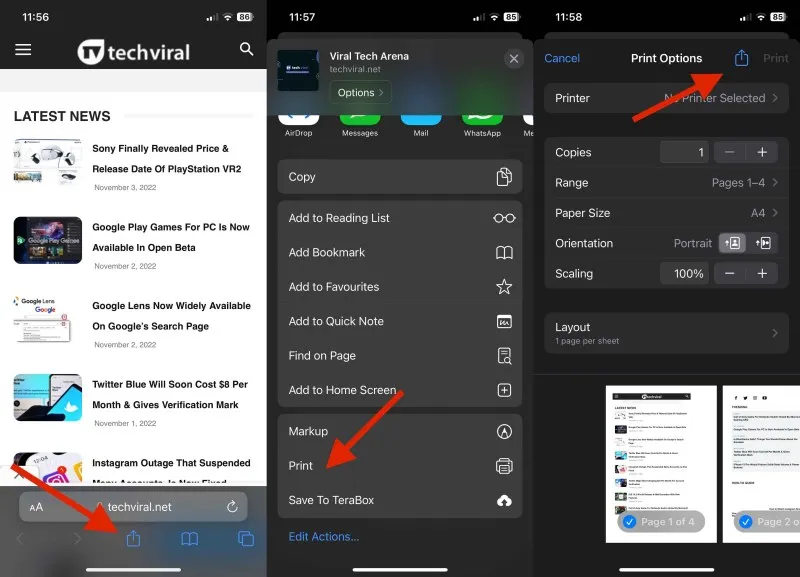
3. Sada, za spremanje web stranica u PDF datoteke, kliknite na Gumb za dijeljenje Unutar preglednika Safari nakon otvaranja relevantne stranice, prikazat će vam se nekoliko različitih opcija dijeljenja. Među tim opcijama bila bi PDF opcija; Odaberite to i primijetit ćete da je stranica spremljena na vaš uređaj kao pdf datoteka. Ovoj stranici možete jednostavno pristupiti putem upravitelja datoteka ili pomoću odjeljka Preuzimanja u pregledniku Safari.
Možda postoje i neki drugi preglednici koji možda imaju ovu funkciju, ali za sada imamo jedinu opciju koja je najbolja za pružanje funkcionalnosti. Upotrijebite ovaj preglednik ako ga već imate ili preuzmite preglednik za svoj uređaj putem Play trgovine.
Dakle, na kraju ovog članka sada imate dovoljno informacija o tome kako korisnici preuzimaju web-stranice u PDF datotekama i sve ih koriste za čitanje povlaštenih informacija ili u svrhe dijeljenja. To je najlakši način da to učinite, a možda ćete to morati saznati čitajući cijeli članak.
Samo primijenite metode navedene u gornjem članku i ostvarite prednosti. Možete nas kontaktirati za bilo kakva pitanja u vezi s ovim člankom ili podijeliti svoje mišljenje putem odjeljka za komentare u nastavku. Molimo podijelite ovu objavu s drugima kako bi i drugi mogli dobiti znanje ugrađeno unutra!









