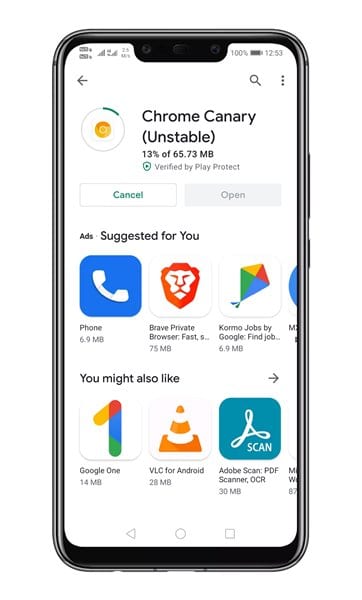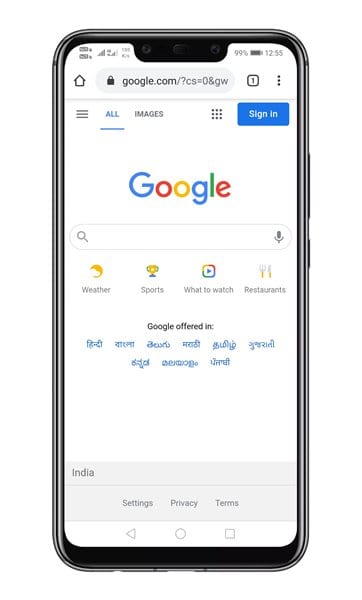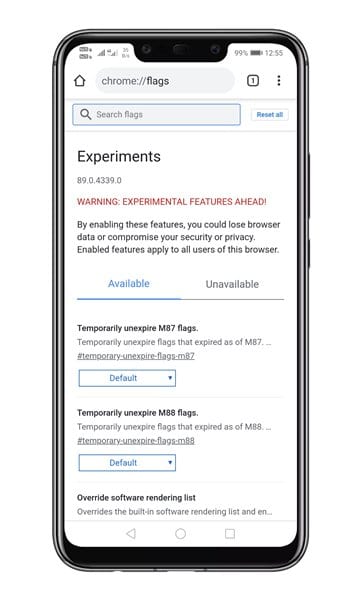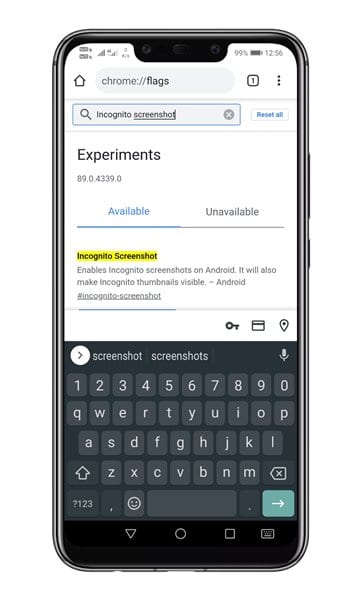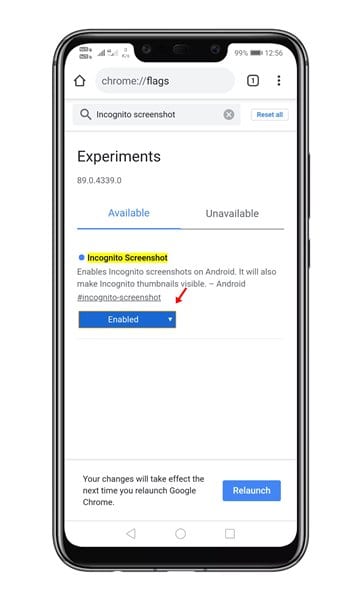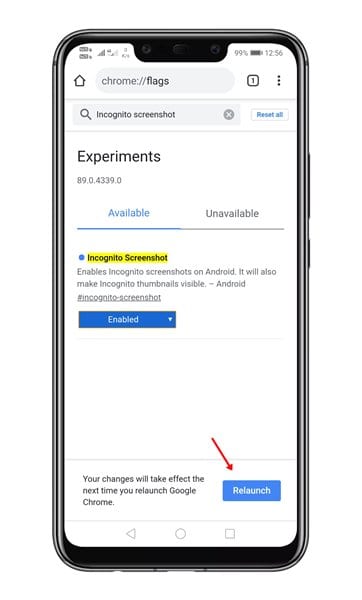Gotovo svi glavni Android web preglednici nude nam više načina pregledavanja - normalno i anonimno. Inkognito način ili način privatnog pregledavanja način je koji ne sprema vašu povijest pregledavanja i kolačiće. Inkognito način rada u web-pregledniku Google Chrome također onemogućuje web-lokacijama pristup lokalnim kolačićima i automatski uklanja sve privremene podatke čim se aplikacija zatvori.
Budući da je anonimni način rada trebao biti privatan, Google je uklonio mogućnost snimanja zaslona počevši od Chromea v65 na Androidu. Ako pokušate napraviti snimku zaslona web-stranice koja je otvorena na anonimnoj kartici, vidjet ćete poruku koja kaže da "Snimke zaslona nisu dopuštene na ovom zaslonu".
Ideja koja stoji iza sprječavanja korisnika da naprave snimku zaslona je da se privatno pregledavanje obično bira kada korisnici ne žele ostaviti trag, a snimke zaslona su dokaz tome.
Međutim, čini se da će Chrome vratiti svoju sposobnost snimanja zaslona u anonimnom načinu. Google je već omogućio mogućnost snimanja zaslona u anonimnom načinu u najnovijem pregledniku Chrome canary za Android.
Koraci za snimanje zaslona u anonimnom načinu u Chromeu na Androidu
Međutim, značajka nije omogućena prema zadanim postavkama. Korisnici moraju ručno omogućiti tu značajku na stranici Eksperimenti. Dakle, ako želite testirati novu značajku anonimne snimke zaslona za Chrome, slijedite dolje navedene korake.
Korak 1. prije svega , Idite na Play Store i ažurirajte svoj web preglednik Kromirani kanarinac .
Korak 2. sada Otvorite preglednik Chrome canary na svom Android uređaju.
Korak 3. U adresnu traku unesite "Chrome://flags".
Korak 4. Koristite okvir za pretraživanje za pretraživanje "Inkognito snimka zaslona"
Korak 5. Omogućiti Marker "Inkognito snimka zaslona" .
Korak 6. Kada završite, pritisnite gumb Ponovno Ponovo pokrenite za ponovno pokretanje web preglednika.
Korak 7. Sada otvorite anonimnu karticu i snimite snimku zaslona. Moći ćete snimati snimke zaslona u anonimnom načinu.
Obavijest: Snimljene snimke zaslona sadržavat će ikonu anonimnog načina rada. Za sada ne postoji način da se sakrijete anonimnu ikonu.
Dakle, ovaj članak govori o snimanju snimki zaslona u anonimnom načinu u web pregledniku Google Chrome. Nadam se da vam je ovaj članak pomogao! Molimo podijelite i sa svojim prijateljima.