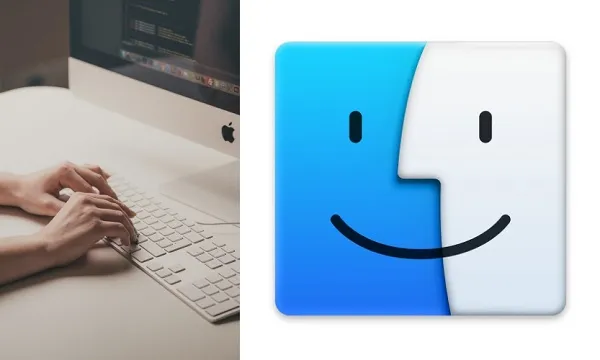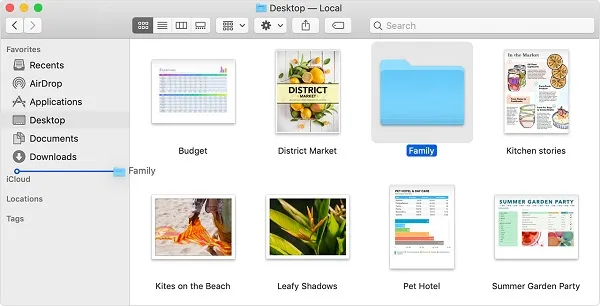Finder je jedna od najstarijih značajki macOS-a. Zbog toga se ponekad može činiti manje intuitivnim za korištenje. Međutim, to je jedan od najboljih sustava za upravljanje datotekama za macOS. Postoji mnogo zgodnih trikova i prečaca za Finder.
Ali što učiniti datoteka koju tražite se ne pojavljuje? To može biti samo privremeni kvar ili je dotična datoteka možda skrivena. Postoji li neki način da se to riješi? Imamo rješenja za oba slučaja.
Provjerite značajku pretraživanja
Finder ima moćnu ugrađenu funkciju pretraživanja. Kada se otvori, traka za pretraživanje nalazi se samo u gornjem desnom kutu. Kliknite na traku i upišite naziv datoteke koju ne možete pronaći.
Ako se ne pojavi, provjerite parametre pretraživanja. Na primjer, ako je datoteka koju tražite slika, ali je postavka "Vrsta" datoteke Glazba ili Dokument, neće se pojaviti u pretrazi.

Ponovno pokrenite Finder
Čak se i najbolje i najpouzdanije aplikacije ponekad ruše. Ako često koristite Finder, možda ćete primijetiti da je vaše računalo donekle sporo i slabije reagira. Možda ćete vidjeti da se datoteke koje ste preuzeli ne pojavljuju u Finderu.
Ovi simptomi su pokazatelj da je potrebno ponovno pokrenuti aplikaciju Finder. To je jednostavno rješenje. Ovo je ono što radite:
- Na tipkovnici koristite ovaj prečac: naredba + opcija + izlaz
- Pojavit će se prozor s izbornikom "Prisilno zatvori aplikaciju". Pomaknite se prema dolje.
- Odaberite "Tražilo".
- Odaberite "Restart".
Nakon što se Finder ponovno pokrene, provjerite prikazuju li se vaše datoteke. Možda su se neki procesi zaustavili i Finder nije mogao pravilno ažurirati mapu. U većini slučajeva ponovno pokretanje će riješiti problem.
Prikaži skrivene datoteke u Finderu
Možda niste svjesni toga, ali Apple skriva neke vrste datoteka iz Mac Findera. Razlog je taj što je na ovaj način sigurnije za vaše računalo. Međutim, možda ćete morati vidjeti ove datoteke ako morate popraviti nešto drugo što smeta vašem Macu.
Većina ih se nalazi u mapi Library, koja sadrži datoteke aplikacijskog tipa i druge podatke. Ako imate bilo koju verziju macOS-a napravljenu nakon 2016., ovo je ono što trebate učiniti da biste prikazali skrivene datoteke u Finderu:
- Pokrenite Finder na svom Macu.
- Pronađite mapu Macintosh HD. Zatim odaberite "Početna".
- Pritisnite Command + Shift + (točka).
- Sada je vidljiva svaka skrivena datoteka.
Možete pokušati i ovo:
- Pokreni Finder.
- Odaberite Idi s izbornika.
- Odaberite Idi na mapu (Shift + Command + G)
- Upišite "Knjižnica", a zatim odaberite "Idi".
Morate zapamtiti da će se ove datoteke pojaviti samo kada je otvoren prozor Finder. Kada ih zatvorite i ponovno otvorite, Finder će ih ponovno sakriti.
Prikaži skrivene datoteke pomoću terminala
Terminal je alat koji se nalazi u mapi Utilities u Applications. Glavni cilj terminala je izvršavanje zadataka koji bi inače zahtijevali više softvera. Ili to može biti preteško za korisnike da rade sami. Možete koristiti Terminal za prikaz skrivenih datoteka u Finderu. Ovo je pravi put:
- Otvorite terminal.
- Upišite ovu skriptu:
$ defaults Upišite com.apple.Finder AppleShowAllFiles true
$killall Finder
Popravite zasivljene mape
Evo još jednog problema na koji biste mogli naići s Finderom. Što ako datoteke nisu prikazane ili skrivene, samo su zasivljene. Oni su tu, možete ih vidjeti, ali ne možete otvoriti ili pristupiti sivim datotekama na bilo koji način.
Do ovog problema dolazi kada Mac otkrije pogrešku i vrati datum na 24. siječnja 1984., datum rođenja Macintosh računala. Mnogo toga može uzrokovati ovo, poput pogrešnog unosa datotečnog sustava ili čak nestanka struje. Za rješavanje ovog problema također možete koristiti aplikaciju Terminal. Evo što trebate učiniti:
- Pokrenite Finder i odaberite mapu s pogreškom datuma.
- Otvorite Aplikacije, zatim Terminal.
- Upišite sljedeće: upišite SetFile -d 04/21/2020 / Path / to / grayed-out-folder /
- hit return.
Ovo će promijeniti datum u 21. Ali možete ga promijeniti u što god želite. Ovi bi koraci trebali vratiti zasivljene datoteke i mape u normalu.
Iskoristite sve prednosti macOS Findera
Organiziranje datoteka može biti naporan posao. Ali ako imate izvrsnu aplikaciju kao što je Finder, stvari postaju malo lakše. Finder je star koliko i sam Mac i postoji razlog zašto ga je tako teško zamijeniti.
Ako u Finderu ne možete vidjeti nedavno prenesene ili preuzete datoteke, pokušajte provjeriti postavke pretraživanja.
Zatim ga ponovno uključite ako je potrebno. Izgledi su da će se datoteke pojaviti. A ako tražite skrivene datoteke, ne brinite, najvjerojatnije su još uvijek tamo. Terminal je izvrstan alat koji vam može pomoći sa skrivenim i zasivljenim datotekama i mapama.
Što mislite o Finderu? Sviđa li ti se? Koristite li ga često? Javite nam u odjeljku za komentare ispod.