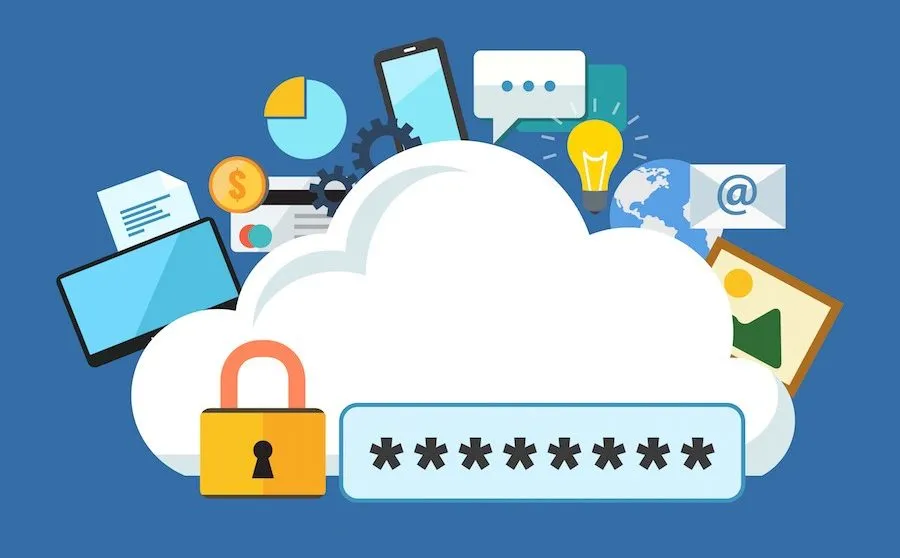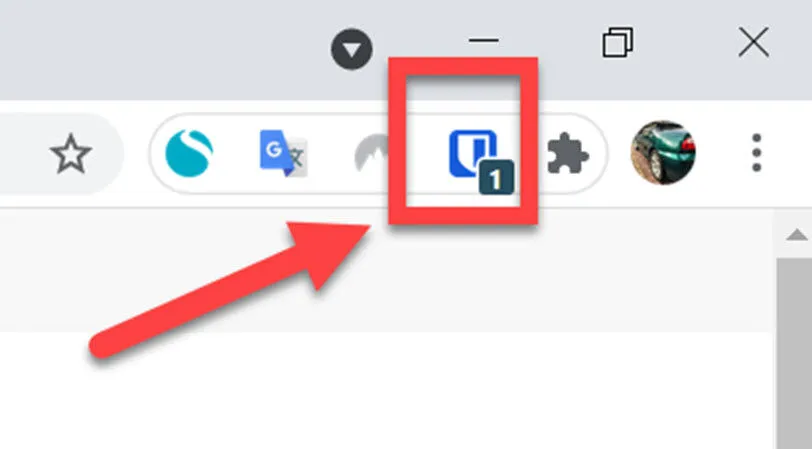Upravitelji zaporki pohranjuju vaše podatke za prijavu tako da ne morate koristiti istu zaporku za svaku web stranicu. Evo kako koristiti telefon i računalo.
Ne možete koristiti istu e-poštu i lozinku za svaki online račun jer to predstavlja veliki sigurnosni rizik. Ako je samo jedan račun hakiran, svi vaši računi će biti hakirani.
Međutim, nitko se ne može sjetiti stotina različitih kombinacija e-pošte i zaporki. Ovdje na scenu stupa upravitelj lozinki.
To je aplikacija ili proširenje web preglednika koje sigurno pohranjuje sve vaše lozinke i unosi ih umjesto vas kada se trebate prijaviti na web mjesto. Na vašem telefonu, dobar upravitelj lozinki također bi trebao moći unijeti prijave za aplikacije koje to zahtijevaju kao što su Facebook, Netflix i Amazon.
Još bolje, radit će na svim vašim uređajima i sve što morate zapamtiti je jedna lozinka za pristup svim vašim prijavama. Za ovo morate upotrijebiti jako jaku zaporku, ali na većini telefona i nekih prijenosnih računala možete upotrijebiti otisak prsta ili zaporku za prijavu u upravitelj nakon što prvi put unesete tu zaporku. Nikada ga nemojte zaboraviti (i negdje zapisati), ali ga nećete morati pamtiti niti redovito unositi.
Iako će iPhone i iPad spremati prijave na web stranice, oni ne rade isto za aplikacije i ne možete koristiti Keychain ni na jednom uređaju koji nije Appleov, što je još jedan razlog da umjesto toga koristite aplikaciju za upravljanje lozinkama.
Ovdje koristimo LastPass kao primjer, ali možete pronaći alternative u našem pregledu najboljim menadžerima lozinke.
Kako koristiti LastPass
Svi upravitelji lozinki općenito rade na isti način. Nakon što se prijavite za račun, možete upotrijebiti adresu e-pošte i zaporku s kojom ste se prijavili za prijavu u aplikaciju na svom telefonu ili proširenje u web pregledniku kao što je Chrome.
1. Uvezite postojeće lozinke
Ako koristite Chrome za spremanje lozinki, možda ćete moći uvesti te prijave u svoj novi upravitelj lozinki, a u LastPass-u postoji mnogo opcija. Morat ćete koristiti LastPass proširenje u Chromeu na osobnom računalu ili prijenosnom računalu da biste to učinili, ali nakon instalacije i prijave kliknite ikonu LastPass u gornjem desnom kutu Chromea, a zatim Opcije računa > Napredno > Uvoz.
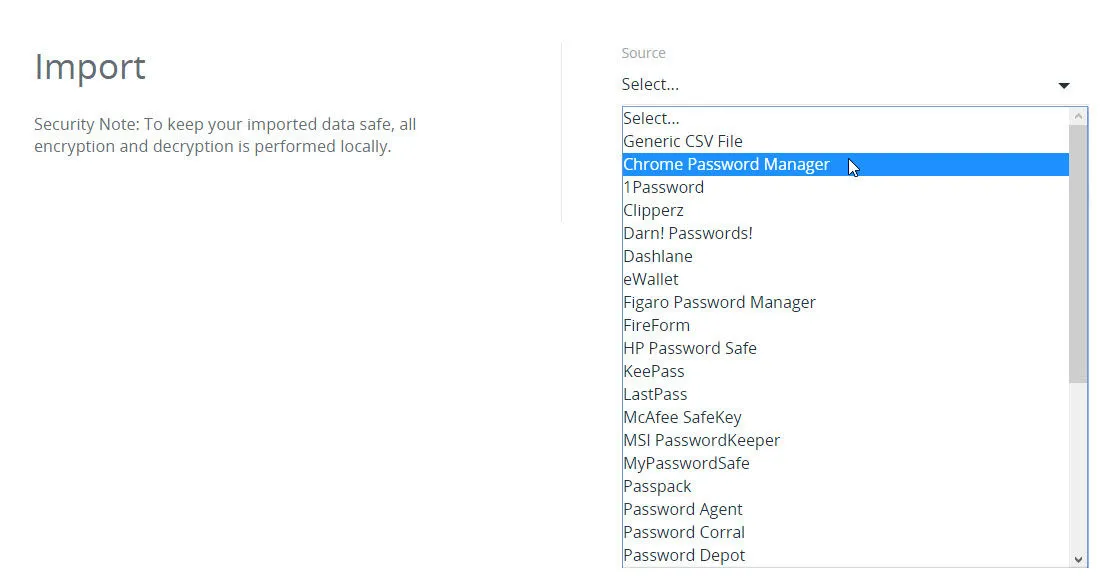
Zatim s popisa odaberite Upravitelj lozinki u Chromeu - ili bilo koju drugu opciju u kojoj su lozinke već spremljene.
2. Dodajte novu prijavu
Bez obzira imate li spremljene zaporke ili ne, možete dodati podatke za prijavu kada se trebate prijaviti na web mjesto ili aplikaciju. Upravitelj lozinki obično će iskočiti obavijest s pitanjem želite li spremiti podatke za prijavu koje ste upravo unijeli.
Slično tome, kada ste na web-stranici (ili u aplikaciji) na koju se trebate prijaviti, vidjet ćete malu ikonu na desnoj strani polja za korisničko ime i zaporku. Za LastPass, samo kliknite na njega i vidjet ćete sve podudarne prijave za tu web stranicu. Kliknite na onu koja vam je potrebna i email i lozinka će se odmah ispuniti. Zatim možete kliknuti gumb Prijava.
Za druge upravitelje lozinki, kao što je Bitwarden, možda ćete morati kliknuti ikonu u gornjem desnom kutu web-preglednika (prikazano dolje), a zatim kliknite Prijavi se da biste ga koristili.
Za neka web-mjesta možda ćete htjeti pohraniti više prijava ako imate različite račune s različitim adresama e-pošte, kao što su vaša poslovna i osobna adresa e-pošte ili računi za prijavu i računi vašeg supružnika za web-mjesta poput supermarketa ili Amazona.
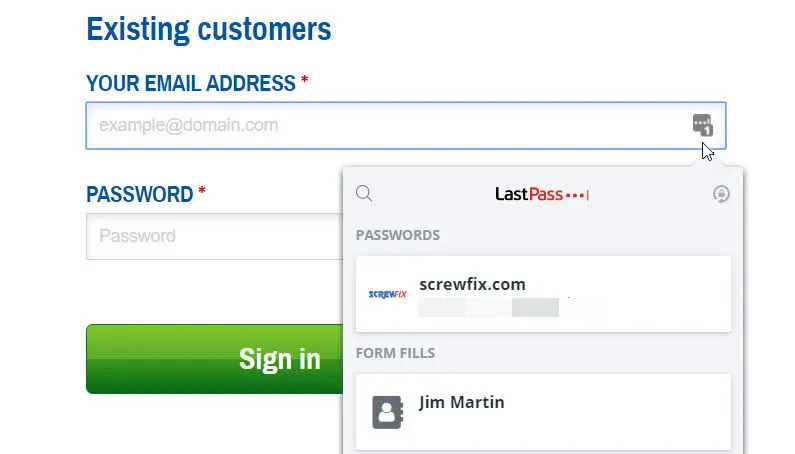
3. Prijavite se u aplikaciju pomoću upravitelja lozinkama
Kada koristite upravitelj zaporki na svom telefonu, trebate dati dopuštenje upravitelju zaporki da se prikazuje preko drugih aplikacija i web stranica, što znači da je usluga pristupačnosti omogućena. Ovo treba učiniti samo za pouzdane aplikacije kao što su LastPass i Bitwarden.
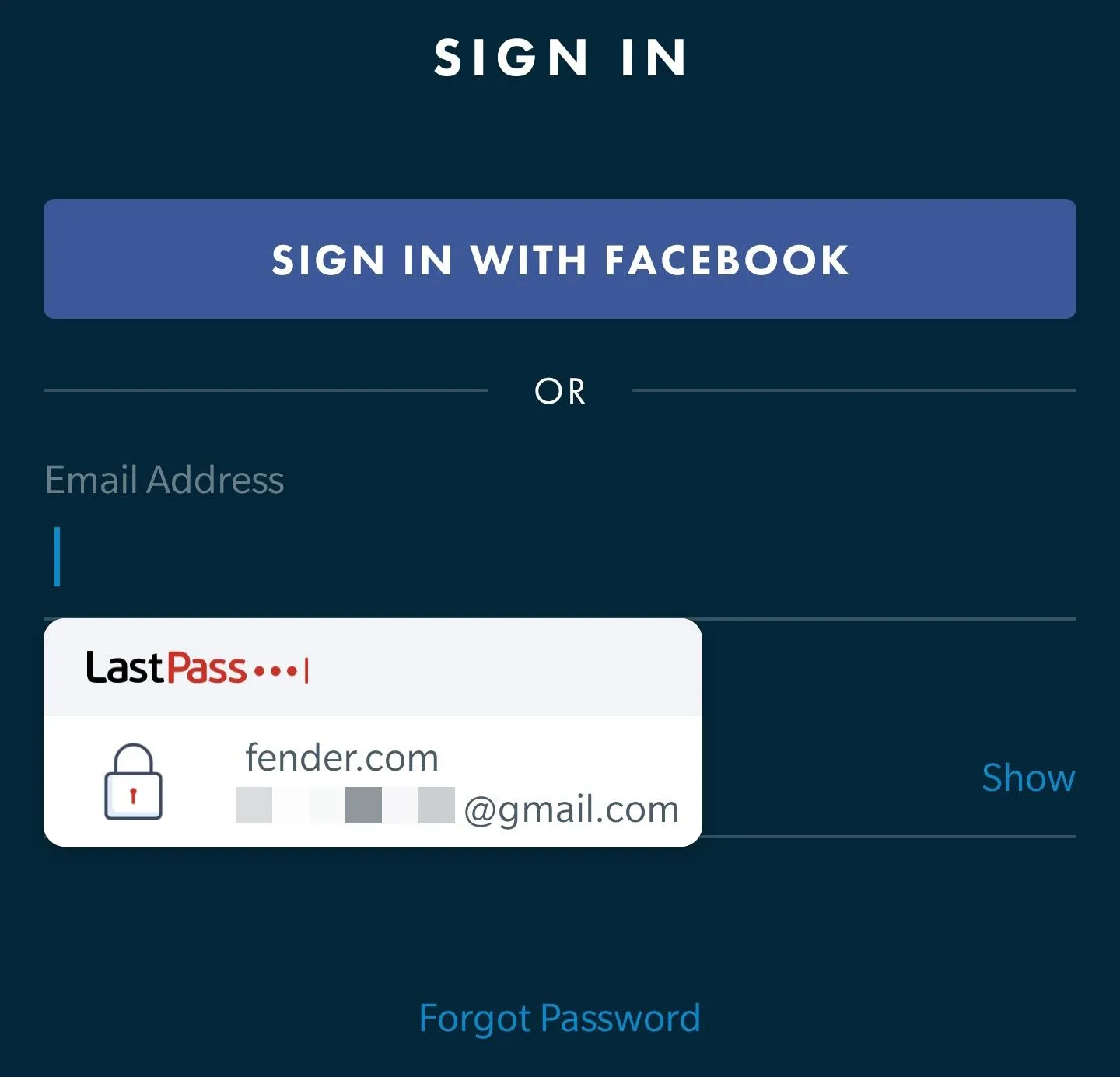
Automatski unos podataka za prijavu na web-mjesta velika je ušteda vremena, ali isto možete učiniti i s aplikacijama na svom telefonu. U većini slučajeva trebate se samo jednom prijaviti u ovu aplikaciju, jer će LastPass to otkriti i ponuditi spremanje pojedinosti baš kao i kod web stranice.
Sljedeći put kada se trebate prijaviti u aplikaciju, LastPass će automatski unijeti detalje.
4. Sinkronizirajte i pristupite svojim lozinkama na svim svojim uređajima
Većina upravitelja lozinkama sigurno pohranjuje vaše prijave (koristeći enkripciju) u oblaku, što znači da su dostupni na svim vašim uređajima i podržanim web-preglednicima.
Za svaki uređaj ili web preglednik sve što trebate učiniti je instalirati aplikaciju ili proširenje preglednika, prijaviti se sa svojom glavnom adresom e-pošte i lozinkom i imate pristup svim svojim spremljenim prijavama.
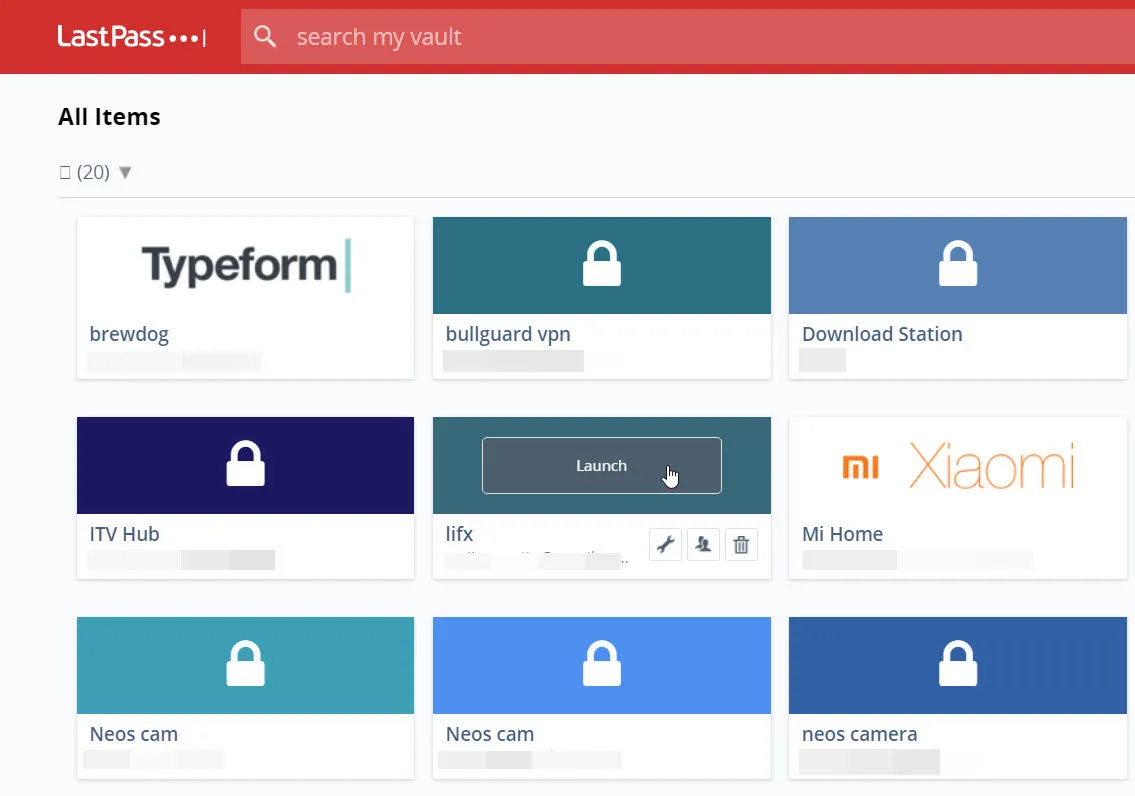
Većina mojih menadžera također može lozinke Drugi, uključujući LastPass, pohranjuju druge osjetljive podatke poput podataka vaše kreditne i debitne kartice, a zatim ih unose u ispravna polja kada plaćate stvari na web-mjestima.
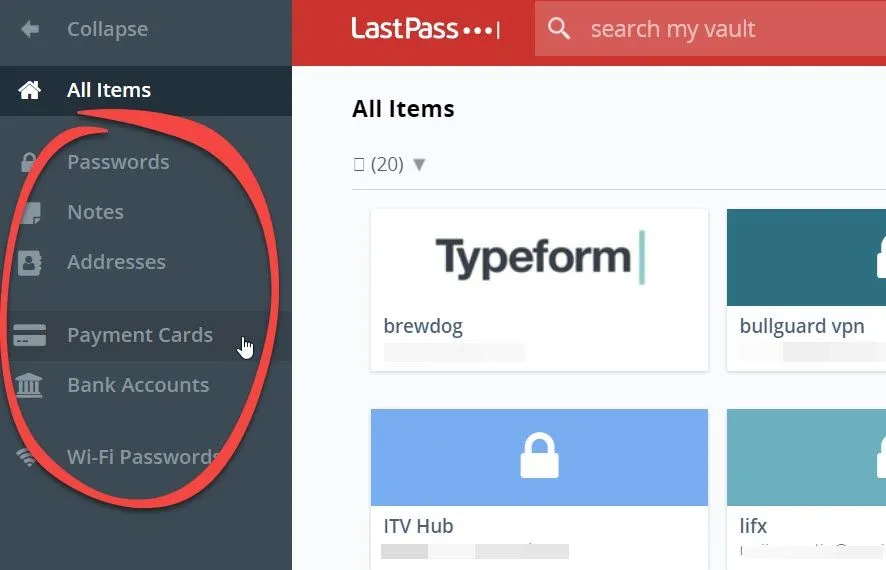
Nakon što dodate sve svoje aplikacije i web-mjesta, moći ćete se sigurno i brzo prijaviti u njih bez potrebe da ih pamtite i bez ugrožavanja njihove sigurnosti.