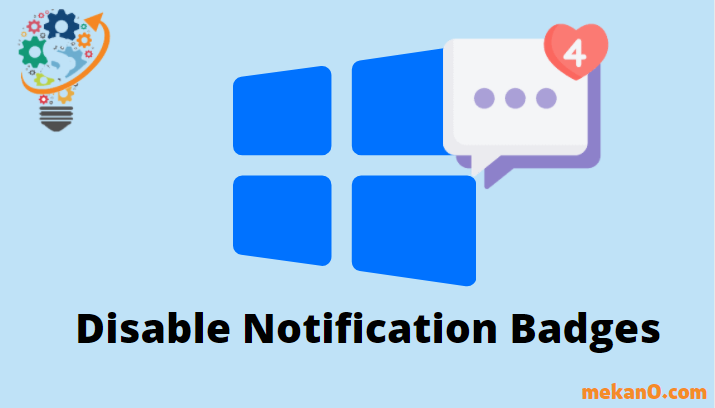Ki jan yo enfim notifikasyon notifikasyon nan Windows 11 travay la
Debarase m de badj notifikasyon sou apps kole sou ba travay la pou diminye distraksyon pandan w ap travay.
Notifikasyon yo ka vrèman itil pou kenbe tras mesaj, imèl, ak tout bagay soti nan bagay ki enpòtan anpil nan gwoup chat ak zanmi ou yo.
Depi notifikasyon yo te alantou pou yon ti tan, nou tout vrèman pwofesyonèl nan jere yo. Sepandan, nan Windows 11 , sistèm nan fè w konnen tou ak yon notifikasyon envizib lè l sèvi avèk yon badj notifikasyon (pwen wouj) sou ikòn aplikasyon an sou ba tach la.
Sèk wouj klere sou ba tach la ka vrèman anmèdan pou kèk paske ba tach la se toupatou nan Windows, e menm si ba tach la mete nan oto-kache; Ou pral rankontre notifikasyon an byen souvan si ou itilize ba travay la pou chanje ant aplikasyon yo, byen vit chanje paramèt sistèm lan, tcheke sant notifikasyon an, tcheke kalandriye ou a, oswa fè nenpòt nan aksyon ki disponib pou konvenyans itilizatè yo.
Si ou tou anmède pa pwen wouj la epi ou vle debarase m de li, ou te vin nan paj la dwat.
Ki sa ki badj notifikasyon nan Windows 11?
Badj notifikasyon fondamantalman ede w fè w konnen aktyalizasyon nan app li parèt sou li a. Li ta ka yon mesaj, li ta ka yon aktyalizasyon, oswa li ta ka nenpòt lòt bagay vo notifye.
Badj notifikasyon yo vrèman klere lè notifikasyon yo koupe oswa fèmen nèt pou yon aplikasyon, paske badj yo pral asire w ke ou konnen ke yon aktyalizasyon ap tann atansyon ou san yo pa antre nan li epi anpeche pwodiktivite ou.
Sepandan, lè notifikasyon yo aktive, badj notifikasyon an ta ka jis sanble ak yon kopi yon fonksyon ki deja chaje ak tradwi nan deranjman olye ke konfò.
Enfim badj notifikasyon nan paramèt yo
Si ou pa vle wè badj notifikasyon, ou ka byen vit enfim yo nan paramèt sistèm yo sou PC Windows ou.
Pou fè sa, lanse aplikasyon Anviwònman an nan meni Kòmanse aparèy ou an.
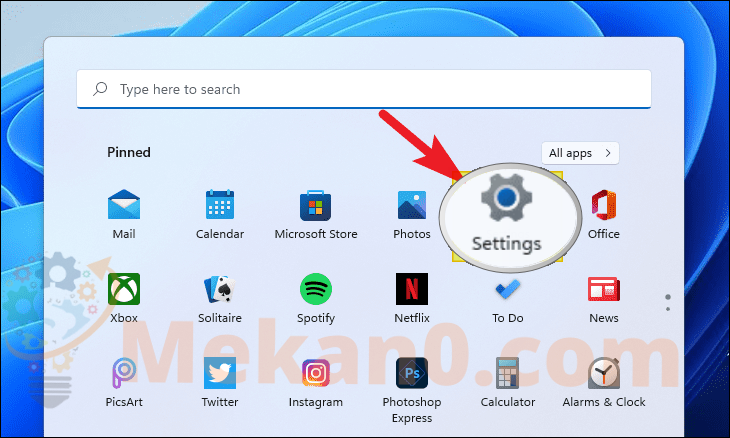
Apre sa, klike sou tab la Pèsonalizasyon ki sitiye sou bò gòch la nan fenèt la Anviwònman.
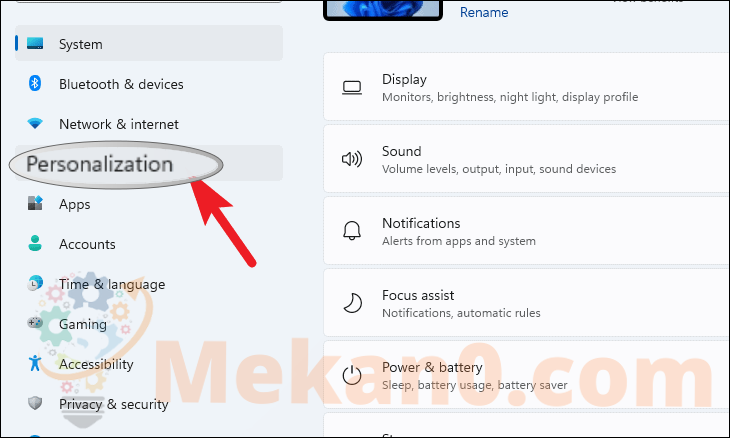
Koulye a, desann pou jwenn epi klike sou bwat la Taskbar nan seksyon dwat fenèt la.
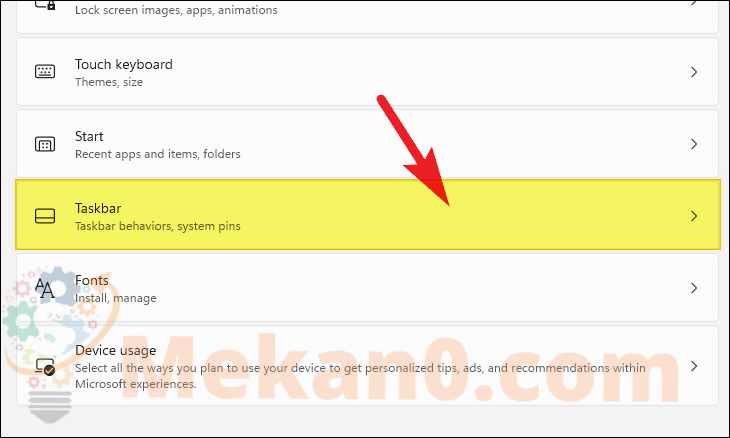
Altènativman, ou kapab tou klike sou ba travay la nan aparèy Windows ou a epi chwazi opsyon "Taskbar Settings" pou sote tout navigasyon nan aplikasyon an Anviwònman paske li pral mennen ou nan menm ekran an.
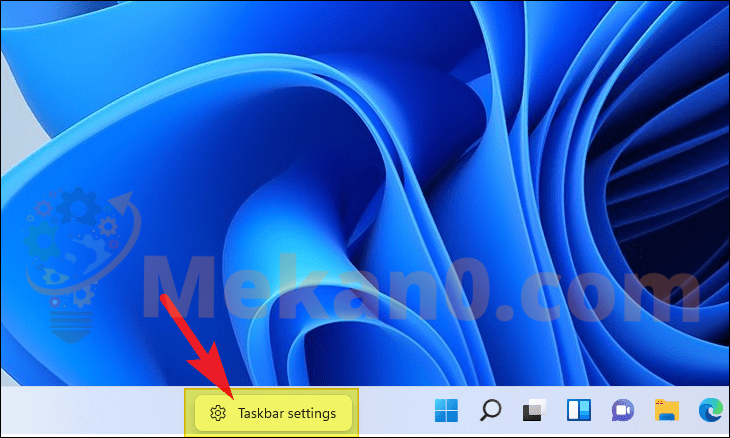
Apre sa, lokalize epi klike sou tab la Konpòtman Taskbar pou elaji paramèt yo.
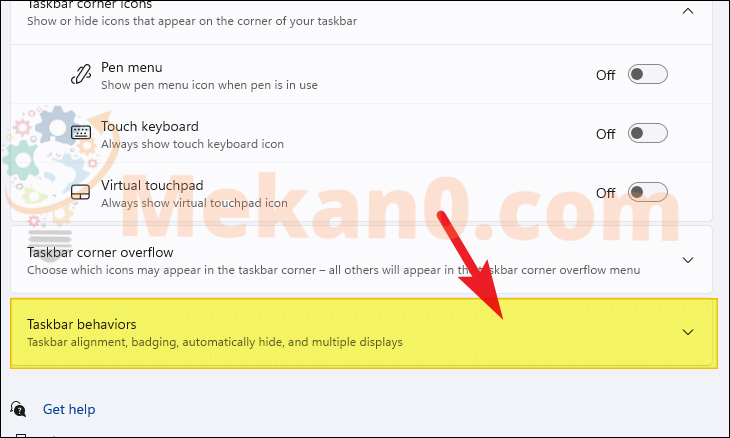
Apre sa, klike sou kaz anvan an pou opsyon "Montre badj sou apps ba travay" pou deseleksyone li.
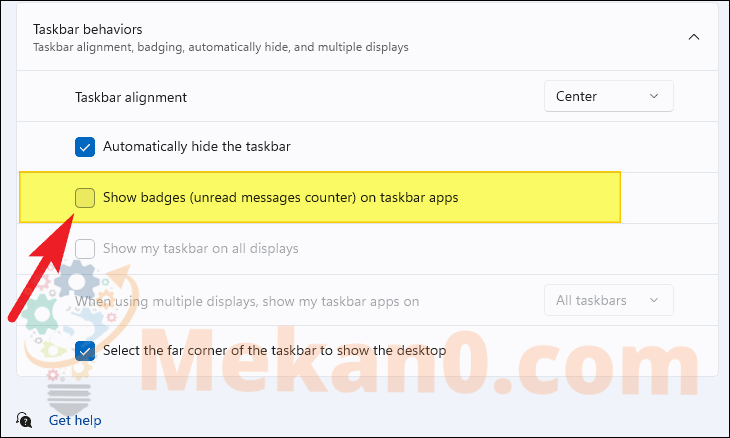
Epi sa a se bèl anpil, ou pa pral wè badj ankò sou nenpòt nan aplikasyon yo sou ba travay la.