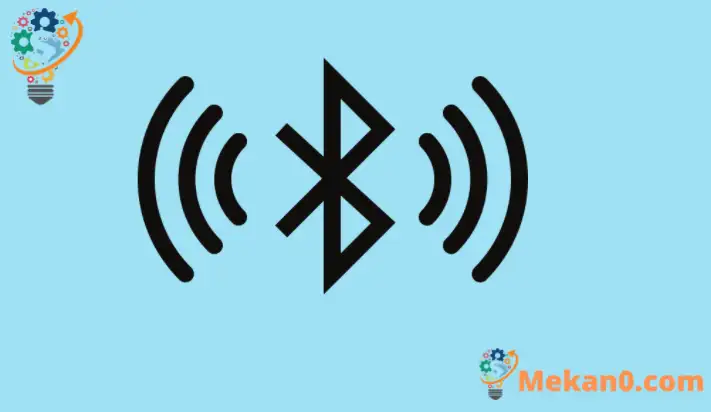Pòs sa a eksplike kijan pou pèmèt oswa enfim Bluetooth nan Windows 11 pou konekte oswa dekonekte nan aparèy ki tou pre.
Kounye a ou pwobableman konnen yon bagay oswa de sou Bluetooth. Si ou pa, isit la nan yon apèsi tou kout; Bluetooth se yon teknoloji san fil ki pèmèt òdinatè w, smartphone, ak aparèy mobil yo konekte ak lòt aparèy Bluetooth ki tou pre.
Avèk koneksyon Bluetooth, ou ka difize mizik, voye done, epi kominike ak aparèy ki tou pre san fil ak fasilite. Gen plizyè fason pou limen oswa etenn Bluetooth sou òdinatè w yo. Gen kèk òdinatè ki gen yon bouton Bluetooth dedye ki sitiye anlè zòn klavye a ak/oswa sou chak bò òdinatè a.
Bouton Bluetooth fizik la sou òdinatè w lan pèmèt ou byen vit fèmen oswa sou yon aparèy Bluetooth. Genyen tou yon lòt fason yo fèmen Bluetooth soti nan Windows 11, epi nou pral montre w kouman fè sa tou.
Nouvo Windows 11, lè yo lage bay tout moun an jeneral, pral pote anpil nouvo karakteristik ak amelyorasyon ki pral travay gwo pou kèk pandan y ap ajoute kèk defi aprantisaj pou lòt moun. Gen kèk bagay ak anviwònman yo te tèlman chanje ke moun pral gen pou aprann nouvo fason pou travay ak jere Windows 11.
Enfim ak pèmèt Bluetooth nan Windows 11 se yon bagay ki pa chanje anpil. Menm jan ak lòt vèsyon Windows, pwosesis la rete menm jan an.
Pou kòmanse enfim ak pèmèt koneksyon Bluetooth nan Windows 11, swiv etap sa yo:
Ki jan yo fèmen oswa sou Bluetooth sou laptop
Kòm nou mansyone pi wo a, gen plizyè fason yo vire Bluetooth sou oswa koupe sou Windows 11. Youn nan fason se sèvi ak bouton an Bluetooth sou òdinatè w lan.
Si laptop ou a ekipe ak yon bouton fizik Bluetooth, ou ka byen vit limen oswa etenn aparèy Bluetooth la tou senpleman pa aktive bouton an pou jou أو Off Pozisyon oswa tape pou enfim oswa aktive.
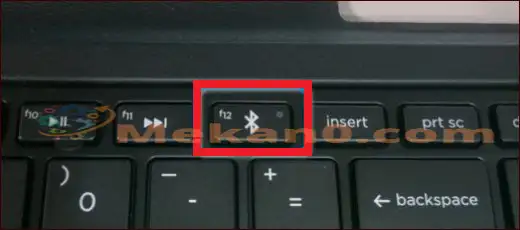
Ki jan yo aktive oswa etenn Bluetooth sou Windows 11
Si òdinatè w lan pa gen yon switch oswa bouton Bluetooth fizik, ou ka fèmen Bluetooth oswa limen nan Windows 11. Windows 11 montre ikon app ou a sou ba travay la nan zòn notifikasyon an.
La, ou ka wè icon pou Depo, Rezo, Bluetooth, ak kèk lòt. Ba travay ou a ta dwe sanble ak youn ki anba a:

Si ou pa wè ikòn siyal Bluetooth la sou ba travay la, tou senpleman peze Windows kle + A sou klavye a pou montre Anviwònman Windows vit .
Pannèt Anviwònman Aksyon Rapid la ap parèt. Nan Anviwònman, tape opsyon Bluetooth nan meni Anviwònman an pou ouvri paramèt Bluetooth appariement.
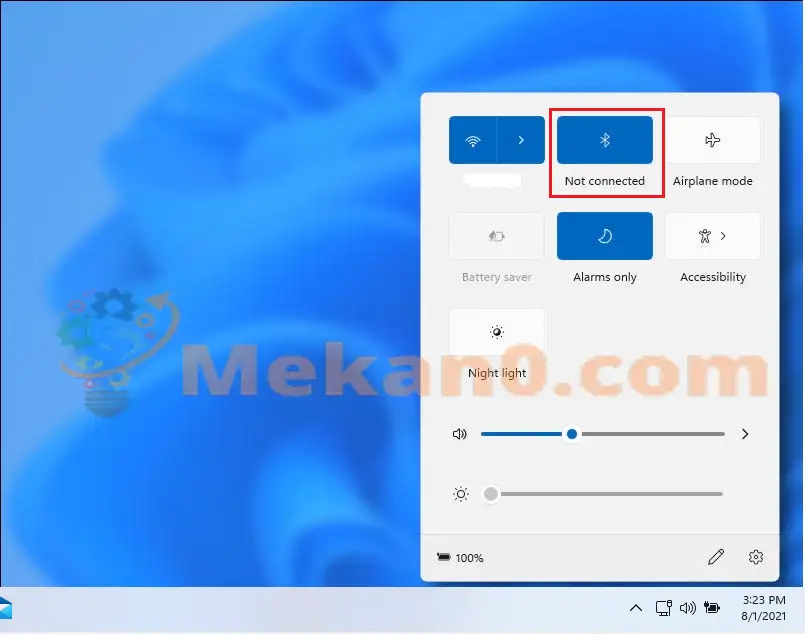
Lè koneksyon Bluetooth parèt, tape Dekonekte pou dekonekte soti nan appariement Bluetooth.
Pou konekte ak Bluetooth, sèvi ak menm ikòn nan ba travay yo montre pi wo a. Apre sa, lè yon lis aparèy Bluetooth ki tou pre parèt, chwazi youn nan ou vle marye ak.
Ki jan yo enfim oswa aktive Bluetooth nan Windows 11
Nan kèk ka, ou ka vle konplètman enfim Bluetooth nan Windows, pa sèlman dekonekte. Ou ka fè sa atravè fenèt Windows System Settings.
Windows 11 gen yon kote santral pou pifò nan paramèt li yo. Soti nan konfigirasyon sistèm nan kreye nouvo itilizatè yo ak ajou Windows, tout bagay ka fè soti nan Sistèm Anviwònman Seksyon.
Pou jwenn aksè nan paramèt sistèm yo, ou ka itilize GENYEN + mwen Rakour oswa klike sou Kòmanse ==> Anviwònman Jan yo montre nan imaj ki anba a:
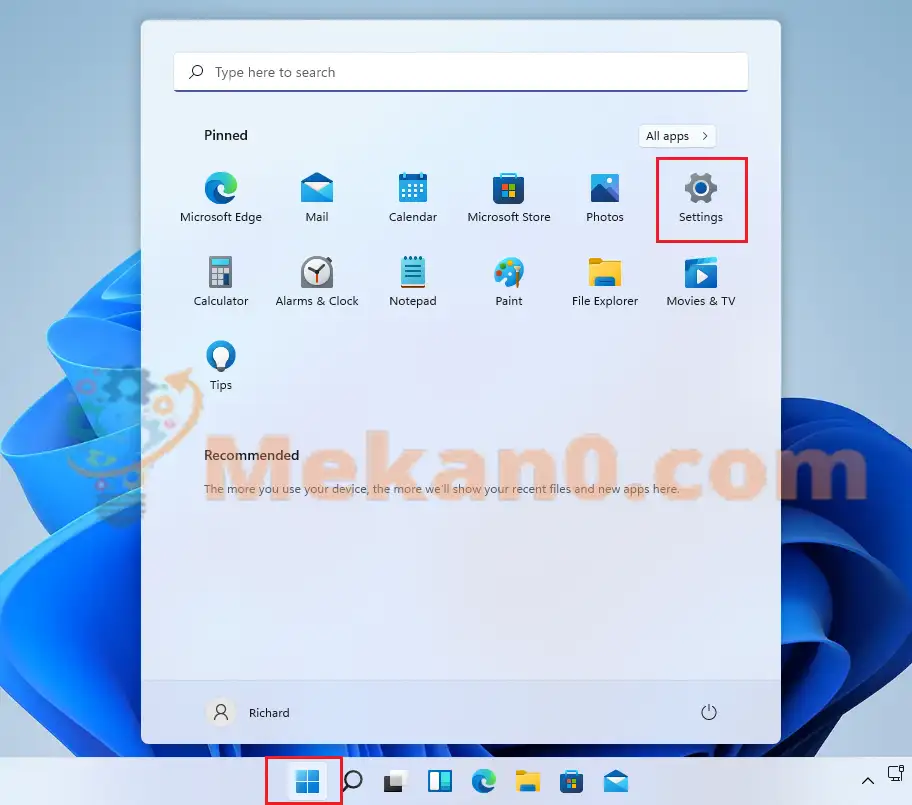
Nan fenèt Enstalasyon sistèm lan, chwazi Bluetooth ak aparèy . Soti nan la ou ka byen vit enfim ak aktive Bluetooth pa aktive bouton an nan pozisyon an sou oswa koupe.
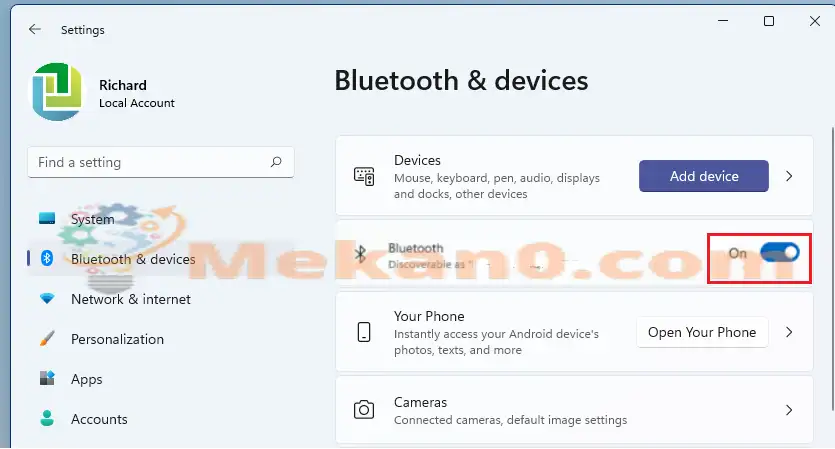
Yon lòt fason pou pèmèt oswa pèmèt aparèy Bluetooth nan Windows 11 se soti nan Anviwònman Manadjè Aparèy .
Pou jwenn aksè nan Manadjè Aparèy, klike sou Kòmanse epi chèche " Manadjè Aparèy ". Chwazi nan rezilta ki enpòtan an.
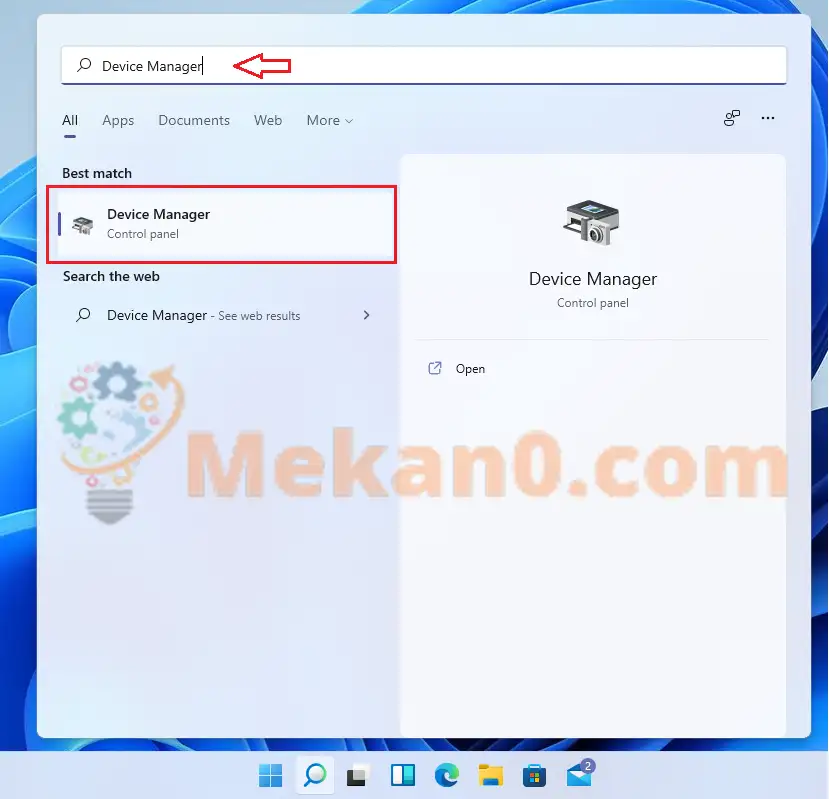
Nan Manadjè Aparèy, jwenn adaptè Bluetooth ou a nan lis aparèy ki konekte ak òdinatè Windows ou a. Lè sa a, dwa klike sou aparèy Bluetooth la swa aktive oswa enfim li.
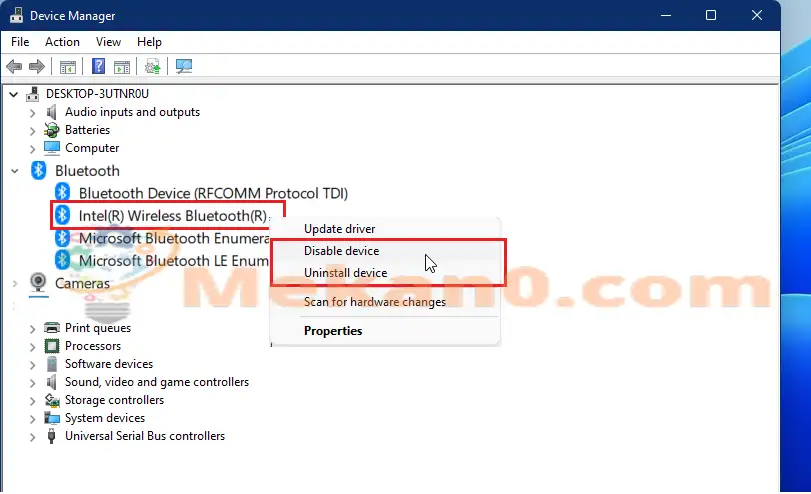
.
Sa a pral etenn Bluetooth nan Windows 11. Koulye a, ou ka soti nan fenèt Anviwònman epi ou fini.
Konklizyon ج :
Pòs sa a te montre w ki jan yo aktive oswa enfim Bluetooth nan Windows 11. Si ou jwenn nenpòt erè pi wo a, tanpri itilize fòm nan kòmantè anba a pou rapòte.