Ki jan yo dezenstale sistèm Android nan Windows 11
Konplètman retire Android nan Windows 11 ak tout aplikasyon Android sou PC Windows 11 ou.
Windows kòm yon sistèm opere te monte nan wotè yo nan entèoperabilite kòm li te kòmanse sipòte Android apps natif natal nan Windows 11. Anplis, embedding se pa yon pwojè mwatye fini, Microsoft te asire w ke ou ka kominike avèk yon app Android nan menm fason an. ke ou kominike avèk aplikasyon UWP.
Sepandan, se pa tout moun ki gen egzijans oswa dezi yo kouri aplikasyon android sou PC yo. Si ou se tou pami moun ki pa vle jwenn sistèm Android nan Windows 11, swiv etap ki senp anba a pou debarase m de li.
Dezenstale Android Subsystem nan Windows 11 nan meni kòmanse
Dezenstalasyon subsistèm Android pou Windows 11 se san pwoblèm, senp epi rapid.
Premyèman, ale nan meni an Kòmanse epi klike sou bouton "Tout aplikasyon yo" ki sitiye nan kwen an tèt-dwa nan meni an pop-up.
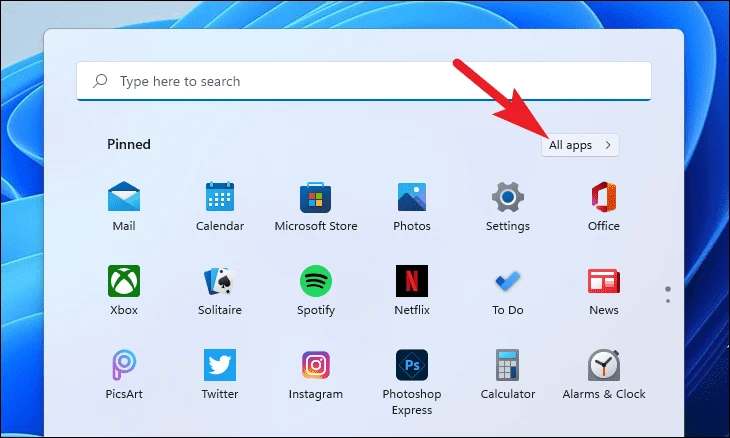
Apre sa, desann pou jwenn epi klike sou panèl "Windows Subsystem for Android" epi chwazi opsyon "Désinstaller" nan meni kontèks la. Sa a pral pote yon èd memwa sou ekran ou a.
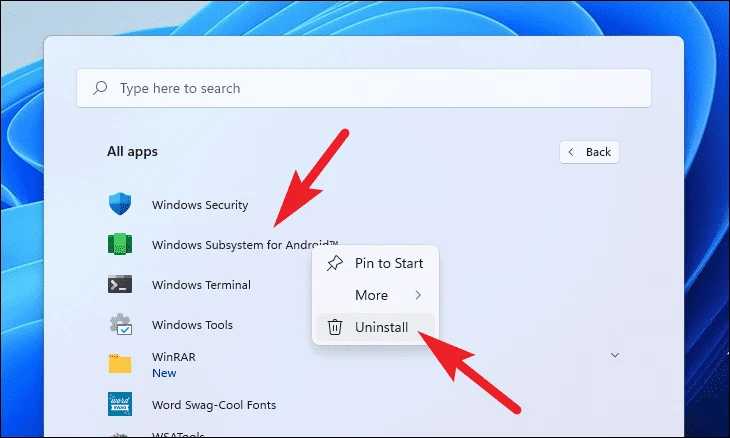
Soti nan èd memwa a, klike sou bouton an Dezenstalasyon yo retire Android nan Windows 11.
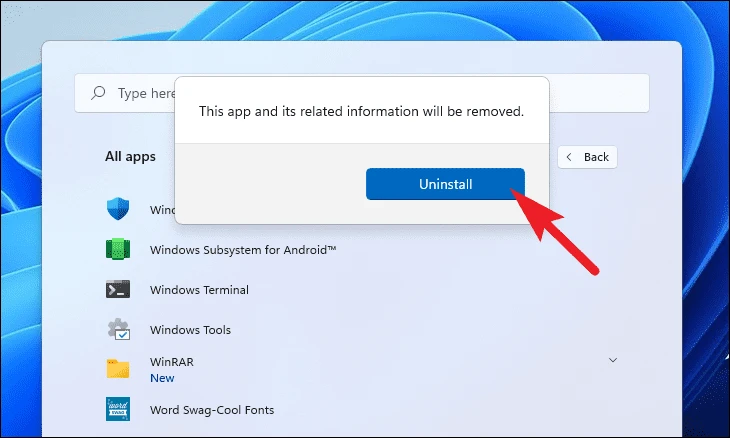
Epi se li ki WSA te dezenstale nan sistèm ou an.
Dezenstale Android Subsystem nan Windows 11 soti nan Anviwònman
Ou kapab tou dezenstale aplikasyon WSA a nan Anviwònman. Malgre ke metòd sa a se yon ti jan pi long pase onglè, li fè sans si ou bezwen dezenstale plizyè apps nan sistèm ou a oswa modifye nenpòt lòt anviwònman nan sistèm ou an.
Pou dezenstale WSA soti nan Anviwònman, premyèman, ale nan meni an Kòmanse epi ouvri aplikasyon an Anviwònman swa nan lis la nan aplikasyon enstale oswa pa tape anviwònman nan meni an Kòmanse pou chèche aplikasyon an.
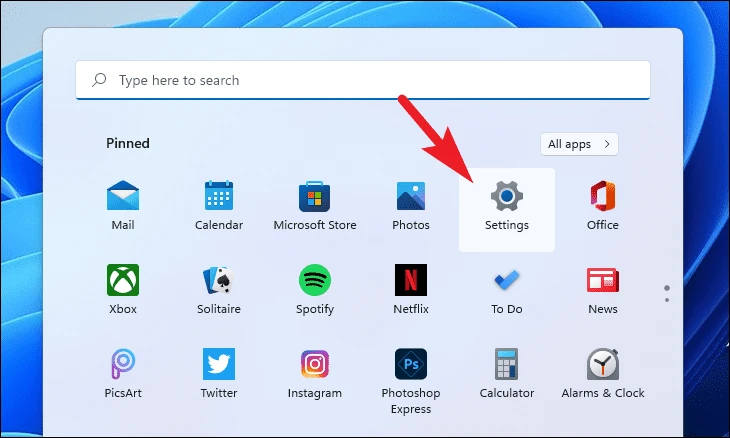
Apre sa, klike sou tab Aplikasyon ki sitiye sou bò gòch fenèt Anviwònman an.
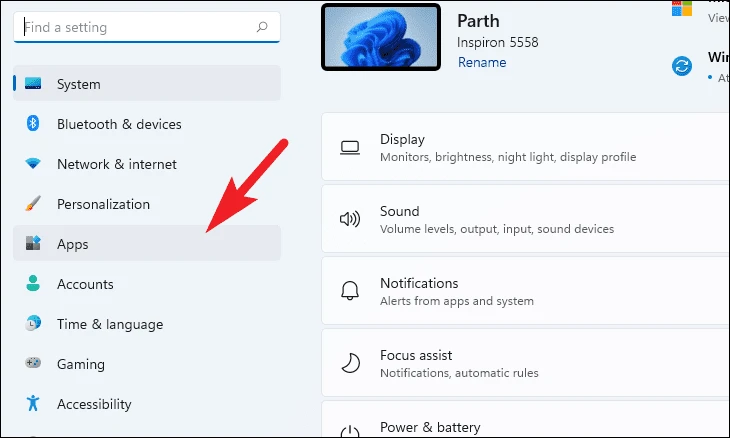
Apre sa, klike sou panèl "Aplikasyon ak Karakteristik" ki sitiye nan seksyon dwat fenèt la.
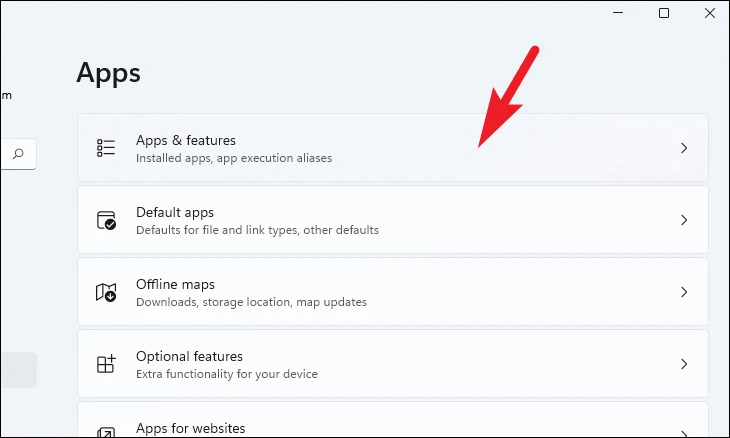
Koulye a, tape Windows Subsystem nan ba rechèch ki sitiye anba seksyon Lis Aplikasyon an pou chèche aplikasyon "Windows Subsystem for Android".
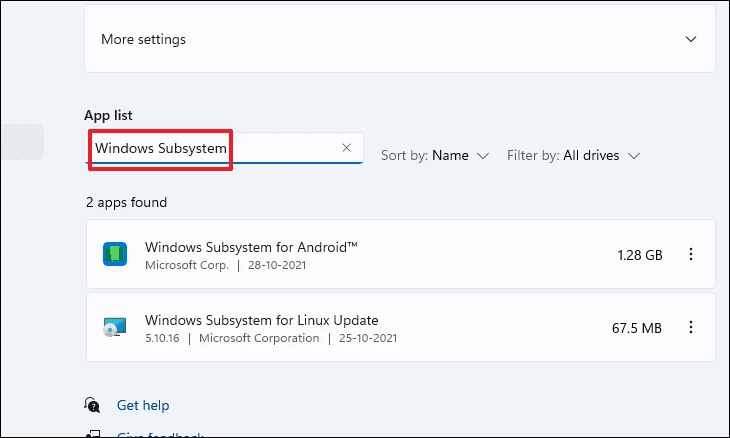
Altènativman, ou ka tou desann lis la manyèlman lokalize app a. Yon fwa ou chwazi kote a, klike sou meni kebab la (twa pwen vètikal) ki sitiye nan pi adwat bwat aplikasyon an epi chwazi opsyon "Désinstaller". Sa a pral pote yon èd memwa sou ekran ou a.
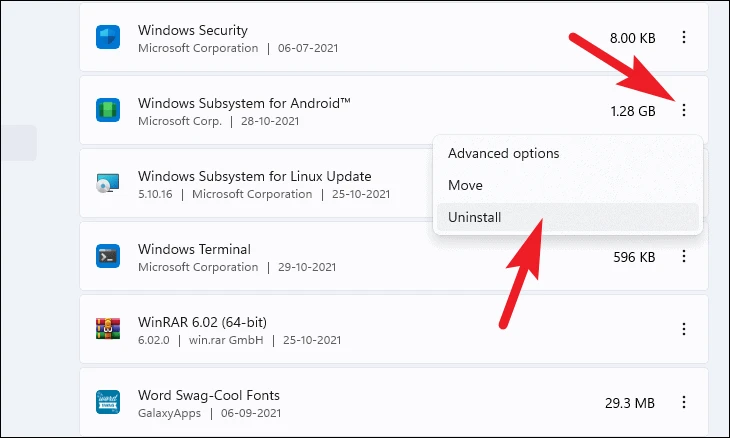
Soti nan èd memwa a, klike sou bouton an Dezenstalasyon ankò epi kòmanse retire WSA nan sistèm ou an.
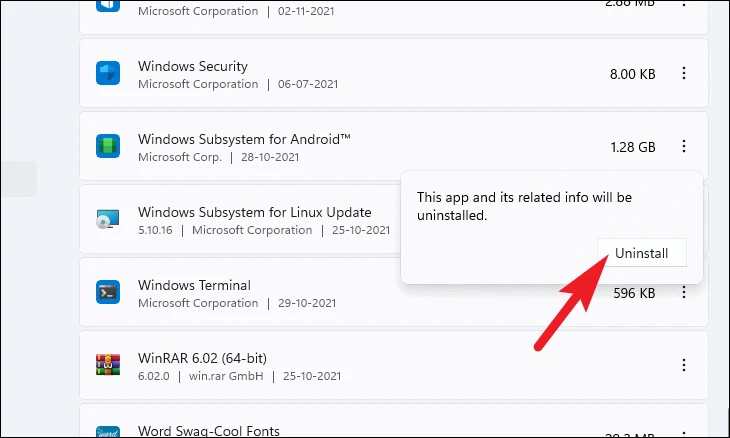
Dezenstale Android nan Windows 11 Sèvi ak PowerShell
Si w sèvi ak agiman liy lòd se style ou a, ou ka byen vit dezenstale subsistèm Android nan Windows 11 lè l sèvi avèk Windows PowerShell.
Pou dezenstale WSA lè l sèvi avèk èd memwa a, ale nan meni an Kòmanse, tape Tèminal nan Windows Search, epi klike sou li. Koulye a, kouri aplikasyon an.
Pou dezenstale WSA lè l sèvi avèk Powershell, ouvri aplikasyon Windows Tèminal la lè w chèche li nan meni an Kòmanse. Klike sou bouton Kòmanse nan ba travay la epi tape "Terminal". Lè sa a, nan rezilta rechèch la, klike sou "Windows Tèminal" aplikasyon an pou lanse li.
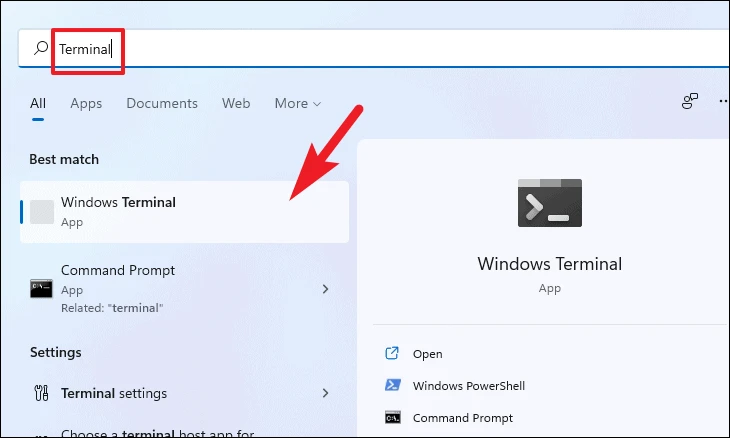
Altènativman, ou ka tou ale nan seksyon an Tout Aplikasyon nan meni an Kòmanse epi lanse aplikasyon an Tèminal Windows lè w lokalize li nan lis alfabetik la epi klike sou ti bwat la.
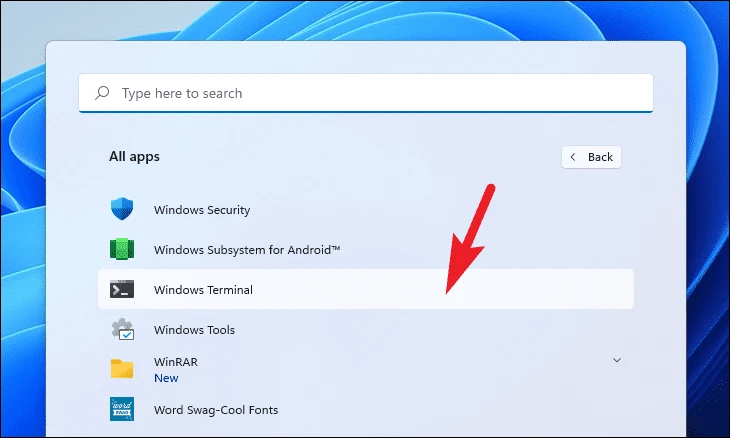
Apre Windows Tèminal ouvè nan tab PowerShell pa default. La, tape oswa kopye epi kole kòmandman sa a epi frape Antre nan sou klavye a. Kòmand sa a pral montre tout pwogram ki enstale sou sistèm ou an.
winget list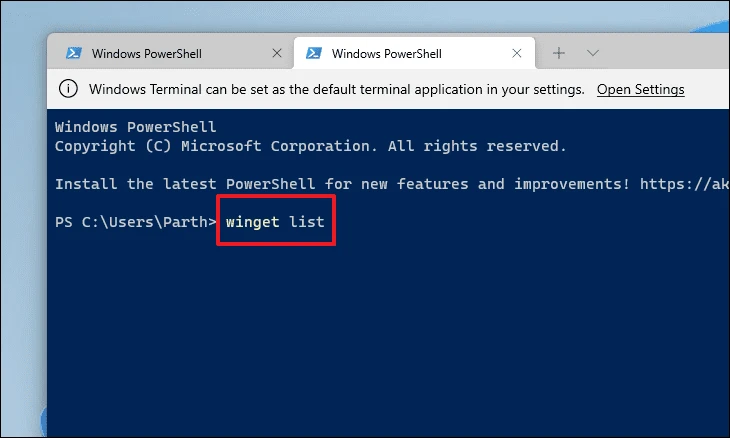
Koulye a, desann pou jwenn "Windows Subsystem for Android" nan lis la. Yon fwa ou jwenn tèks la, chwazi tèks la lè w klike epi kenbe bouton dwat sourit la epi peze chemen kout Ctrl+ C sou klavye a pou kopye li.
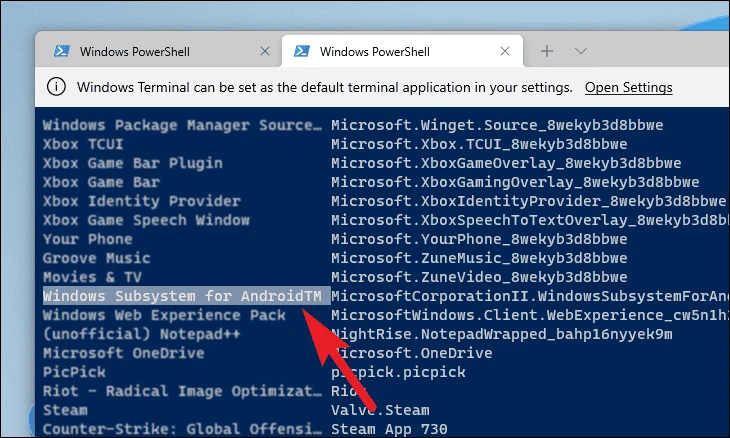
Apre sa, tape oswa kopye epi kole kòmandman sa a epi frape Antre sou klavye ou a pou dezenstale WSA nan sistèm ou an.
winget uninstall "<app name>"REMAK: Asire w ou ranplase atik laapp name> Kòm aplikasyon aktyèl la sou òdinatè w lan.
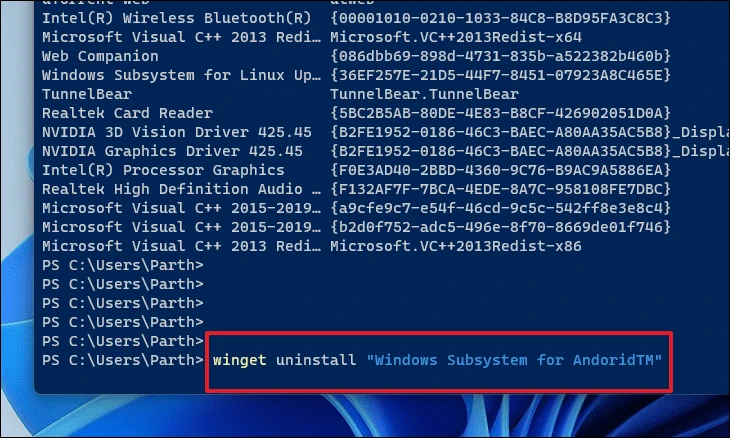
Sa yo se kèk nan metòd yo ke ou ka itilize konplètman dezenstale Android soti nan Windows 11 sou PC ou.









