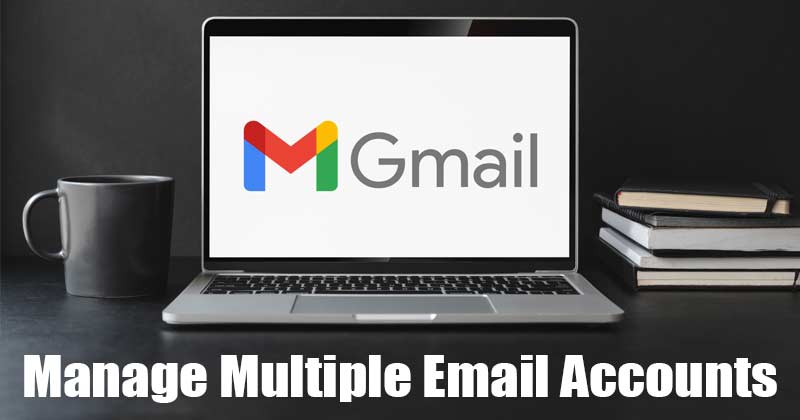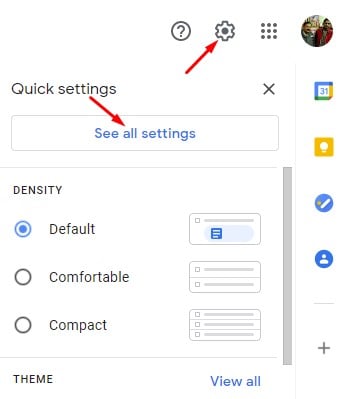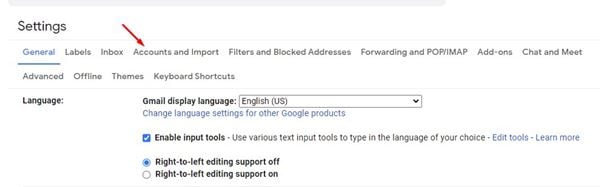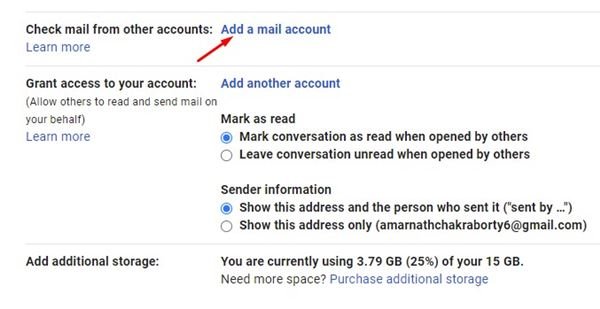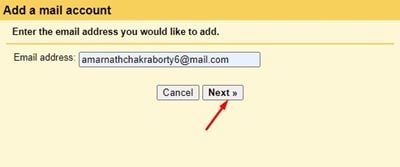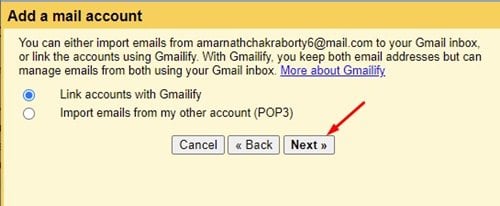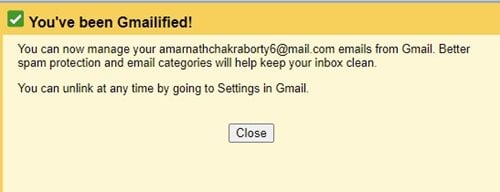Több e-mail fiók importálása és kezelése!
Valljuk be, hogy a Gmail ma a legnépszerűbb és legjobb e-mail szolgáltatás. De az összes többi e-mail szolgáltatáshoz képest a Gmail jobb funkciókat és lehetőségeket kínál.
Ma már szinte minden szakember és üzleti profil a Gmailre támaszkodik az ügyfelekkel való kommunikáció során. Sőt, mivel a Gmail ingyenes szolgáltatás, sok felhasználónak több Gmail-fiókja is van.
Nos, teljesen rendben van, ha több Gmail-fiókkal rendelkezik, de a valódi probléma az, hogy több e-mail fiók kezelése időigényes feladat lehet.
Néhány felhasználó fiókkal is rendelkezik az OutLook, Mail, Yahoo stb. Bár telepíthet harmadik féltől származó levelezőprogramot a Windows 10 rendszeren több e-mail fiók kezeléséhez, mi lenne, ha azt mondanám, hogy több e-mail fiókot is kezelhet közvetlenül a Gmailből?
A Gmail rendelkezik egy olyan funkcióval, amely lehetővé teszi más e-mail fiókok, például Yahoo, Mail.com, Outlook és egyebek csatlakoztatását. A csatlakozást követően minden e-mailt megkaphat a Gmail postafiókjában.
Olvassa el még: Gmail-üzenetek mentése PDF formátumban (A teljes útmutató)
Több e-mail fiók összekapcsolásának és kezelésének lépései a Gmailben
Tehát ebben a cikkben egy lépésről lépésre bemutatunk egy e-mail fiók csatlakoztatását a webes Gmailben. A folyamat nagyon egyszerű lesz; Csak kövesse az alábbi egyszerű lépéseket.
1. lépés. Először is jelentkezzen be Gmail-fiókjába.
A második lépés. Ezután kattintson a tetején lévő fogaskerék ikonra, majd kattintson az Opció gombra „Az összes beállítás megtekintése” .
A harmadik lépés. A Beállítások oldalon kattintson a fülre „Fiókok és importálás” .
4. lépés. Most görgessen lefelé, és keressen egy lehetőséget "E-mailek ellenőrzése más fiókokból" . Ezután érintse meg a lehetőséget Adjon hozzá egy e-mail fiókot .
5. lépés. A következő ablakban írja be a másik fiókjából származó e-mail címet, majd kattintson a . gombra "következő" .
6. lépés. Ezután válassza ki „Fiókok összekapcsolása a Gmailify szolgáltatással” és kattintson a . gombra "következő" .
7. lépés. Most felkérjük, hogy jelentkezzen be fiókja hitelesítő adataival. Miután elkészült, visszaigazolást kap arról, hogy a másik e-mail fiókja sikeresen összekapcsolásra került.
Ez! Megcsináltam. Így kezelhet több e-mail fiókot a Gmailben.
Tehát ez az útmutató arról szól, hogyan kezelhet több e-mail fiókot a Gmailben. Remélhetőleg ez a cikk segített Önnek! Kérjük, ossza meg barátaival is. Ha kétségei vannak ezzel kapcsolatban, tudassa velünk az alábbi megjegyzés rovatban.