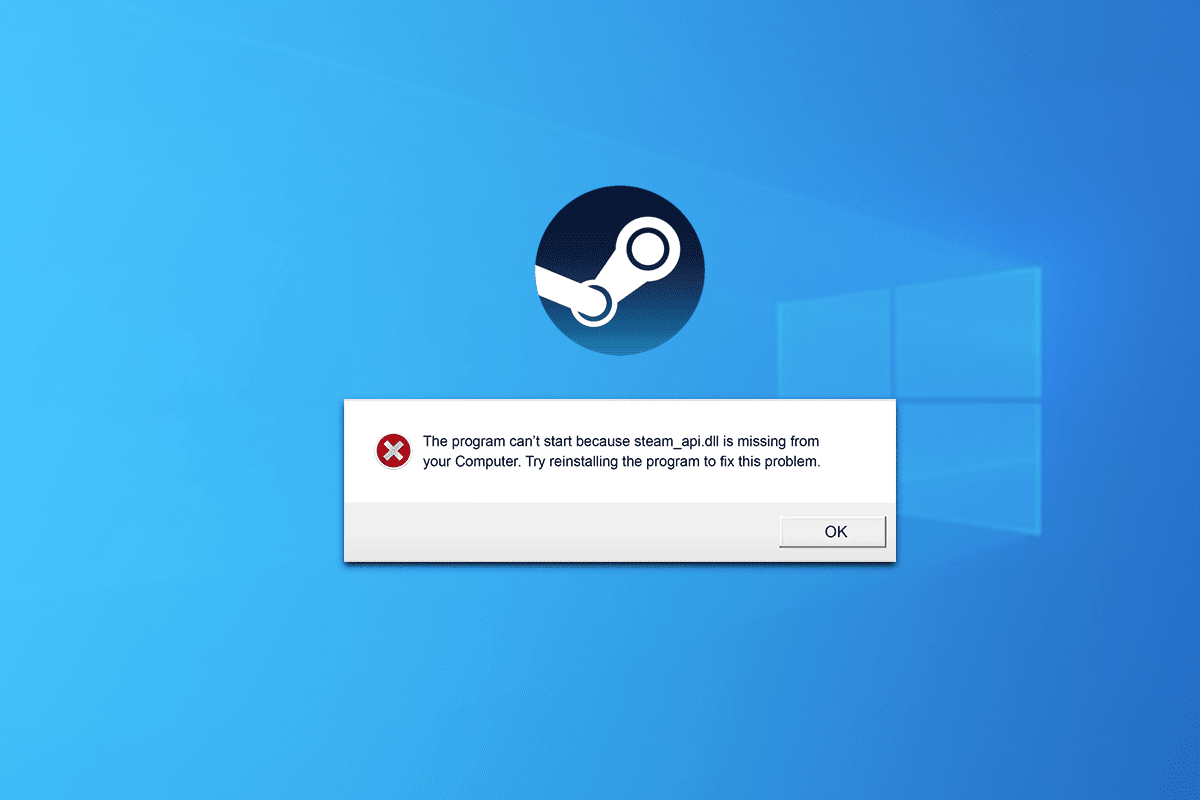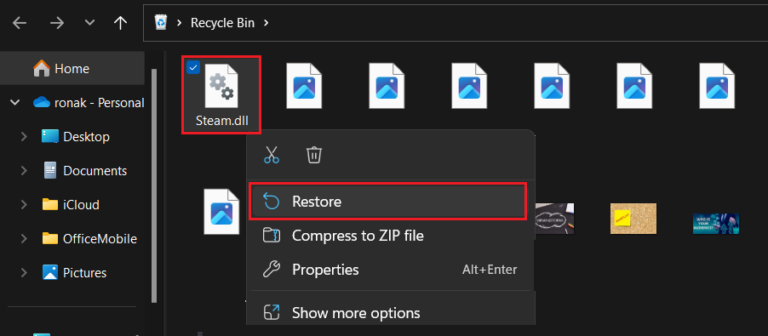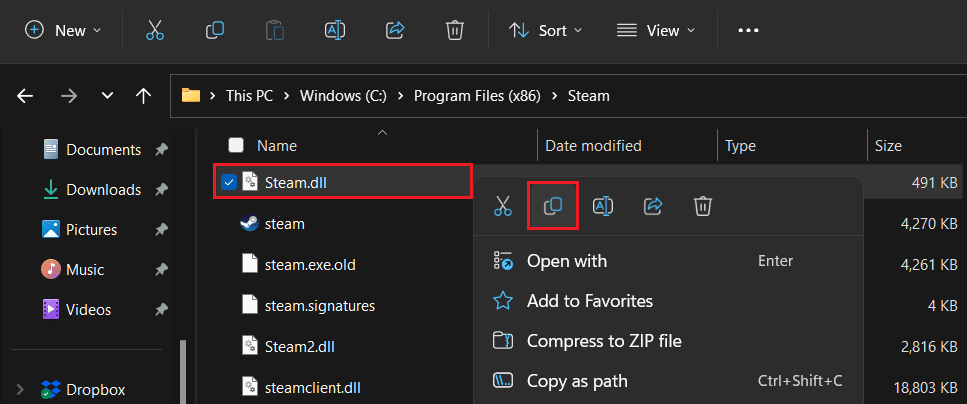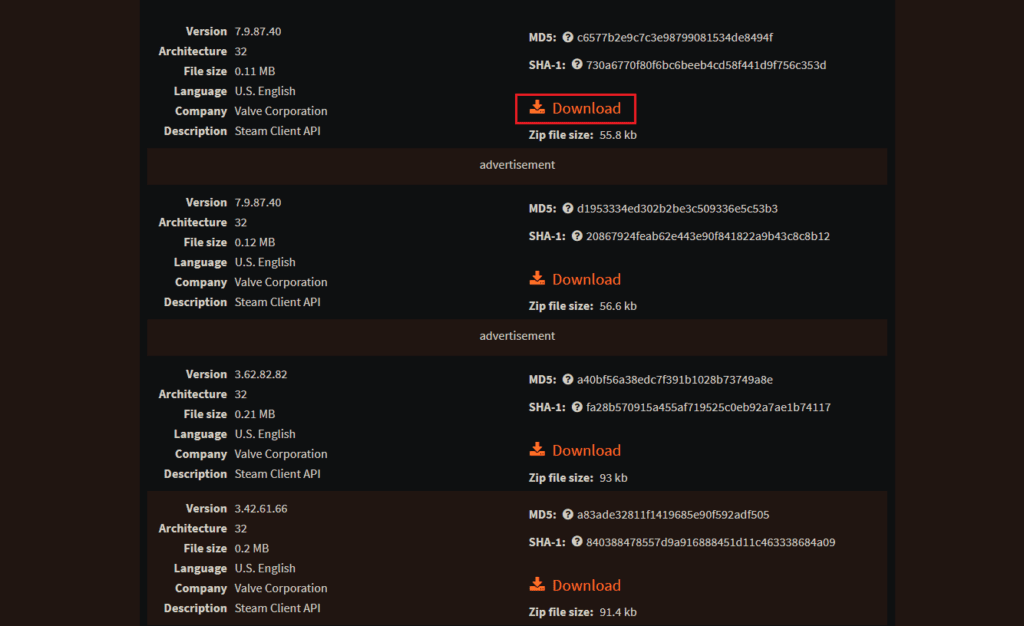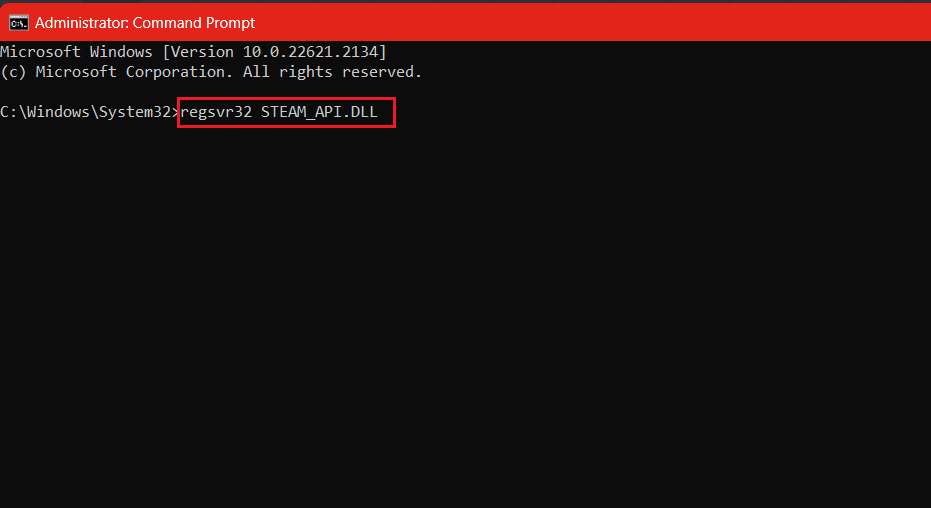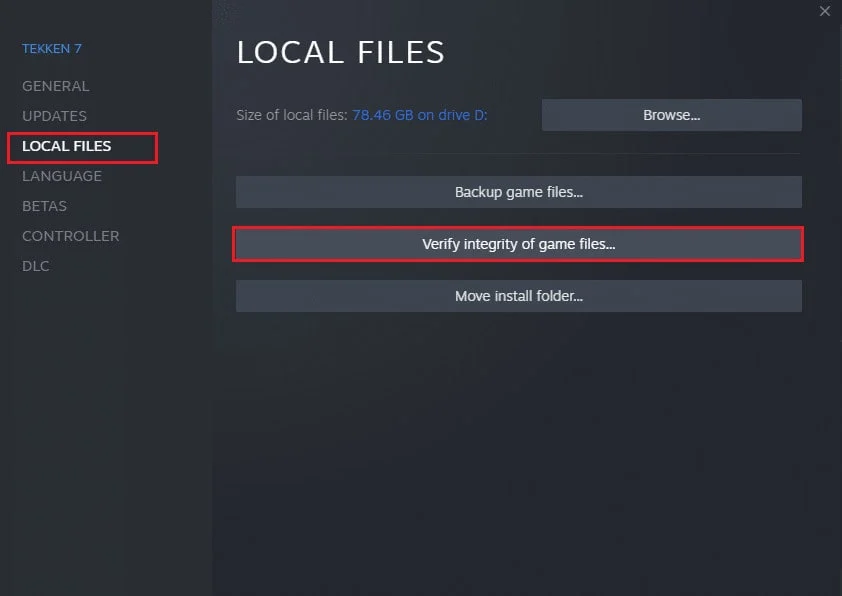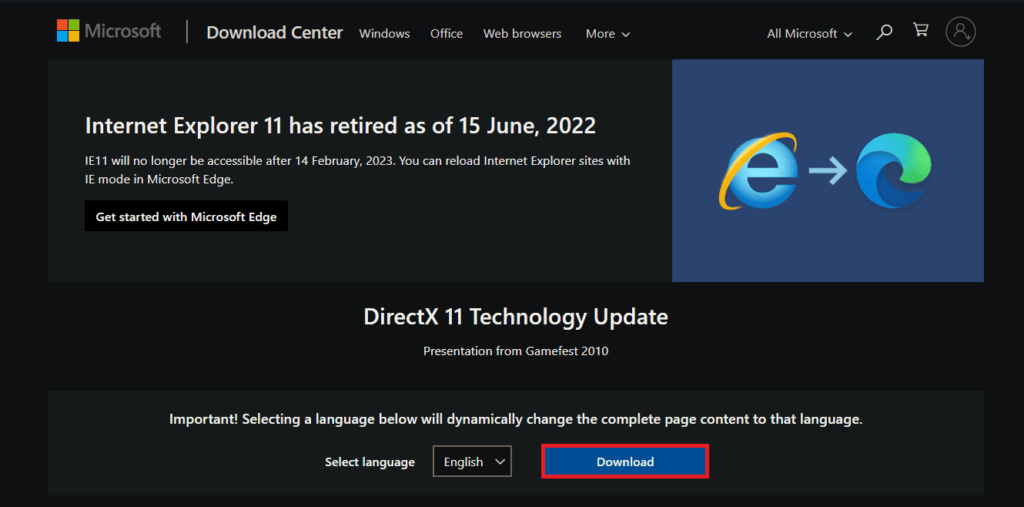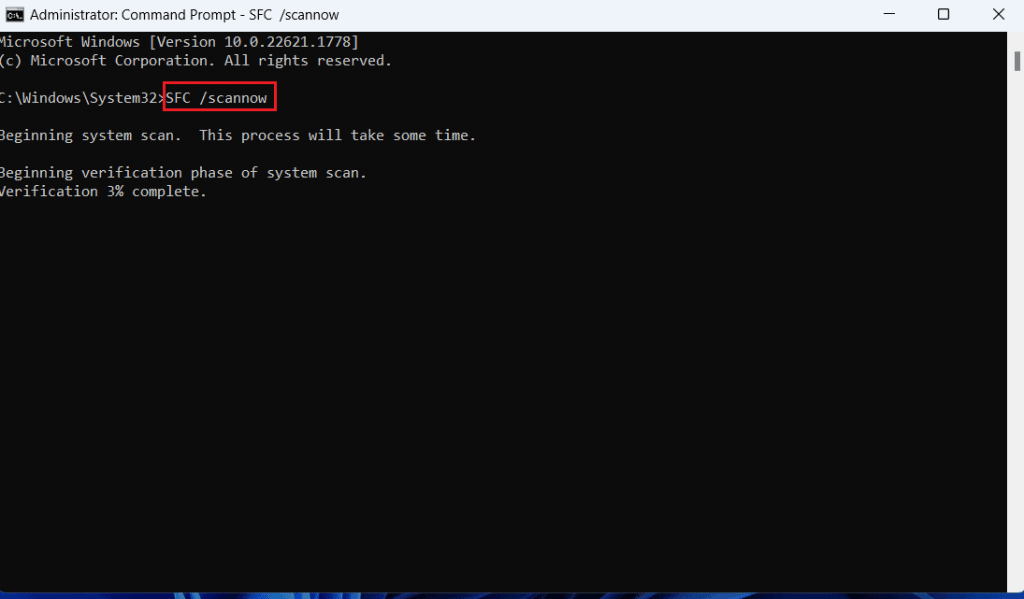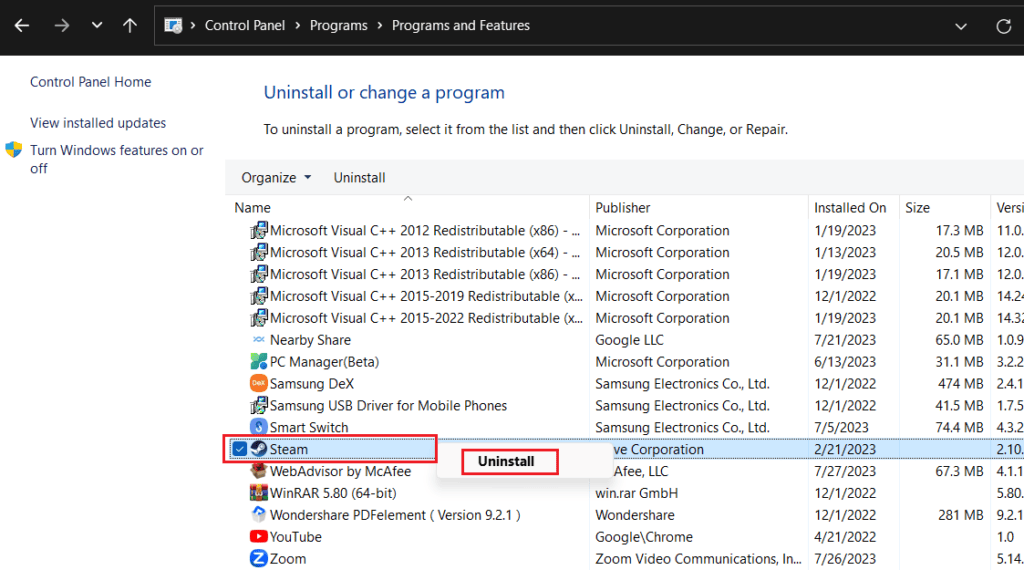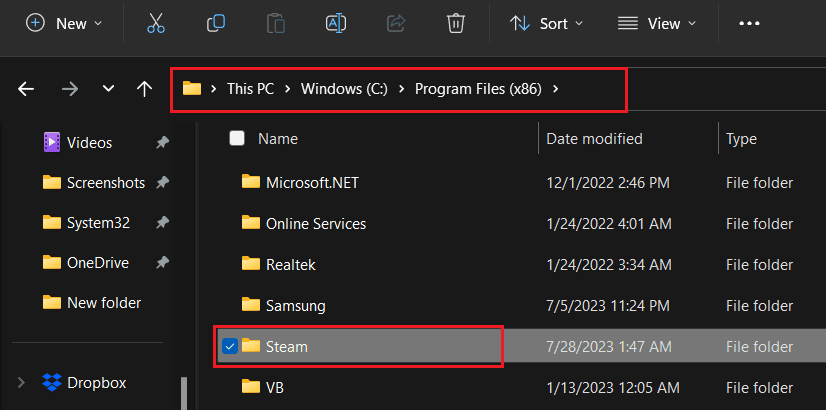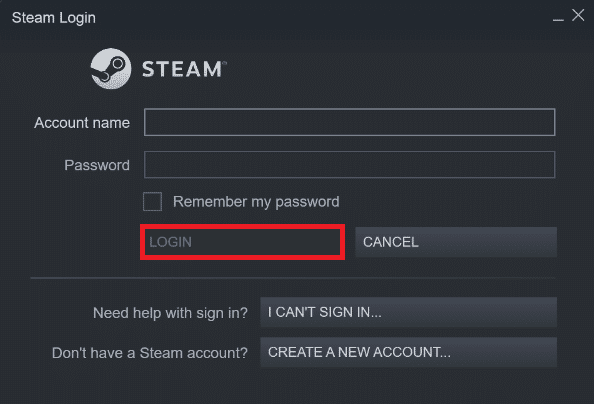A Steam platform a világ egyik legjelentősebb játékcélpontja, ahol játékosok milliói szerte a világon élvezhetik a különféle játékokat és szórakozást ezen a digitális portálon keresztül. Az operációs rendszerek fejlődésével a Windows 11 is ennek a fejlődésnek a része, ami csodálatos élménnyé teszi a játékélményt ezen a rendszeren. A felhasználók azonban néha találkozhatnak a hiányzó Steam API DLL-hiba bosszantó problémájával.
Ha Ön egyike azoknak, akik szembesültek ezzel a bosszantó hibával, akkor nincs egyedül. Ez a hiba hatással lehet arra, hogy megfelelően tud-e játszani vagy szórakoztató tevékenységekben részt venni a Steam platformon. Szerencsére van megoldás erre a problémára, és több módszer is segíthet a Steam API DLL hiányzó hibájának kijavításában a Windows 11 rendszeren.
Ebben a cikkben kilenc hatékony módszert fogunk megvizsgálni a hiba megoldására és a zökkenőmentes játékélmény helyreállítására a Steamen. Minden módszerhez egyértelmű lépéseket és útmutatásokat adunk, amelyek segítségével bonyodalmak nélkül térhet vissza a játékvilágba. Kezdjük!
A Steam egy olyan platform, amely lehetővé teszi a játékosoknak, hogy belépjenek a szórakozás sokszínű világába. Sajnos azonban a felhasználók arról számoltak be, hogy olyan akadállyal szembesültek, amely akadályozza a játék futtatását vagy a játékot ezen a platformon. Amint az üzenet jelzi, a Steam API DLL fájl hiánya hiba általában akkor jelentkezik, ha az API DLL-hez szükséges fájl hiányzik vagy sérült. Javítsuk ki ezt a problémát, hogy ismét megszakítás nélkül visszatérhessünk a játékhoz.
A Steam API DLL hiányzó hibájának javítása
A Steam API DLL egy dinamikus hivatkozási könyvtár fájl, amelyet az alkalmazás a PC-n lévő játékok futtatására és velük való kommunikációra használ. A Steamben hiányzó API DLL fájlok zavarják a játékmenetet, mivel az alkalmazás nem működik megfelelően.
Ez a probléma a következő hibaüzenetekkel jelentkezhet:
- Steam.dll nem található
- Ez az alkalmazás nem indult el, mert a Steam.dll nem található. Az alkalmazás újratelepítése megoldhatja ezt a problémát.
- A [PATH]\steam.dll nem található
- A Steam.dll betöltése nem sikerült
- Nem található Steam.dll belépési pont
- A Steam.dll nem található a végrehajtható elérési úthoz [STEAM PATH]
- A steam.dll fájl hiányzik.
- Nem sikerült betölteni a .\Steam\Steam.dll fájlt.
- Az [Alkalmazás] nem indítható el. Hiányzik a szükséges összetevő: Steam.dll. Kérjük, telepítse újra az [Application]-t.
Ne aggódj, mi megoldjuk a problémát.
gyors válasz
A hiba kijavításához másolja ki a Steam DLL fájlt, és illessze be a problémát tartalmazó mappába.
1. Kapcsolja be ez a számítógép És kövesse az utat: Windows (C 🙂 > Programfájlok (x86) > Steam .
2. Másoljon egy fájlt Steam.dll És illessze be abba a mappába, amelyből hiányzik.
Miért hiányoznak a Windowsból a DLL-fájlok?
Mielőtt belevágnánk a megoldásokba, felvetődik a kérdés, hogy mi lehet a DLL fájlok hiányának oka a Windowsban vagy esetünkben mondjuk a Steamben? Íme néhány gyakori ok:
- Véletlen törlés
- Sérült vagy felülírt DLL-fájlok
- Regisztrációs problémák
- A DirectX nem elérhető
- Elavult szoftver
Most, hogy ismerjük a hiba lehetséges okait, javítsuk ki:
XNUMX. módszer: Frissítse a Steamet, majd a Windowst
A Steam frissítése biztosítja a hibajavításokat és a biztonsági fejlesztéseket, valamint a legújabb funkciókat, amelyek valószínűleg megoldják a hibát.
1. Kapcsolja be Gőz és kattintson Gőz a bal felső sarokban.
2. Kattintson a gombra Ellenőrizze a létezést Steam kliens frissítések…
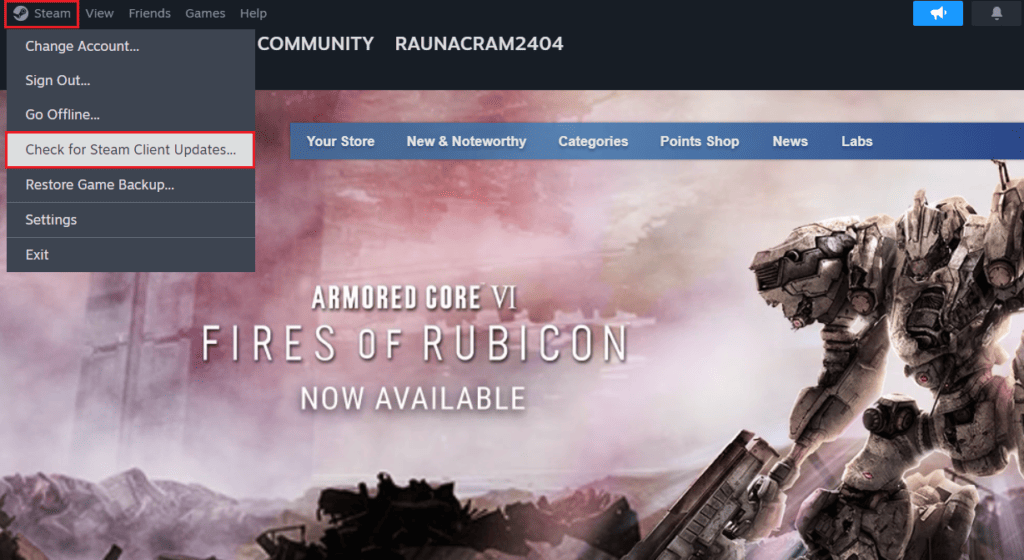
A Steam ellenőrzi a frissítéseket, és ha van, kattintson rá "letölteni" A telepítéshez. Ha továbbra is megtalálja a hibát, Frissítse a Windowst a számítógépen.
XNUMX. módszer: DLL-fájlok helyreállítása a Lomtárból
Könnyű, nem? Ha véletlenül törölte a steam.dll fájlt az eredeti forrásból, csak állítsa vissza.
1. Nyissa meg újrahasznosító kuka a számítógépen.
2. Keressen olyan fájlokat, mint a Steam.dll , És a Steam2.dll ؛ Steamclient.dll ; steamclient64.dll És kattintson rá jobb gombbal.
3. Kattintson a gombra Felépülés .
Indítsa el most a Steamet, és ellenőrizze, hogy az API DLL hiányzó hibája javítva van-e.
Ha már kiürítette a Lomtárat, az elveszett adatokat a használatával helyreállíthatja Adat-helyreállító szoftver .
XNUMX. módszer: Másolja a Steam DLL fájlt
Néha a hiba a Steam DLL-fájlok rossz helye miatt fordul elő a számítógépen. Ez akkor történhetett, ha megpróbálta átmásolni a telepítési mappát, áthelyezni egy másik meghajtóra, vagy bármilyen más okból.
1. Nyissa meg ez a számítógép És kövesse az utat: Windows (C 🙂 > Programfájlok (x86) > Steam .
2. Görgessen le a hozzáféréshez Steam.dll És kattintson rá jobb gombbal.
3. Kattintson a gombra Másolás ikonra És illessze be a hibaüzenetben jelzett mappába.
XNUMX. módszer: Manuálisan töltse le a Steam API DLL fájlt
Nos, ha a Steam API DLL fájl hiányzik, és a hibát okozza, miért nem tölti le? Igen, letölthet fájlokat steam_api.dll Hiányzik egy megbízható harmadik fél webhelyéről. Kövesse a következő lépéseket:
1. Kapcsolja be DLL fájlok helye , és keresse meg a megfelelő és legújabb fájlverziót
Értesítés: A Windows operációs rendszertől függően kiválaszthatja a fájl 32 bites vagy 64 bites verzióját.
2. Kattintson a gombra Letöltés.
3. A letöltés után nyissa meg a DLL-fájlt tartalmazó archívumot bármilyen zip-szoftverrel, például WinRAR vagy WinZip segítségével a kibontásához.
4. Másolja a steam_api.dll fájlt Kicsomagolva a meglévő fájlverzió eredeti helyére vagy az elveszett helyről.
5. Ha végzett, Újrakezd számítógépet, és kapcsolja be Gőz .
XNUMX. módszer: Regisztrálja újra a Steam API fájlt
A Steam API DLL fájl újraregisztrálása magában foglalja az ügyfél és összetevői közötti kapcsolat megújítását. Ha a fájl letöltése nem segít, valószínűleg ez megoldja a problémát.
1. Nyomja meg a. Gombot Windows és keresni Parancssor .
2. Válasszon Futtatás rendszergazdaként .
3. A parancsablakba írja be a következőt: regsvr32 STEAM_API.DLL Ezután nyomja meg a gombot belép .
4. A parancs végrehajtása után indítsa újra a számítógépet, és indítsa el a Steamet.
Hatodik módszer: Ellenőrizze a játékfájlok integritását
A hiányzó DLL-fájlok is sérült, sérült vagy hiányzó játékfájlok következményei. Amikor a játék be van jelölve a Steamen, beolvassa és megjavítja. Tekintse meg útmutatónkat erről Hogyan ellenőrizhető a játékfájlok sértetlensége a Steamen hogy ugyanezt tegye.
Hetedik módszer: Telepítse a DirectX-et
A DirectX alapvető DLL-fájlokat tartalmaz, amelyekre különféle alkalmazások és játékok támaszkodnak a zökkenőmentes teljesítmény érdekében. Telepítésével megbizonyosodhat arról, hogy a szükséges DLL fájlok jelen vannak a rendszeren, így megoldható a tárgyalt hiba.
1. Kapcsolja be Hivatalos Microsoft DirectX webhely Bármilyen böngészőben.
2. Kattintson a gombra "letölteni" Ha kész, telepítse a csomagot.
3. Újrakezd számítógépet, és kapcsolja be Gőz , és ellenőrizze, hogy a hiba megoldódott-e.
Ha a DirectX már telepítve van a számítógépén, újratelepítheti.
XNUMX. módszer: Futtassa a DISM- és SFC-keresést
Az SFC (System File Checker) vizsgálat segít a felhasználóknak a sérült vagy hiányzó rendszerfájlok észlelésében és kijavításában. Ezért ez segíthet megoldani a Windows 11 rendszerben nem található Steam API DLL problémáját.
XNUMX. módszer: Telepítse újra a Steam klienst
Utolsó lehetőségként javasoljuk, hogy telepítse újra a Steam kliens alkalmazást. Kövesse a következő lépéseket:
1. Nyissa meg ellenőrző testület és belül Szoftver , Keresse meg Távolítson el egy programot .
2. Kattintson a jobb gombbal Gőz Ezután kattintson a gombra Uninstall .
3. Most kövesse a képernyőn megjelenő utasításokat.
4. Az eltávolítás után nyissa meg ez a számítógép és menj ide Windows (C:) > Programfájlok (x86) .
5. Töröljön egy mappát Gőz.
6. Most menjen ide Steam hivatalos weboldala, és kattintson A STEAM TELEPÍTÉSE gombot, és kövesse a képernyőn megjelenő utasításokat.
7. A teljes telepítés után Bejelentkezés a Steam fiókodba.
Ez az! Most futtassa a játékot, és ellenőrizze, hogy a hiba javítva van-e.
Reméljük, útmutatónk segít a hiba elhárításában Hiányzik a Steam API DLL Windows 11 rendszeren. Ha kérdése vagy javaslata van felénk, tudassa velünk az alábbi megjegyzésmezőben.
Összefoglalva, arra a következtetésre juthatunk, hogy a Steam API DLL hiányzó hibája a Windows 11 rendszerben könnyen megoldható, ha a megfelelő lépéseket követik. A probléma azonosításával és annak kiderítésével, hogy mi okozta ezt a hibát, elkerülheti a játékkal és a szórakoztatással kapcsolatos problémákat a Steam platformon.
Ha ezzel a hibával szembesül, mindig ne felejtse el az operációs rendszer frissítésének ellenőrzésével kezdeni, és frissítse a Steam szoftvert a legújabb verzióra. Vírusirtó programmal is átvizsgálhatja a rendszert, és megbizonyosodhat arról, hogy mentes a rosszindulatú programoktól.
Az ebben a cikkben ismertetett módszerek és megoldások segítségével elkerülheti ezt a bosszantó problémát, és élvezheti a zökkenőmentes Steam játékélményt Windows 11 rendszeren. Ha nem biztos benne, hogyan kell végrehajtani a fenti lépéseket, bátran keressen online további forrásokért és segítségért. Specializált. Tekintettel a játékok mindennapi életünkben betöltött fontosságára, ne habozzon gyorsan és hatékonyan megoldani a problémákat.