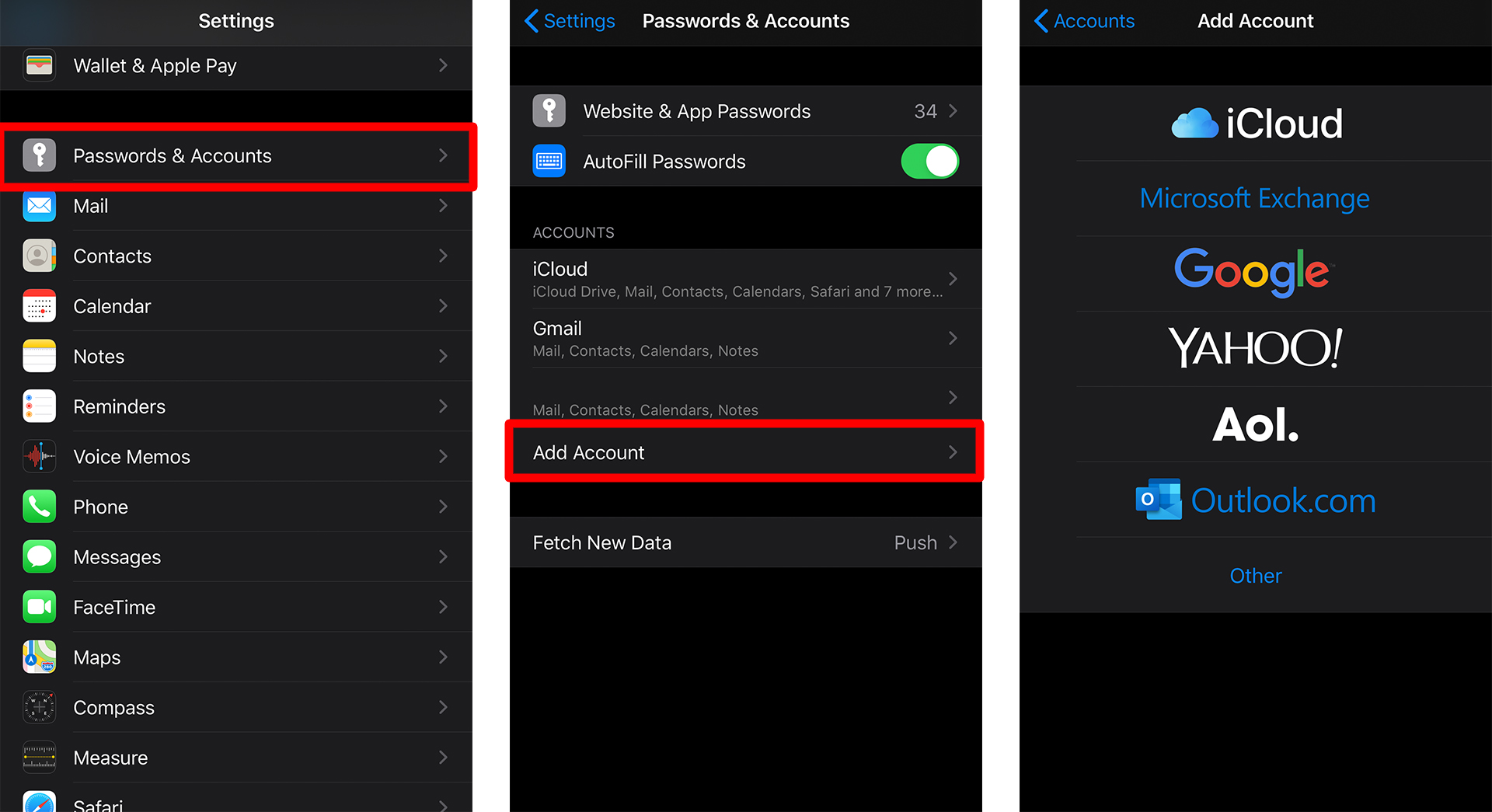Előfordult már, hogy lemaradt egy fontos e-mailről, mert távol volt a számítógépétől? Az iPhone segítségével könnyen küldhet és fogadhat e-maileket, bárhová is megy. Ezen túlmenően, amikor e-mail fiókot állít be iPhone-ján, mindig értesítést kap, amikor valaki e-mailt küld. Így adhat hozzá e-mail fiókot iPhone-jához.
E-mail fiók hozzáadása iPhone-hoz
Az e-mailek ellenőrzésének megkezdéséhez iPhone-ján hozzá kell adnia e-mail fiókját a Mail alkalmazáshoz. Mindössze annyit kell tennie, hogy megadja a felhasználónevet és a jelszót minden egyes hozzáadni kívánt e-mail fiókhoz. Ezután egyetlen postafiókban olvashatja el és válaszolhat az összes fiókjából származó e-mailekre.
A kezdéshez kövesse az alábbi egyszerű lépéseket.
- Nyissa meg a Beállítások alkalmazást . A Beállítások alkalmazás az iPhone készülékkel együtt érkezik, és úgy néz ki, mint egy fogaskerék.
- Görgessen le, és koppintson a Jelszavak és fiókok elemre .
- Kattintson a fiók hozzáadása lehetőségre .
- Válassza ki a hozzáadni kívánt e-mail fiók típusát . Megjelenik a választható lehetőségek listája: iCloud, Google, Yahoo! valamint az AOL és az Outlook.com. Ha hozzá szeretné adni a Gmail-fiókját, kattintson a Google-ra.
- Adja meg felhasználónevét és jelszavát .
- Kattintson a Tovább gombra . Most várja meg, amíg a Mail alkalmazás megpróbálja ellenőrizni fiókadatait.
- Szinkronizálja e-mail fiókja adatait iPhone készülékével. A hozzáadott e-mail fióktól függően választhat bizonyos beállításokat. Szinkronizálhatja e-mail fiókja adatait az iPhone névjegyeivel és naptáralkalmazásaival.
- Kattintson a Mentés gombra .
Új e-mail fiók manuális hozzáadása az iPhone készülékhez
Ha nem látja az e-mail-szolgáltatót a lehetőségek listájában, manuálisan kell hozzáadnia e-mail fiókját, és további információkat kell megadnia. Ezek az információk bizonyos e-mail fiókok, például POP, IMAP vagy Exchange beállításához szükségesek iPhone-on.
A POP és az IMAP, ismertebb nevén e-mail protokollok, két különböző mód az e-mailek elérésére. A POP a Post Office Protocol, az IMAP pedig az Internet Message Access Protocol rövidítése. A kettő közötti különbség az, hogy a POP letölti az e-maileket iPhone-jára, míg az IMAP lehetővé teszi az üzenetek olvasását anélkül, hogy letöltené vagy eltárolná őket az eszközön.
Az alábbiakban bemutatjuk a POP vagy IMAP e-mail fiókok iPhone készülékéhez való hozzáadásának lépéseit.
- Nyissa meg a Beállítások alkalmazást .
- Görgessen le, és koppintson a Jelszavak és fiókok elemre .
- Ezután kattintson a fiók hozzáadása gombra .
- Kattintson az Egyéb elemre . Ha POP vagy IMAP protokollt szeretne hozzáadni, válassza az Egyéb lehetőséget. Ha hozzá szeretné adni az Exchange szolgáltatást, kattintson a Microsoft Exchange elemre.
- Ezután kattintson a Levelezési fiók hozzáadása elemre .
- Töltse ki az új fiók űrlapját . Adja meg nevét, e-mail címét, jelszavát, leírását vagy az e-mail fiókjához társított nevet.
- Kattintson a Tovább gombra .
- Válassza a POP vagy IMAP lehetőséget . A képernyő tetején találja. Ha nem biztos abban, hogy melyik lehetőséget válassza, próbálja meg beírni az e-mail címét a webhelyen Keresse meg az Apple Mail beállításait . Ez megmondhatja, hogy IMAP-ot vagy POP-ot kell-e használnia, valamint megadhatja a gazdagépneveket és a felhasználónevet is.
- Töltse ki a bejövő levelek és a kimenő levelek szerver űrlapját . Adja meg a gazdagépneveket, a felhasználónevet és a jelszavakat. Ezeket az információkat saját maga is megkeresheti az interneten, általában az e-mail szolgáltatója webhelyéről, vagy közvetlenül az e-mail szolgáltatójától szerezheti be.
- Az űrlap kitöltése után kattintson a Tovább gombra . Most várja meg a Mail alkalmazást, amely megpróbálja ellenőrizni a 9. lépésben megadott összes információt.
- Végül kattintson a Mentés gombra .
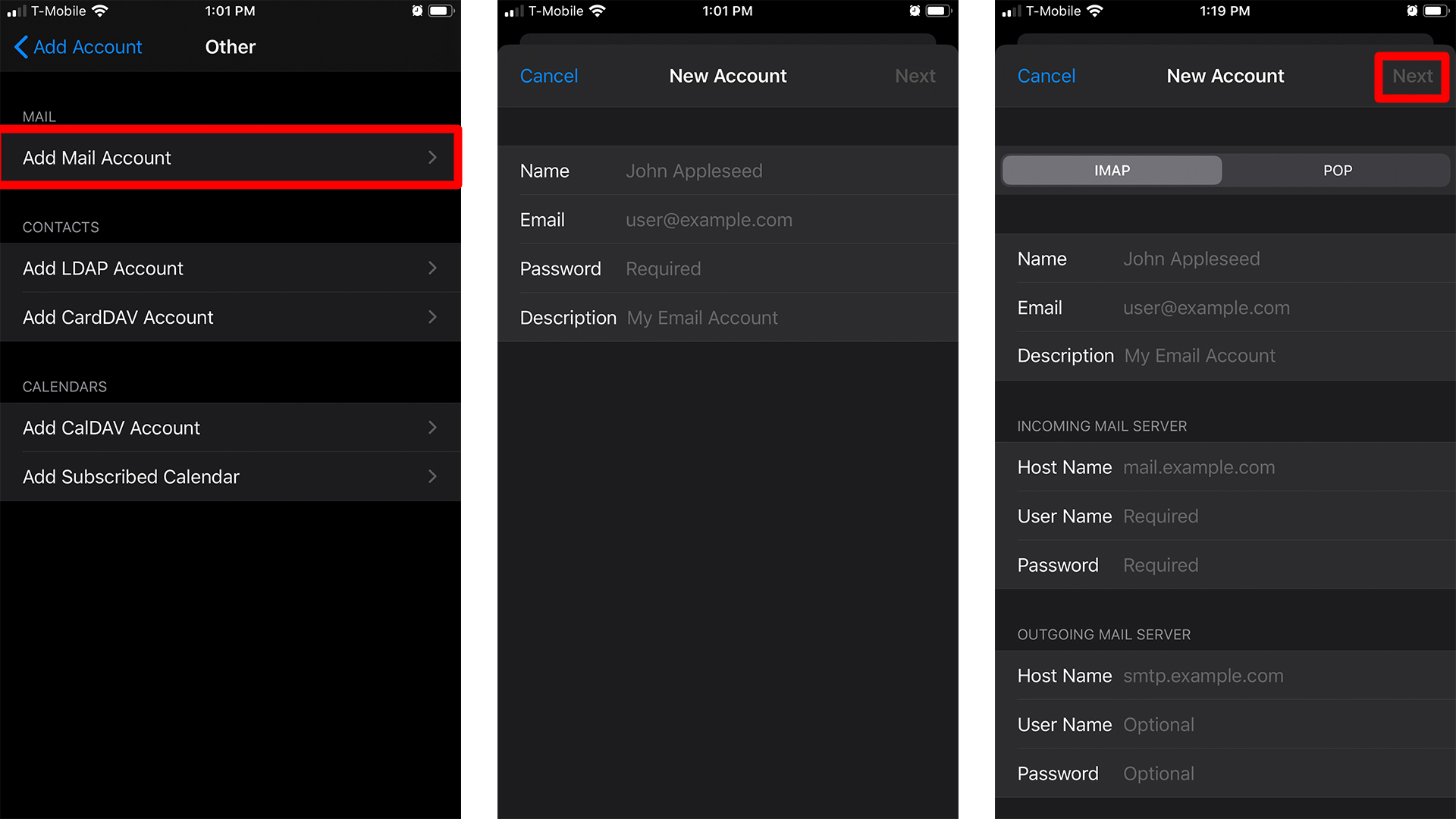
Most végeztél! E-mail fiókja hozzáadódik iPhone-jához, és most már elkezdheti ellenőrizni e-mailjeit. De ha az információ helytelen, akkor vissza kell térnie és módosítania kell. Ha továbbra is helytelennek tűnik, forduljon e-mail szolgáltatójához.
Ha Outlookot használ, feltétlenül tekintse meg útmutatónkat E-mail aláírás hozzáadása az Outlookban .