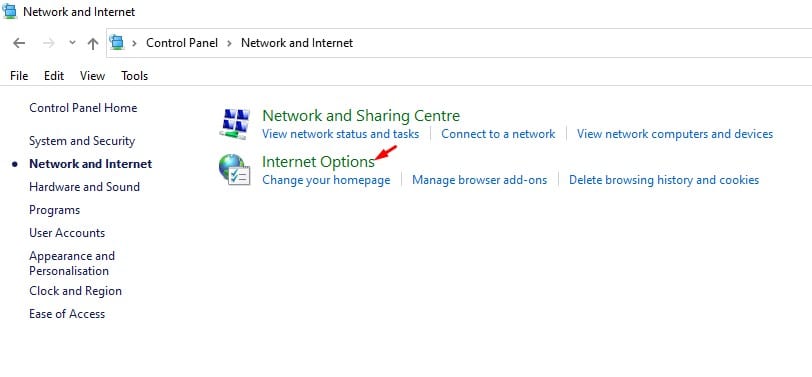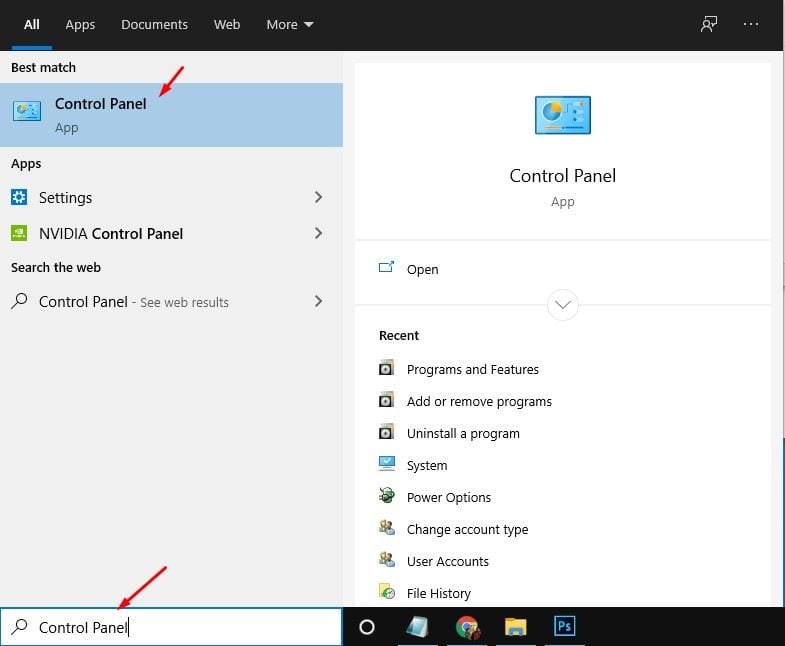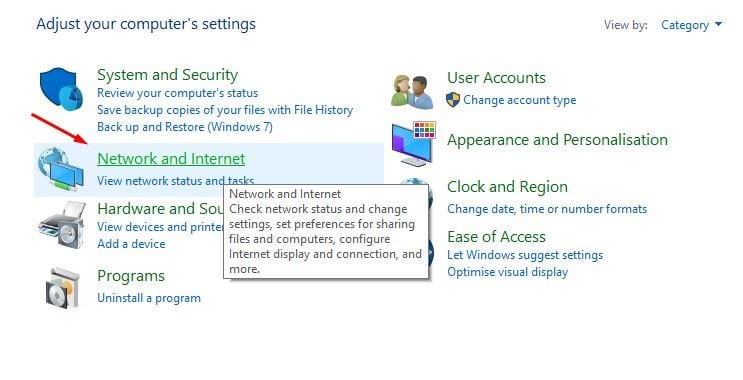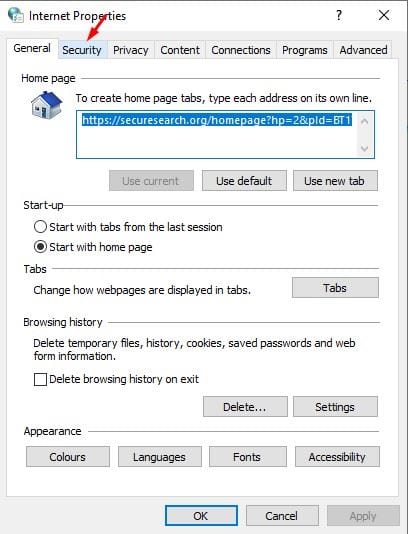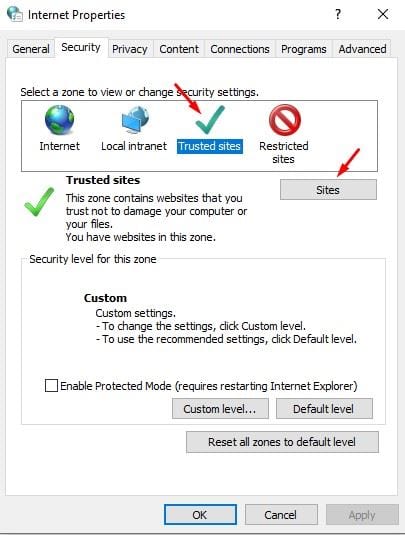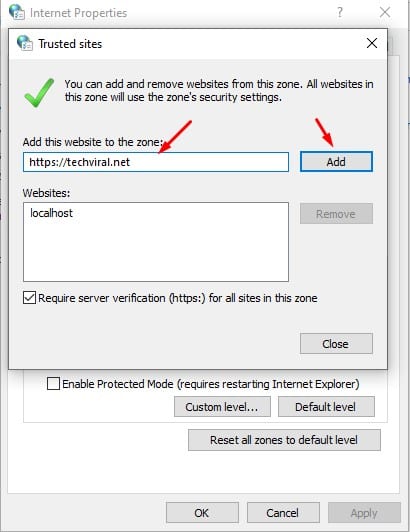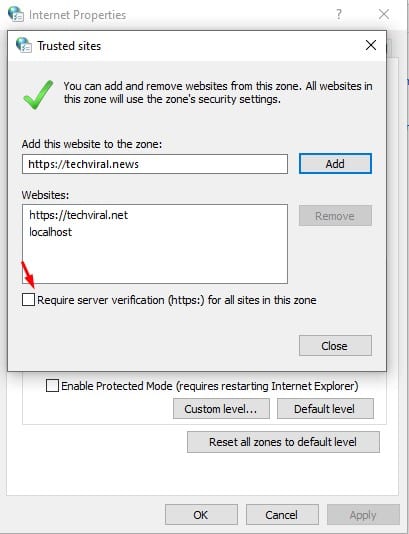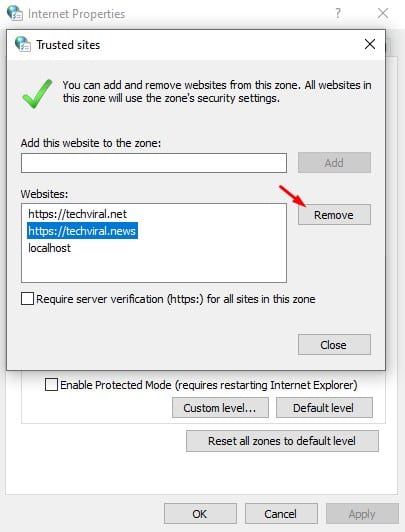Az internet böngészése közben egyes webhelyek néha hibaüzeneteket jelenítenek meg, például „A kapcsolat nem privát”. Valójában nem a webhely mutatta a hibaüzenetet. Az Ön biztonsági eszköze vagy webböngészője tájékoztatta Önt a lehetséges biztonsági kockázatokról.
Ha a Google Chrome webböngészőt használja, akkor tudhatja, hogy a webböngésző blokkolja a rosszindulatú webhelyekről való letöltést is. Ugyanez vonatkozik a Microsoft Edge böngészőre is.
A helyzet az, hogy a modern webböngésző blokkolja a webhelyeket az alapján, hogy mit gondol nem biztonságos. Ez nem jelenti azt, hogy minden blokkolt webhely nem biztonságos a látogatása vagy a tartalom letöltése miatt. Ha úgy gondolja, hogy a meglátogatni kívánt webhely biztonságos, de a böngészője erőszakosan blokkolja, akkor megbízható webhelyeket kell beállítania a Windows 10 rendszerben.
Olvassa el még: Több webhely megnyitása asztali parancsikon használatával a Windows 10 rendszerben
Megbízható webhelyek hozzáadásának lépései Windows 10 számítógépen
Megbízható webhelyek létrehozása a Windows 10 rendszerben nagyon egyszerű. Csak lépjen a Vezérlőpultra, és hajtson végre néhány módosítást. Az alábbiakban megosztottunk egy lépésről lépésre szóló útmutatót a megbízható webhelyek Windows 10 rendszerű számítógépéhez való hozzáadásához. Nézzük meg.
1. lépés. Először is keresd meg "ellenőrző testület" a Windows keresőben. Nyissa meg a Vezérlőpultot a menüből.
2. lépés. A Vezérlőpulton kattintson a gombra “Hálózat és internet”
A harmadik lépés. A Hálózat és internet alatt érintse meg a lehetőséget "Internetes lehetőségek"
A negyedik lépés. A következő felugró ablakban kattintson a fülre "Biztonság" .
5. lépés. A Megbízható webhelyek alatt kattintson a gombra "webhelyek" .
6. lépés. Most meg kell adnia annak a webhelynek a teljes URL-címét, amelyről úgy gondolja, hogy biztonságosan látogatható, majd kattintson a gombra "kiegészítés" .
7. lépés. Ügyeljen arra, hogy törölje a jelölést az opció alján található négyzetből "Szerverellenőrzés szükséges az ezen a területen található összes webhelyhez" .
Nyolcadik lépés. Ha elkészült, kattintson a gombra "Bezárás" Azután "RENDBEN".
9. lépés. Megbízható webhely eltávolításához válassza ki a webhelyet, és kattintson a gombra "Eltávolítás" .
Ez! Befejeztem. Így vehet fel megbízható webhelyeket a Windows 10 PC panelen.
Tehát ez a cikk arról szól, hogyan adhat hozzá megbízható webhelyeket a Windows 10 Vezérlőpultjához. Remélem, ez a cikk segített Önnek! Kérjük, ossza meg barátaival is. Ha kétségei vannak ezzel kapcsolatban, tudassa velünk az alábbi megjegyzés rovatban.