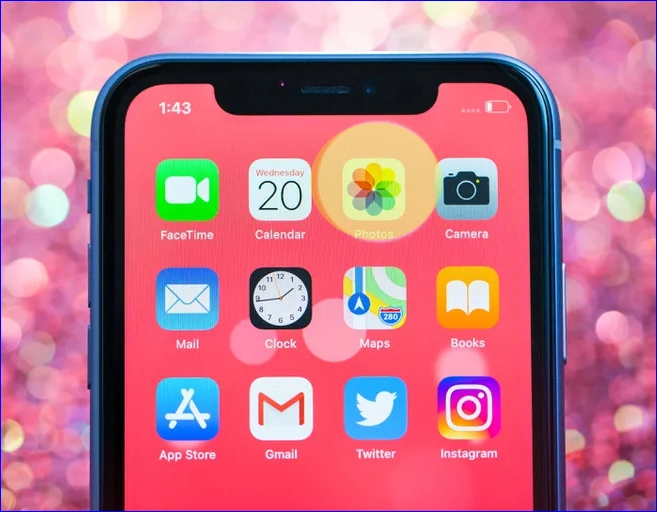Fényképek átvitele iPhone-ról számítógépre 2024
Érdekes megjegyezni, hogy a fényképek iPhone-ról számítógépre történő átvitelének különböző módjai vannak. Bár az iTunes népszerű lehetőség, vannak más programok és módszerek is. Az egyik ilyen program, amit személyesen használtam iffunbox. Ez a program kompatibilis a Mac és Windows rendszerekkel, és egyszerű felületet és több lehetőséget biztosít a képek vezérléséhez. Ez egy nagyszerű alternatíva azok számára, akik más módot választanak a fényképek átvitelére.
Fényképek átvitele iPhone-ról számítógépre az ifunboxon keresztül
Amikor elindulsz letölteni a programot a hivatalos oldaláról kedvesem, akkor válaszd ki a készülékeden lévő operációs rendszert, legyen az Windows vagy Mac, majd USB kábelen keresztül csatlakoztatod a telefont a számítógépedhez, és a program automatikusan felismeri a telefont,
A program egyszerű kezelőfelületén az oldalsó menüből átviheti a fényképezőgépről készült vagy a fotófájlban található fényképeket, amely a „Háló„A kijelölést követően kiválasztja az átvinni kívánt képeket.
Megteheti ennek az ellenkezőjét is: másoljon át fényképeket a számítógépről az iPhone készülékre egy másik „Másolás innen” opcióval, majd a program felajánlja, hogy válasszon ki néhány fényképet, és vigye át őket az iPhone készülékére. ifunbox
kép a programról
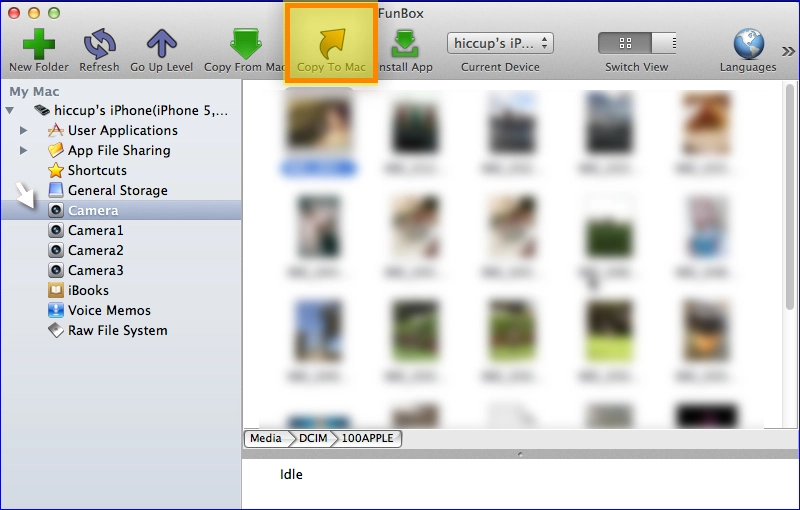
Az iPhone fotóátviteli programja más funkciókat és feladatokat is kínál, amelyeken könnyedén dolgozhat, amelyek közül a legfontosabb az iPhone-fájlok böngészése anélkül, hogy feltörné a rendszert, vagy veszélyeztetné a rendszert.
Call Recorder alkalmazás Androidra és iPhone-ra
Fényképek átvitele iPhone-ról számítógépre az iTunes használatával
A fényképek átvitele iPhone-ról számítógépre az iTunes segítségével az alábbi lépések végrehajtásával:
Az iTunes ingyenes letöltése és telepítése”innen", majd futtassa a programot.
Csatlakoztassa a felhasználó iPhone-ját a számítógéphez USB-kábellel, majd kattintson az eszköz ikonra az iTunes felület tetején.
Kattintson a Fényképek lehetőségre a fő felület képernyőjének oldalsó ablaktáblájában, majd jelölje be a Fényképek szinkronizálása melletti négyzetet.
Jelölje ki az összes fényképet és albumot, vagy adott fájlt, majd kattintson az Alkalmaz gombra.
Várja meg, amíg a szinkronizálási folyamat befejeződik, majd érintse meg a Kész gombot.
Lásd még: Az Apple emblémán megrekedt iPhone megoldása és a rendszer javítása.
Hogyan lehet megismerni az eredeti telefonokat a felújított Androidról és iPhone -ról
Fényképek átvitele az iCloud-fotókon keresztül
Hallottál már a képekről? iCloud? Ez egy nagyszerű módja annak, hogy minden fényképét és videóját biztonságban és naprakészen tartsa minden Apple-eszközén, beleértve a... iCloud.com és a számítógépe. Az iCloud Photos segítségével az eredeti fotókat mindig teljes felbontásban tárolja a rendszer, és dönthet úgy, hogy minden eszközön megtartja őket, vagy a helytakarékosság érdekében eszközalapú verziókat használ. Ráadásul minden változtatás zökkenőmentesen frissül az összes eszközén. Ez egy nagyszerű módja annak, hogy minden emlékét rendszerezetten és könnyen hozzáférhetően tartsa.
Az iCloud Photos szolgáltatásban tárolt fotók és videók beleszámítanak az iCloud-tárhelybe. Az iCloud Photos bekapcsolása előtt győződjön meg arról, hogy van elég hely az iCloudban a teljes gyűjtemény tárolásához. Megtekintheti, mennyi tárhelyre van szüksége, majd szükség esetén frissítheti tárhelycsomagját.
3 módszer az iPhone akkumulátor állapotának ellenőrzésére
Fényképek átvitele iPhone-ról számítógépre a Syncios segítségével
A Synciosról ismert, hogy fájlokat visz át számítógépről számítógépre iPhone , de most felajánlja a fájlok átvitelét iPhone-ról számítógépre. Ez egy iOS-kezelő, amely kiváló a multimédiás tartalmak szinkronizálásában és a tartalom exportálásában biztonsági mentéshez és számítógépes felhasználáshoz. Könnyen telepíthető egy speciálisan kialakított varázslónak köszönhetően, amely végigvezeti Önt a dolgokon! A felhasználóbarát felület vagy inkább egy felhasználóbarát felület nagyban megkönnyíti a fájlok számítógép és telefon közötti átvitelét. A szoftver használatához
Töltse le és telepítse innen .syncios.
Telepítés után csatlakoztassa az iPhone-t USB-kábellel a számítógép USB-portjához a többi említett eszközhöz hasonlóan, a program a felület bal oldali részén rendezi el a fájlokat. Csak válassza ki, hogy mit szeretne konvertálni, majd kattintson az Exportálás gombra.
Fényképek átvitele iPhone-ról számítógépre
Fényképek átvitele iPhone-ról számítógépre Windows 10 és Windows 11 használatával
Fényképek átvitele iPhone-ról számítógépre Windows 10 rendszeren
A Windows 10/8 tartalmazza a Fotók alkalmazást, csakúgy, mint a Fotók alkalmazás a Mac számítógépen. Ha ilyen Windows 10/8 rendszerű számítógépen dolgozik, kövesse az alábbi lépéseket a fényképek átviteléhez iPhone-járól a számítógépére a Fotók alkalmazás segítségével. alkalmazás:
- Amikor USB-kábellel csatlakoztatja eszközét a számítógéphez, a Fotók alkalmazásnak meg kell jelennie. _ _ _
- Ha a Fotók alkalmazás nem indul el azonnal, nyissa meg a Start menüből.
- Oldja fel iPhone-ját, és adja oda valakinek, akiben megbízik.
- A Fotók alkalmazás jobb felső sarkában koppintson az Importálás ikonra.
- Válasszon egy USB-eszközt, amely lehetővé teszi fényképek átvitelét iPhone-járól a számítógépére. _
- Elkezdi keresni a fényképeket az iPhone-on, lehetővé téve a kívánt fényképek kiválasztását és importálását.
- Válassza ki az importálni kívánt fotókat, és kattintson ismét a Folytatás gombra. Válasszon helyet a menteni kívánt fotók számára.
- A képek a Képek mappában lévő mappákban lesznek, miután befejezte az importálást. _
Fényképek átvitele iPhone-ról számítógépre Windows 11 rendszeren
Ha fényképeket szeretne átvinni iPhone készülékéről Windows 11 rendszerű számítógépére, kövesse az alábbi lépéseket:
1. Csatlakoztassa iPhone készülékét a számítógéphez USB-kábellel.
2. Ha a rendszer kéri, oldja fel iPhone készülékének zárolását, és érintse meg a „Trust” elemet, hogy a számítógép hozzáférjen a fényképekhez.
3. Nyissa meg számítógépén a Fotók alkalmazást.
4. Kattintson a Fotók alkalmazás ablakának jobb felső sarkában található „Importálás” gombra.
5. Válassza ki az átvinni kívánt fényképeket, majd kattintson a „Kijelöltek importálása” gombra.
6. Ha az összes fényképet importálni szeretné, kattintson az „Összes új elem importálása” gombra.
7. Várja meg, amíg az átviteli folyamat befejeződik.
Ez az! A fényképeket most át kell vinni az iPhone-ról a Windows 11 számítógépére.
Nézd meg még:
- Csőböngésző alkalmazás, amellyel ingyenesen nézheti a YouTube-ot hirdetések nélkül iPhone-ra és Androidra
- Az iPhone akkumulátorának ellenőrzése és a gyors lemerülés problémájának megoldása
- Az iPhone formázása
- A legjobb YouTube videó letöltő iPhone-ra