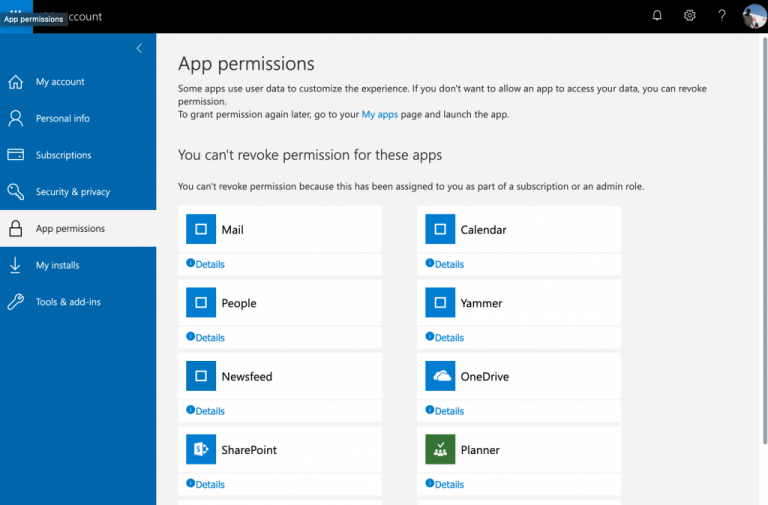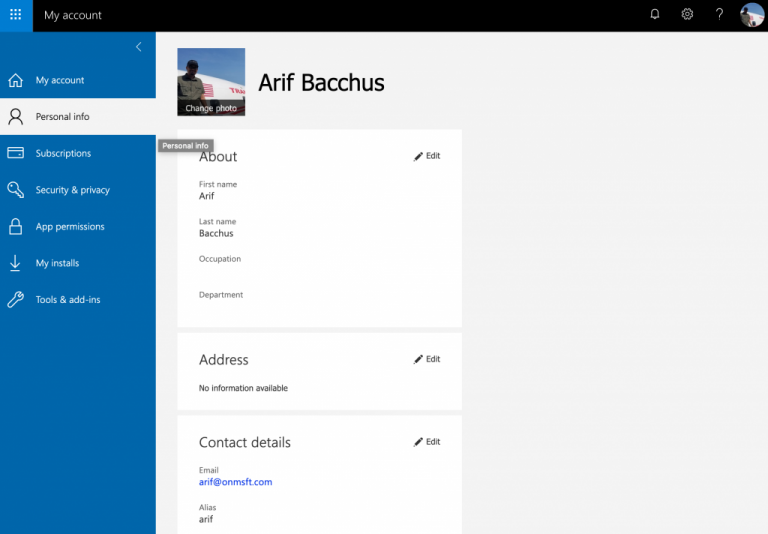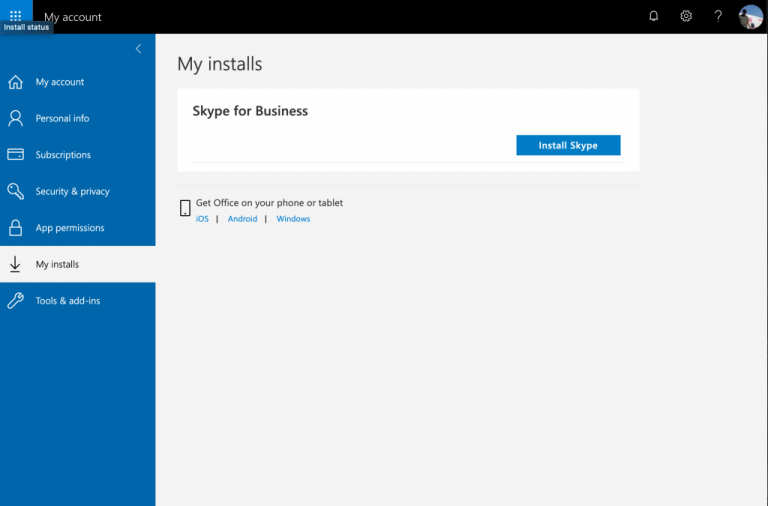Az Office 365-előfizetés kezelése
Az Office 365-fiók kezelése egyszerű feladat. Itt van, hogyan.
- Ha az Office 365-öt Microsoft-fiókkal használja, látogassa meg oldalunkat Szolgáltatások és előfizetések A számlázás kezeléséhez mondjon le előfizetéseket, vagy telepítse és távolítsa el az Office-t eszközeiről.
- Ha munkahelyi vagy iskolai fiókkal használja az Office 365-öt, látogasson el a következő oldalra Fiókom oldala . Kezelheti a telepítéseket, szerkesztheti személyes adatait, kezelheti az alkalmazástelepítéseket stb.
Az online előfizetések kora előtt a programok kezelése egyszerű volt. Egyszer megvásárolta, és egy életen át vagy legalább addig, amíg a frissítés mellett nem dönt. Mostantól az Office 365-tel éves vagy havi előfizetést vásárolhat, igényeitől függően. De tudod, hogy hova kell menned, hogy mindent elintézhess, ha úgy döntesz, hogy már nem akarsz regisztrálni?
Ebben az útmutatóban röviden áttekintjük, hogyan kell gondoskodni az Office 365-előfizetésével kapcsolatos mindenről.
Az Office 365 kezelése Microsoft-fiókkal
Ha az Office 365-öt használja a Microsoft-fiókjával, vagy a Microsofton keresztül vásárolt Office 365-öt, vagy a kereskedőtől kapott kódot, akkor Office-fiókját a Microsoft-fiók oldalán kell kezelnie. Egyszerűen jelentkezzen be És látogassa meg az oldalt itt . Ezután választania kell Szolgáltatások és előfizetések Az oldal tetején futó menüből.
Ezután keresnie kell a listában, és meg kell találnia a fiókjához társított Office 365-előfizetést. Ha megtalálta, az alábbiak szerint néhány dolgot megtehet innen.
- Kattintson a fülre” Áttekintés Egy gyors áttekintés néhány gyakori feladatról, amelyet elvégezhet. Ez magában foglalja az Office telepítését, az előfizetés áttekintését vagy a OneDrive vagy az Outlook megnyitását. Itt megjelenik egy súgó rész is, ahol felveheti a kapcsolatot az ügyfélszolgálattal.
- Kattintson a fülre Fizetés és számlázás Az előfizetési lehetőség megismeréséhez. Ezen az oldalon frissítheti vagy lemondhatja Office 365-előfizetését, bekapcsolhatja az ismétlődő számlázást, illetve beválthatja az Office 365 kódot vagy kártyát.
- Kattintson a Műveletek fülre telepítés Az Office 365 telepítéseinek kezeléséhez. Innen letöltheti a telepítőt az új számítógépekre, vagy eltávolíthatja az Office-t, és kijelentkezhet belőle a már nem használt számítógépeken.
Ha még mindig nem tudja, hogyan navigáljon ezen az oldalon vagy hogyan kezelje Office 365-előfizetését, a Microsoft továbbra is készen áll a segítségére. A súgócikkekre mutató hivatkozásokat a . részben talál Segítség a Microsoft-fiókkal kapcsolatban az áttekintő oldal alján. Az itt tárgyalt népszerű témák közé tartozik az ismétlődő számlázás leállítása, az előfizetések fizetése stb.
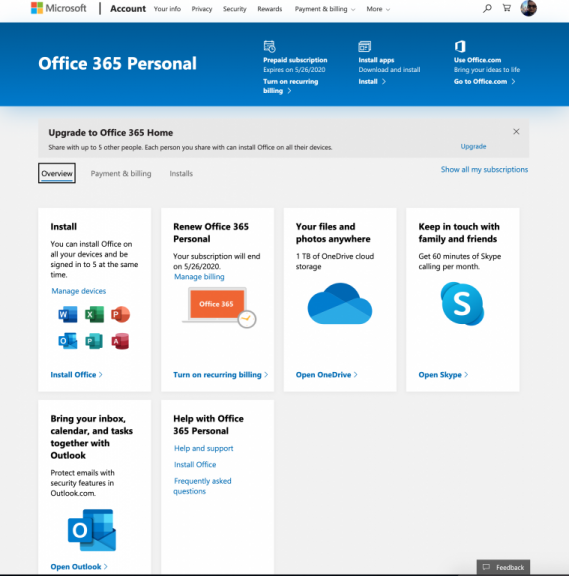
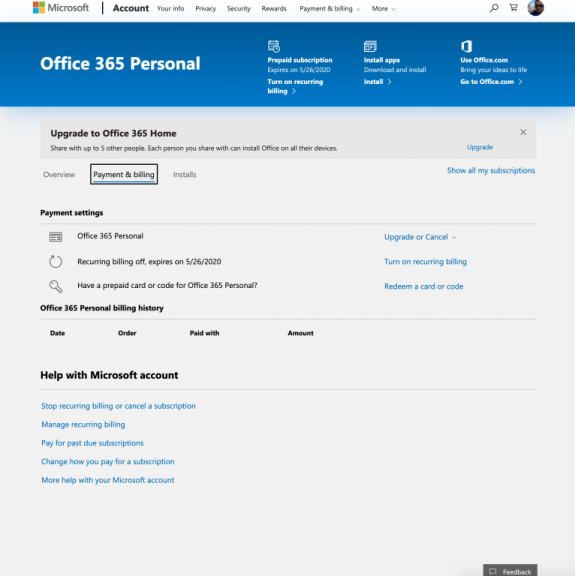
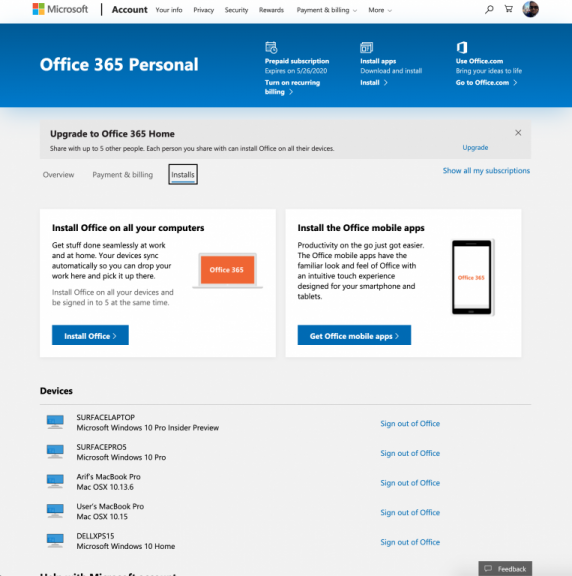
Az Office 365 kezelése munkahelyi vagy iskolai fiókkal
Nem mindenki akar fizetni az Office 365-ért, és ha iskolai vagy munkahelyi fiókkal ingyenesen használja az Office 365-öt, az előfizetés kezelése egy kicsit más. El kell mennie ide „Fiókom” oldalon szervezetének. Ha már ott van, van néhány általános feladat, amelyet elvégezhet.
- Ha az előfizetése lehetővé teszi, érintse meg a lehetőséget Telepítések kezelése Az Office 365 telepítéséhez vagy az eszközök deaktiválásához és eltávolításához a listáról.
- Kattintson a gombra Személyes adat Az Office 365-fiókjához társított személyes adatok szerkesztéséhez.
- Kattintson a gombra Előfizetések Az Office 365-csomagokban szereplő alkalmazások vagy szolgáltatások megtekintéséhez.
- Kattintson a gombra Biztonság és magánélet Jelszavak vagy kommunikációs beállítások módosításához.
- Kattintson a gombra Alkalmazásengedélyek Az Office 365-alkalmazások engedélyeinek kezelése.
- Kattintson a gombra Saját telepítések Az Office 365-alkalmazások kezeléséhez
Végső
Ha össze van zavarodva, és nem emlékszik az Office-fiókjához társított e-mail címére, vagy ha munkahelyi, iskolai vagy személyes fiókról van szó, ne aggódjon, bármikor megnyithatja bármelyik telepített Office-alkalmazást, és megtekintheti felhasználónevet, és ellenőrizze az Office 365-höz társított fiókot.
Windows rendszeren ezt úgy teheti meg, hogy egy új Office-fájlra lép, és a Menü gombra kattint Fájl . Ezután kattintson az aljára, ahol a szavakat الحساب . Innentől az e-mail címet fogja látni alatta Felhasználói információ . Ön is képes lesz rákattintani Számlavezetés a képernyő jobb oldalán, amely visszairányítja Önt ide Microsoft fiók kezdőlapja, vagy oldal Számtan , a használt fiók típusától függően.