A Windows minden verziója lehetővé teszi több felhasználói profil létrehozását. A Windows telepítésekor létrehozott egyetlen felhasználói fiókon kívül megnyithatja a Beállításokat, és hozzáadhat továbbiakat családtagjai számára.
Ugyanez vonatkozik a Microsoft legújabb operációs rendszerére – a Windows 11-re. A leghasznosabb az, hogy a Windows 11 lehetővé teszi a fióktípus módosítását a létrehozása után. Ez azt jelenti, hogy könnyedén módosíthatja családtagjai fióktípusát, és felelősségre vonhatja őket.
Bár nem ajánlott rendszergazdai hozzáférést biztosítani a vendégfiókokhoz, módosíthatja a fiók típusát Rendszergazda értékre, ha Ön a számítógép tulajdonosa, és szabványos fiókot használ. Ezzel teljes irányítást biztosít az eszköz és az alkalmazások felett.
Ezen túlmenően, ha a fióktípust Adminisztrátorra módosítja, akkor nem kell manuálisan futtatni az alkalmazásokat adminisztrátori módban, „Futtatás rendszergazdaként”. Hasonlóképpen, ha egy adott felhasználói fiókot szeretne biztosítani egy biztonságosabb környezetben, megteheti Fióktípus váltása normál felhasználóra .
A fióktípus megváltoztatásának legjobb módjai a Windows 11 rendszeren
A fióktípus módosítása Windows 11 rendszeren nagyon egyszerű; Ezt a Beállítások alkalmazáson vagy a Vezérlőpulton keresztül teheti meg. Az alábbiakban megosztottuk a két legjobb módszert Fióktípusok módosítása Windows 11 rendszeren . Kezdjük el.
1) Módosítsa a fiók típusát a Beállítások segítségével
A Beállítások alkalmazással egyszerűen módosíthatja a fiók típusát. Ha módosítani szeretné a fióktípust Windows 11 rendszeren a Beállítások segítségével, kövesse az alábbi egyszerű lépéseket.
1. Először kattintson a Start gombra a Windows 11 rendszerben, és válassza ki a lehetőséget beállítások (Beállítások) .
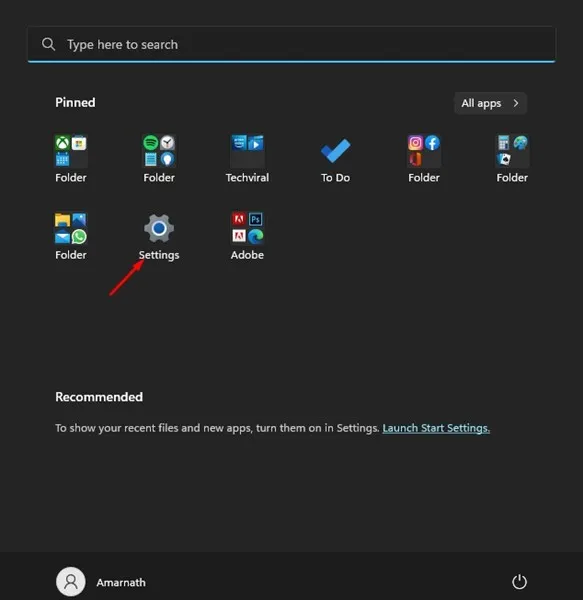
2. A Beállítások alkalmazásban váltson a „Fülre” fiókok A jobb oldali ablaktáblában.
3. Most a jobb oldalon bontsa ki a Fiók elemet, és válassza ki a gombot Módosítsa a fiók típusát.
4. A Fióktípus módosítása ablakban válassza ki valamelyiket alapértelmezett أو felelős . Ha elkészült, kattintson a gombra. rendben ".
Ez az! Így módosíthatja a fiók típusát Windows 11 rendszerű számítógépén. A módosítások alkalmazásához feltétlenül indítsa újra a számítógépet.
2) Módosítsa a fiók típusát a Vezérlőpult segítségével
Ez a módszer a Vezérlőpultot használja a fiók típusának megváltoztatásához. Kövesse az alábbi egyszerű lépéseket a fiók típusának a Vezérlőpulton keresztüli módosításához.
1. Kattintson a Windows 11 keresésre, és írja be ellenőrző testület .
2. A Vezérlőpultban kattintson a gombra felhasználói fiókok .
3. Válassza ki azt a felhasználói fiókot, amelynek típusát módosítani szeretné.
4. A felhasználói fiók oldalán kattintson a hivatkozásra Módosítsa a fiók típusát.
5. Az Új fióktípus kiválasztása ablakban válassza ki valamelyiket alapértelmezett أو felelős . Ha elkészült, kattintson a gombra Fiók típusának módosítása .
Ez az! Így módosíthatja a fiók típusát a Windows 11 rendszerben a Vezérlőpult segítségével.
Íme néhány egyszerű módszer a fióktípus módosítására a legújabb Windows 11 rendszerű számítógépen. Ha további segítségre van szüksége a fióktípus módosításához, tudassa velünk az alábbi megjegyzésekben.
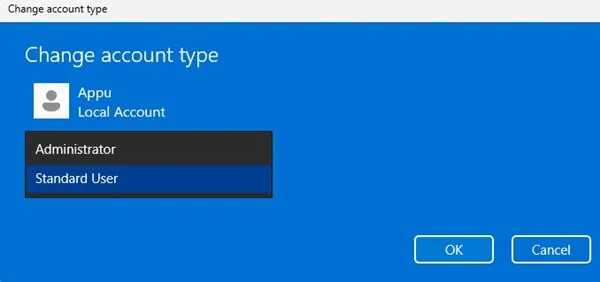
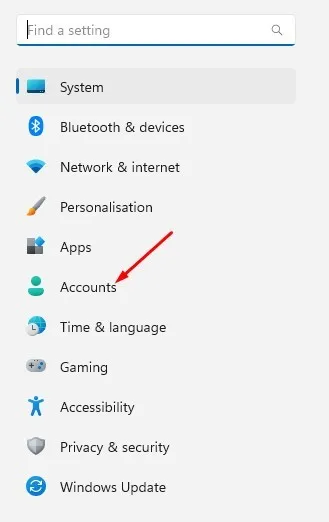
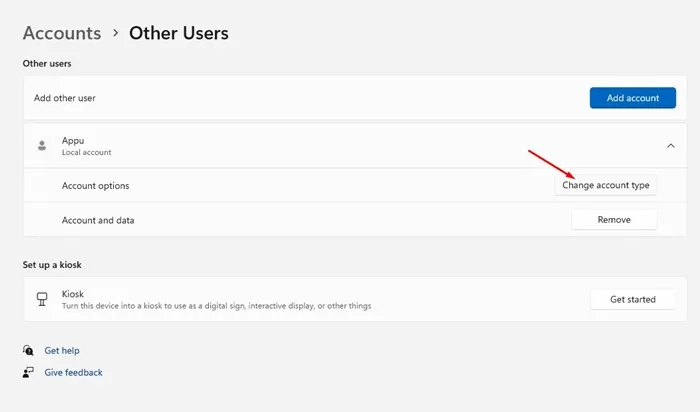
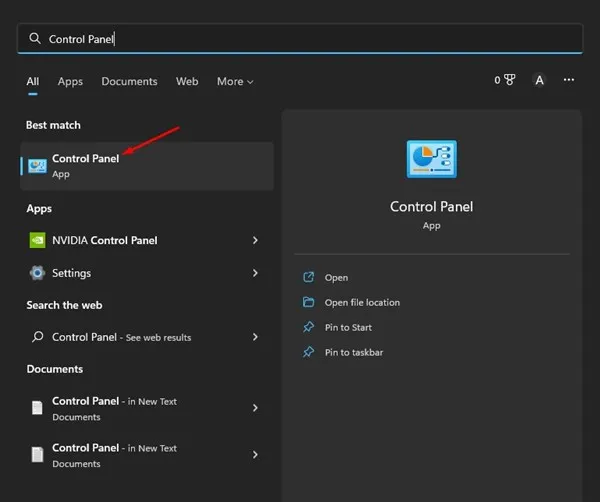
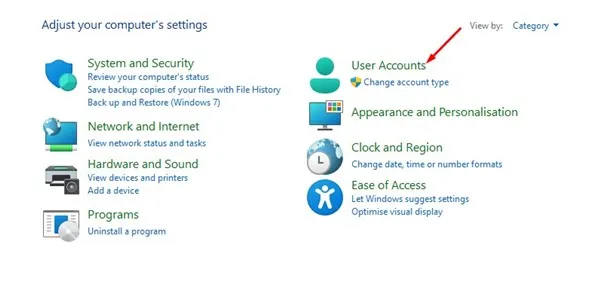
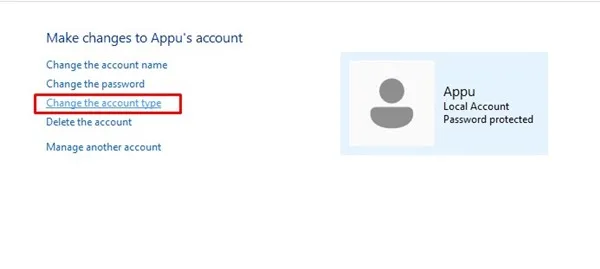
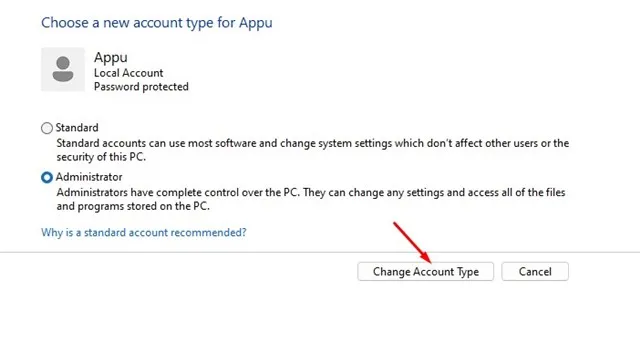









bu YANGILANISH JJUDA ZOR