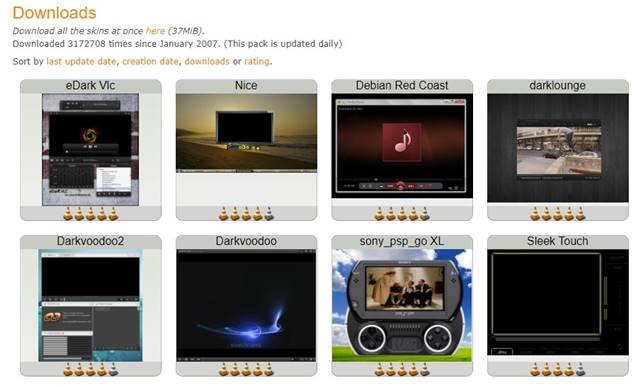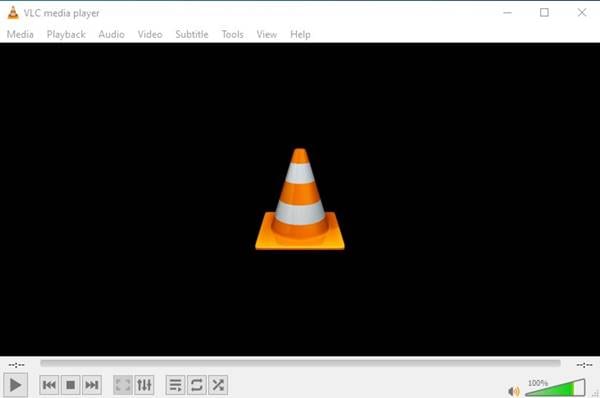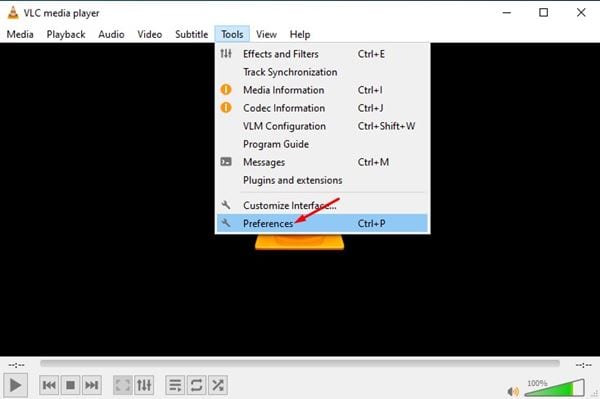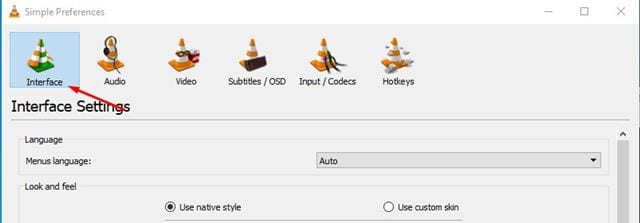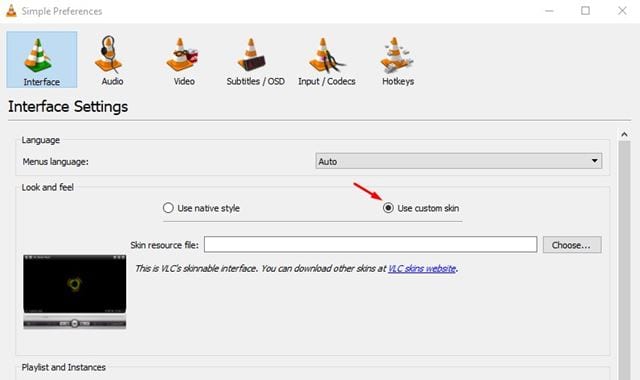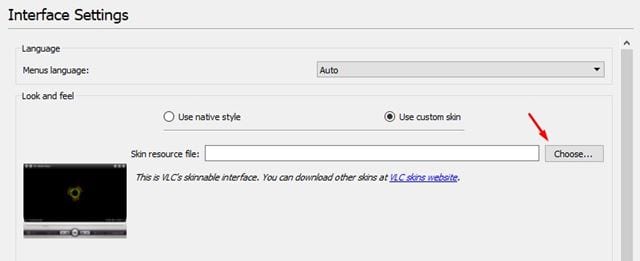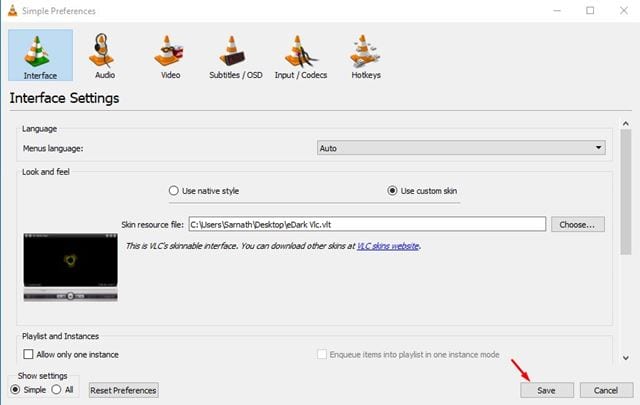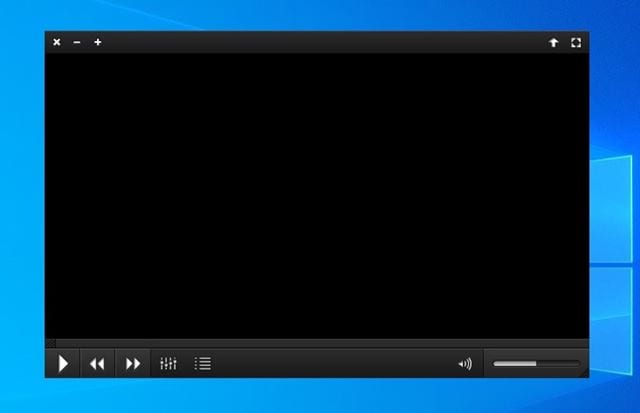Ha a PC-hez legjobb médialejátszó alkalmazást kellene választanunk, akkor a VLC Media Playert választanánk. A VLC médialejátszó a legjobb és leggyakrabban használt médialejátszó alkalmazások Windows, iOS, Android és Linux rendszerekhez.
Az összes többi számítógépes médialejátszó-alkalmazáshoz képest a VLC több funkciót és lehetőséget kínál. Ezenkívül a médialejátszó alkalmazás szinte az összes főbb videó- és hangformátumot támogatja.
A médiafájlok lejátszásán kívül a VLC-médialejátszók sokféle tevékenységre képesek. Már sok tippet és trükköt megosztottunk a VLC-vel kapcsolatban. Tudta, hogy a VLC funkcionalitása bővítmények telepítésével is bővíthető?
A VideoLAN webhelyén különféle kiegészítők és felszínek érhetők el, amelyek bővíthetik a médialejátszó alkalmazás funkcionalitását.
Ebben a cikkben a VLC skinekről fogunk beszélni. A médialejátszó megjelenésének módosításához telepíthet VLC felszíneket. Ez nem igényli az alkalmazás további telepítését.
A VLC Media Player téma megváltoztatásának lépései Windows 10 rendszeren
Tehát, ha érdekli a VLC médialejátszó megjelenésének módosítása, akkor a megfelelő útmutatót olvassa el. Ebben a cikkben megosztunk egy lépésről lépésre szóló útmutatót a VLC Media Player téma vagy felületek megváltoztatásához. Ellenőrizzük.
1. lépés. Először is látogassa meg VideoLan weboldal És töltse le a választott skint. Az oldalon sok ingyenes skin és téma található. Mindegyiket letöltheti.
2. lépés. Most nyissa meg a VLC médialejátszót a számítógépén.
A harmadik lépés. Ezt követően kattintson a gombra Eszközök és kattintson preferenciák ".
4. lépés. A Beállítások panelen kattintson a „ Felület ".
5. lépés. Az interfész beállításainál válassza ki a lehetőséget "Egyéni megjelenés használata".
6. lépés. Ezután a skin erőforrás fájl alatt kattintson a " gombra Kiválasztás és válassza ki a VideoLAN webhelyéről letöltött skint.
7. lépés. Ha elkészült, kattintson a Mentés gombra.
8. lépés. Ezután indítsa újra a VLC médialejátszó alkalmazást a számítógépen.
9. lépés. Most látni fogja a VLC médialejátszó új felületét.
Ez! Megcsináltam. Így módosíthatja a VLC médialejátszó megjelenését.
Értesítés: A skinek nem működnek macOS-en. Ez azt jelenti, hogy nem módosíthatja a VLC médialejátszó témáit Mac számítógépeken.
Tehát ez az útmutató a VLC médialejátszó témájának vagy megjelenésének megváltoztatásáról szól. Remélhetőleg ez a cikk segített Önnek! Kérjük, ossza meg barátaival is. Ha kétségei vannak ezzel kapcsolatban, tudassa velünk az alábbi megjegyzés rovatban.