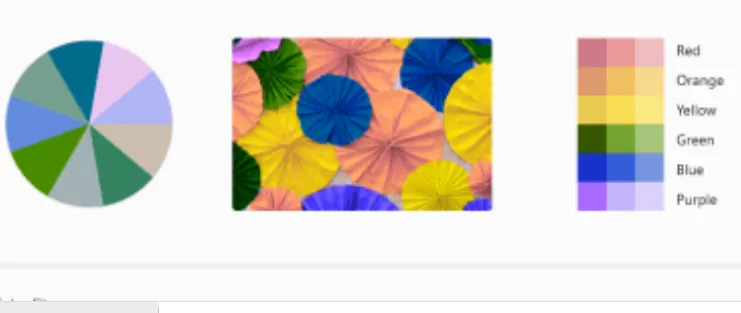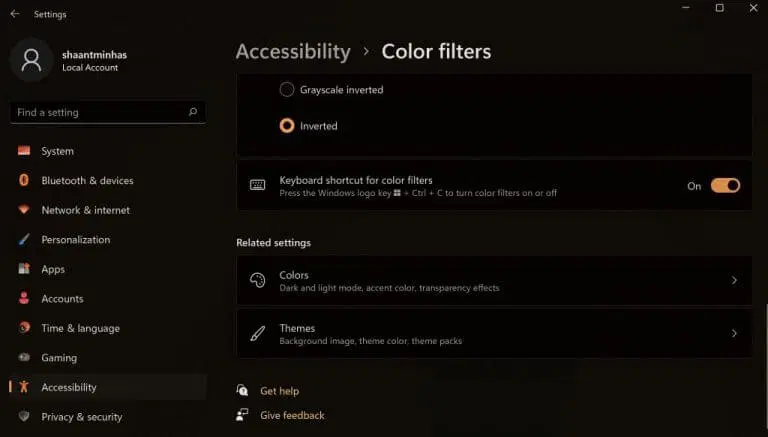Használhat színszűrőket a Windows rendszeren, és könnyedén elvégezheti munkáját. Itt van, hogyan:
- Kattintson Windows gomb + Gyorsbillentyűvel indítom a Beállítások alkalmazást.
- Kattintson a gombra Kisegítő lehetőségek > Színszűrők .
- Kapcsolja be a privát kulcsot színszűrőkkel .
- Válassza ki a kívánt színsémát.
Unod a számítógép felületének tompa színeit? Nem probléma. segítségével Színszűrő elérhető az operációs rendszerben Windows a te Szívdobogással megfűszerezheti a dolgokat.
Ebben a cikkben megvizsgáljuk, hogy milyen különböző módokon használhatja a színszűrőt a számítógépén, és gazdagabbá és fényesebbé teheti a Windows-élményt. Tehát kezdjük.
A színszűrő használata Windows 10 rendszeren
A képernyő színpalettájának megváltoztatásához a Windows 10 színszűrőjének használatával, kövesse az alábbi lépéseket:
- Menjen a keresősávba Start menü , írja be a „beállítások” szót, és válassza ki a legjobb egyezést.
- A Beállítások menüben válassza a lehetőséget Könnyű hozzáférés > Színszűrők .
- Ezután kapcsolja a kapcsolót BE állásba Színszűrők .
- Válassza ki a színszűrőt a listából, és válassza ki a mostantól beállítani kívánt szűrőt.
Ez az. A színszűrő beállításai engedélyezve lesznek a számítógépen.
A színszűrő használata Windows 11 rendszeren
A színszűrőt beállíthatja a Windows 11 rendszeren keresztül Kisegítő lehetőségek beállításai a számítógépen . Itt van, hogyan.
- A gomb megnyomásával lépjen a beállítások menübe Windows gomb + Alternatív megoldásként érintse meg a keresősávot Start menü , írja be a „Beállítások” parancsot, és válassza az Egyezés lehetőséget.
- A Beállítások menüben érintse meg a lehetőséget Kisegítő lehetőségek . Innen válassza ki színszűrők .
- a beállításokban Színszűrők , váltson váltókapcsolóra Színszűrők . Ezután kattintson a fülére, és több szűrési lehetőség közül választhat.
- Jelölje be a rádiómezőket a használni kívánt fájl kiválasztásához, és a szűrő azonnal alkalmazásra kerül.
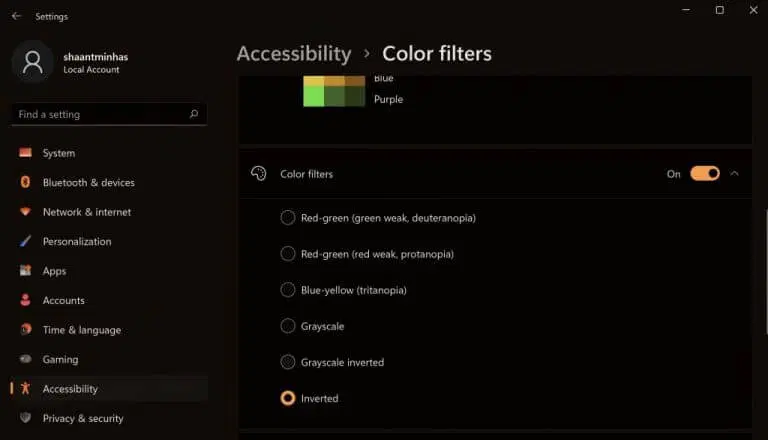
Mint fentről látható, átváltottam a Színszűrők fülre, és a Sémát választottam fordított A rendelkezésemre álló különböző színösszeállítási lehetőségek közül. Ezenkívül engedélyezhet egy billentyűparancsot a színszűrők kezeléséhez. Ehhez kapcsolja át a Színszűrők Billentyűparancs kapcsolóját.
Színszűrő engedélyezése a Windows 11 rendszerben
Ha engedélyezi a színszűrőket, egyszerűen módosíthatja számítógépe színbeállításait, így a beállítások egyszerűbbé és funkcionálisabbá válnak.