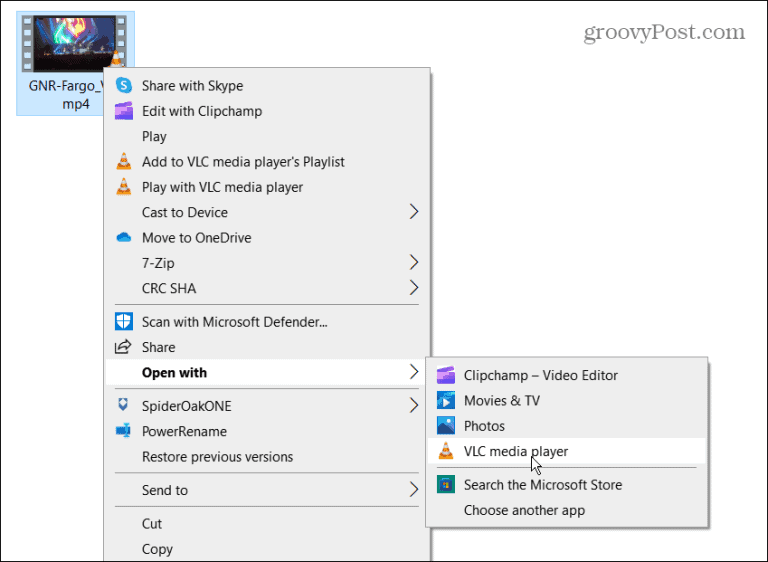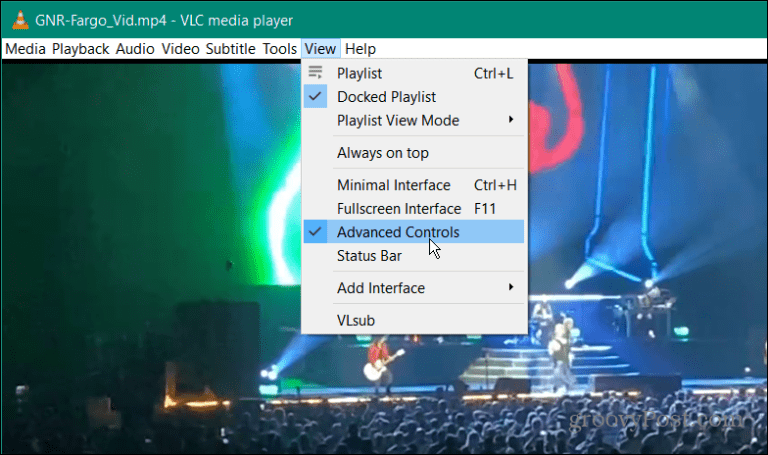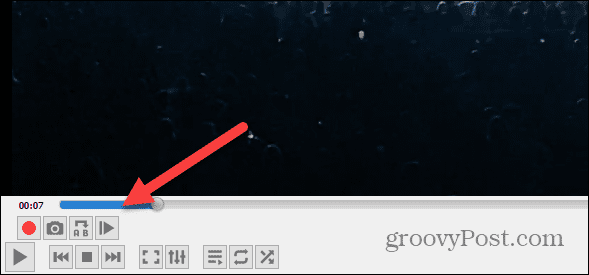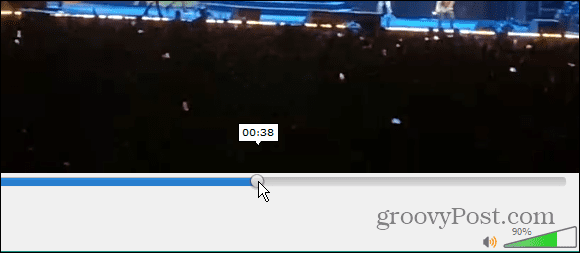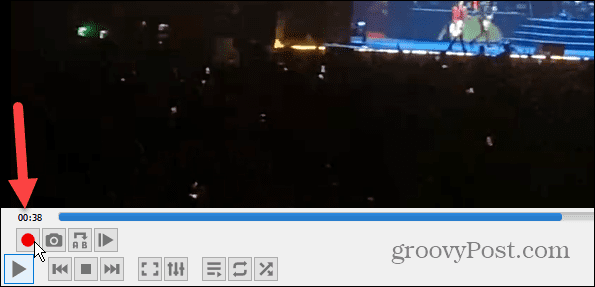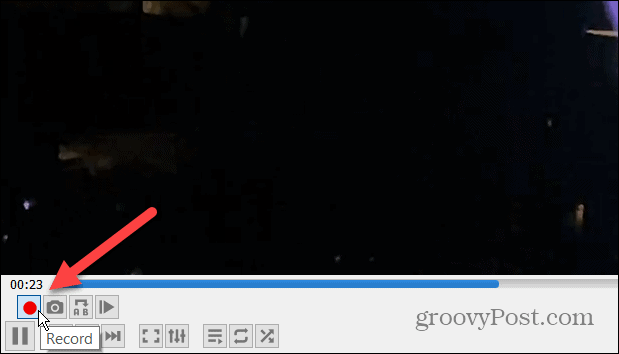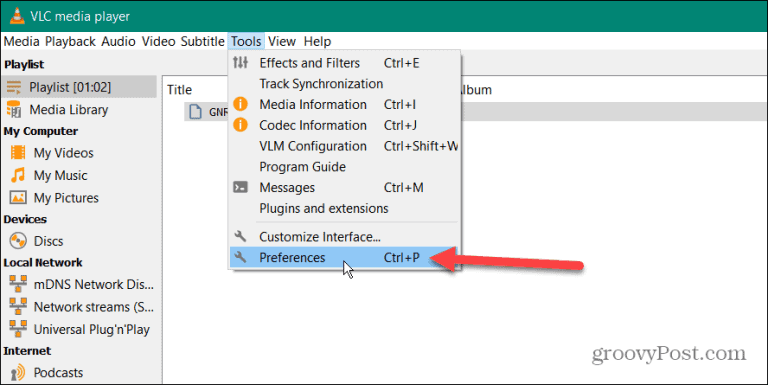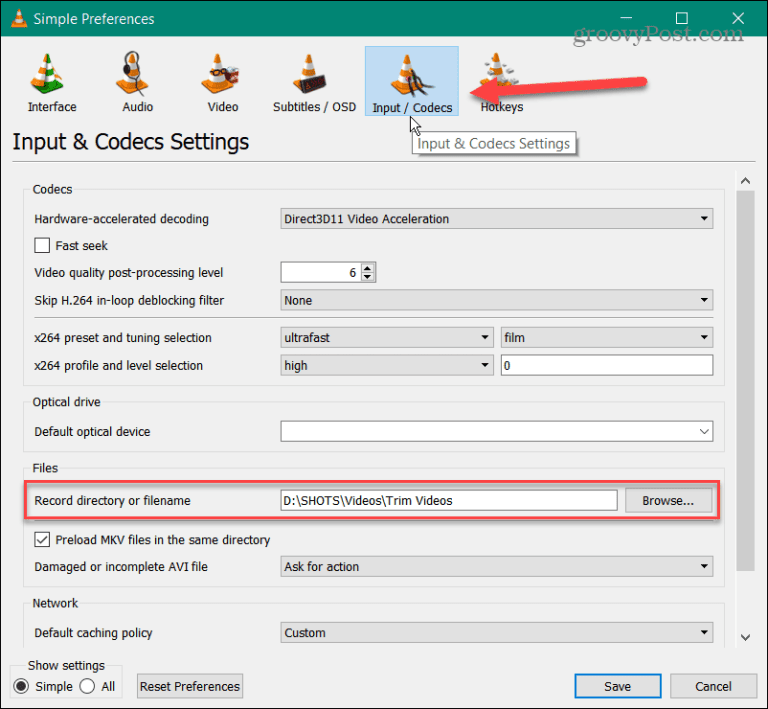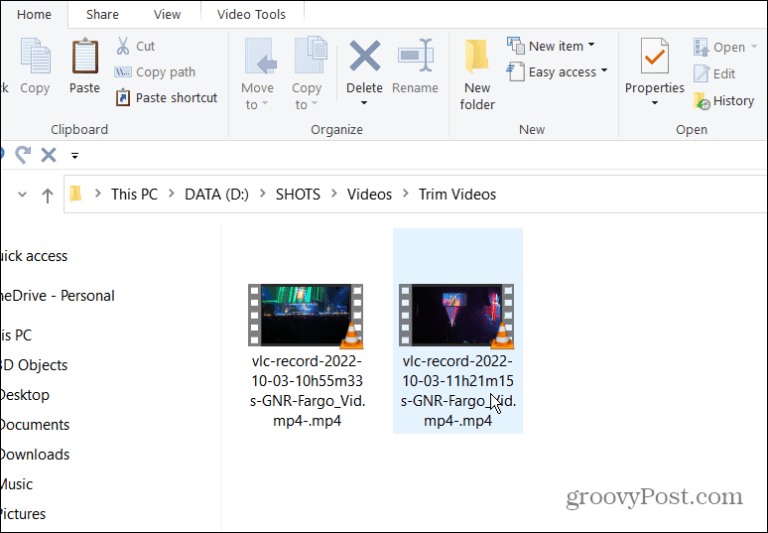Amellett, hogy szinte bármilyen médiafájlt lejátsz, a VLC Media Player tele van olyan funkciókkal, amelyeket esetleg nem is használ. Például a VLC segítségével videókat szerkeszthet és klipeket készíthet.
Ha videók szerkesztéséről van szó, érdemes lehet videókat vágni. Ez lehetővé teszi, hogy a videónak csak azokat a részeit tartsa meg, amelyekre valóban szüksége van. A VLC magában foglalja a videók vágásának lehetőségét rövid klipekre vágva. Ezeket a klipeket használhatod prezentációban, vagy közzéteheted például a közösségi médiában.
Bármire is van szüksége, megmutatjuk, hogyan vághat videókat a VLC Media Player segítségével, hogy megkapja az alábbi klipeket.
Videó kivágása VLC médialejátszóban
A videó VLC-vel történő vágása alapvetően csak a videó kívánt részének rögzítését jelenti. A kívánt klip rögzítése után elmentheti azt a számítógép egy adott helyére.
Videó vágásához a VLC Media Playerben:
- Nyissa meg azt a videót, amelyet ki szeretne vágni VLC Media Player .
- Kattintson Nézet > Speciális vezérlők a tetején lévő eszköztárról.
- jelenik meg Speciális vezérlők listája A VLC bal alsó sarkában.
- Indítsa el a videót, és mozgassa a csúszkát a videónak arra a részére, amelyet meg szeretne tartani.
- Most a Speciális vezérlők részben kattintson a piros gombra. bejegyzés ".
- Várja meg, amíg a kívánt videó eljut a kívánt helyre, majd kattintson a „gombra” Regisztráljon újra.
Hogyan találhat vágott videókat VLC-ben
Miután befejezte a kívánt videó rögzítését, meg kell találnia a kivágott videofájlokat.
Vágott videók keresése VLC-ben:
- Nyitott VLC mellett lépjen a következőre: Eszközök> Beállítások az eszköztárról.
- Keresse meg Bemenet / Kódolás felülről, és nézz a mellette lévő mezőbe Felvételi könyvtár vagy fájlnév Hogy megtalálja az utat, ahol a videóid vannak
- Megváltoztathatja az elérési utat, ha máshol szeretné, vagy ha az útvonal nem létezik. Ehhez kattintson a " gombra felülvizsgálat és válassza ki az új helyet a fájlkezelővel.
- Mostantól elérheti és használhatja a vágott videókat a szükséges projekthez.
Vágja le a videókat VLC-vel
A VLC használata a videó kisebb, meghatározott részekre vágására és klipek létrehozására a fenti lépésekkel egyszerű. Ha azonban összetett videószerkesztést fog végezni, akkor valami hasonlót kell használnia Clipchamp a Microsofttól أو Camtasia a TechSmithtől .
Mint már említettük, a VLC Media Player nem csak a videók megtekintéséről szól. Más hasznos funkciókat is tartalmaz, amelyek lehetővé teszik Mozgassa a videót képkockánként (ideális képernyőképekhez) Videóklipek elforgatása , többek között.
VLC-t is használhatsz Videofájlok konvertálása MP3-ba أو Asztali képernyő felvétel . Még azt is megteheti Használja a VLC-t a webkamera rögzítéséhez .