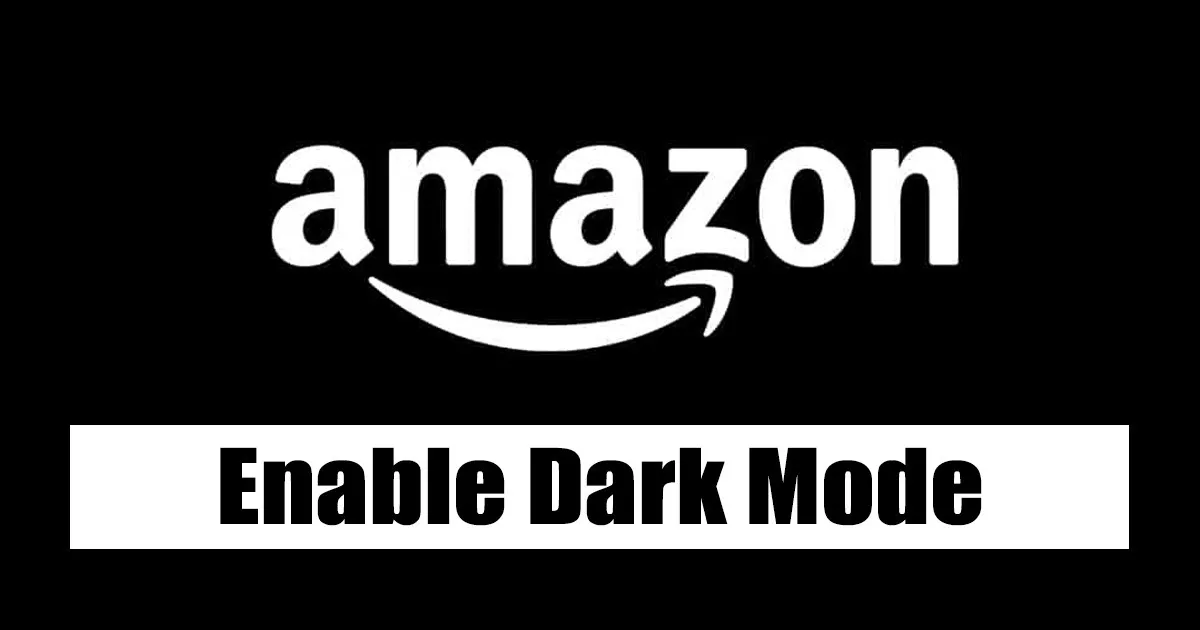Az Amazon Dark Mode engedélyezése egy olyan funkció, amely lehetővé teszi a felhasználók számára, hogy a felhasználói felület hátterét élénk fehérről sötét színre cseréljék, ami enyhíti a látási feszültséget, és szembarátabb élményt biztosít gyenge fényviszonyok mellett.
Az Amazon Dark Mode egyszerűen engedélyezhető a felhasználó személyes fiókjának beállításain keresztül. Ezeket a beállításokat úgy érheti el, hogy rákattint a fiókjára, majd a „Megjelenítési beállítások módosítása” elemre, majd a legördülő menüből kiválasztja a „Sötét mód” lehetőséget.
A sötét mód Amazonon történő engedélyezésének előnyei közé tartozik a csillapítás és a szem megerőltetése, valamint energiatakarékosság a mobileszközökön. Ezenkívül a sötét mód javíthatja az éjszakai látást, és elősegítheti a jobb alvást, mivel a világos képernyők által kibocsátott kék fény zavarhatja az alvást.
Az Amazon használatához való hozzászokáskor sok felhasználó tudja, hogy nincs benne sötét mód opció. Az Amazon nem biztosítja ezt a funkciót a webes vagy mobilalkalmazás-verziókban.
Mivel a sötét mód egyre fontosabb és népszerűbb, sok felhasználó inkább a szem megerőltetésének csökkentésére, a szövegolvasás javítására és az akkumulátor kímélésére használja. Bár egyes felhasználók nem mindig alkalmazzák a sötét módot rendszereikben és alkalmazásaikban.
Engedélyezze a sötét módot az Amazon webhelyén és alkalmazásában
Mivel az Amazon még nem biztosított hivatalos sötét módot az alkalmazásához és webhelyéhez, ennek a funkciónak a engedélyezéséhez a megoldásokra kell hagyatkoznia. Így engedélyezheti a sötét módot az Amazon számára:
1) Engedélyezze az Amazon Sötét módot a Chrome böngészőjében
Ha az Amazon webes verzióját használja asztali számítógépen, és engedélyezni szeretné a sötét módot, kövesse az alábbi lépéseket, hogy ez megtörténjen a Chrome böngészőben:
Nyissa meg a Google Chrome böngészőt, és telepítsen egy bővítményt Sötét Olvasó. Megtalálható a Chrome online áruházban.
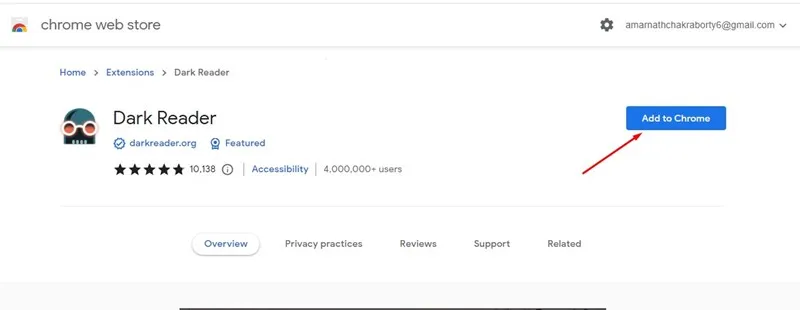
A telepítés után az összes megnyitott lapot a Dark Reader automatikusan feldolgozza.
A Sötét mód engedélyezéséhez érintse meg a Dark Reader bővítmény ikonját, és engedélyezze azt. Ezután a legördülő menüben válassza a „Sötét” lehetőséget.
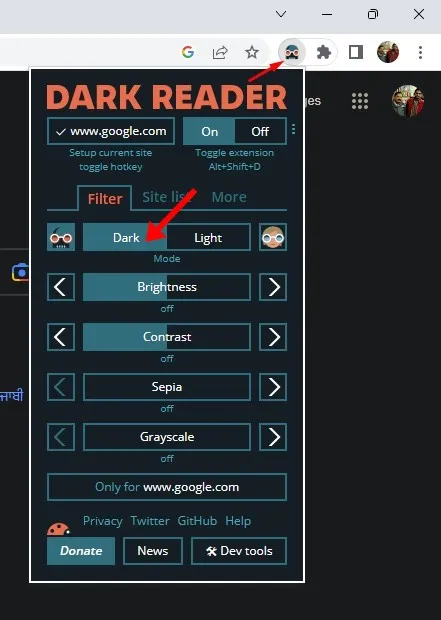
4. A módosítások elvégzése után látogassa meg a webhelyet Amazon.com . Megtalálja a sötét felületet.
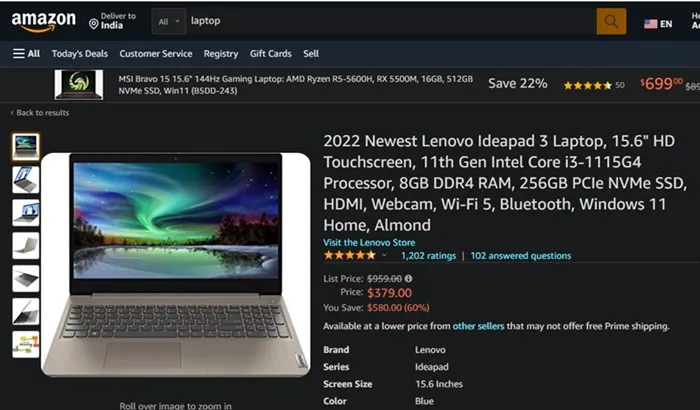
Ezzel a sötét módot engedélyeztem az Amazonon a Google Chrome Dark Reader bővítményével.
Azt is ütemezheti, hogy a sötét mód engedélyezve legyen a Google Chrome-ban. Ha tetszik, kérjük, olvassa el részletes útmutatónkat - A sötét mód ütemezése a Google Chrome-ban
2) Engedélyezze az Amazon sötét módot a Firefox böngészőben
Ha Firefox böngészőt használ az Amazon böngészéséhez, és engedélyezni szeretné a sötét módot, kövesse az alábbi lépéseket:
- Nyissa meg a Firefox böngészőt a számítógépén.
- A böngésző megnyitása után kattintson a beállítások fogaskerék ikonra a jobb felső sarokban.
- A megjelenő menüben válassza a További beállítások kezelése lehetőséget.
- A Firefox beállításaiban lépjen a „Bővítmények és témák” elemre.
- Most a Mentett témák alatt keresse meg a Sötét témákat, és kattintson az Engedélyezés gombra.
- Ez engedélyezi a sötét témát a Firefoxban. Ha elkészült, nyissa meg az Amazon.com-ot.
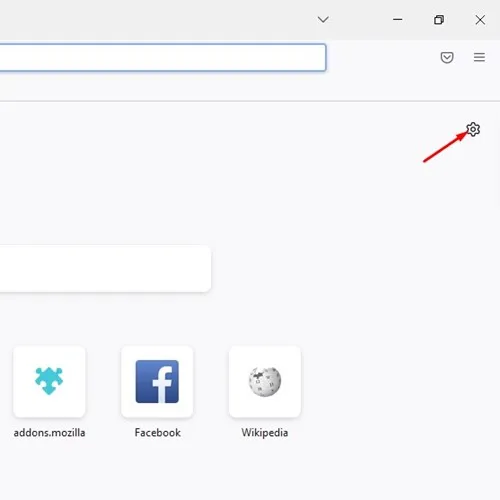
- A megjelenő menüben válassza a További beállítások kezelése lehetőséget.
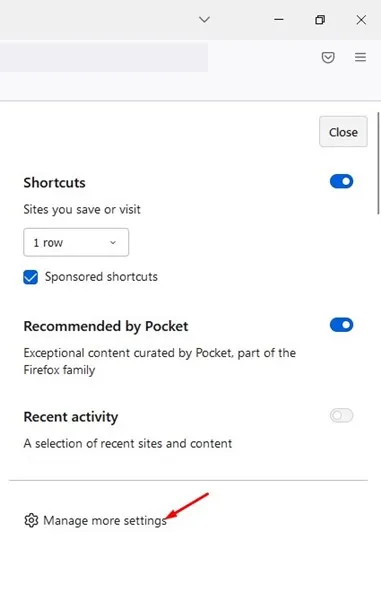
- A Firefox beállításaiban lépjen a „Bővítmények és témák” elemre.
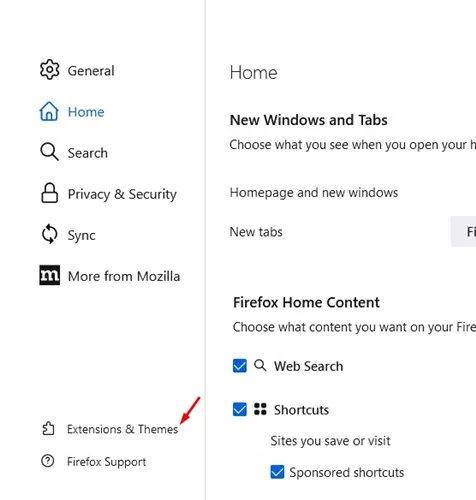
- Most a Mentett témák alatt keresse meg a Sötét témákat, és kattintson az Engedélyezés gombra.
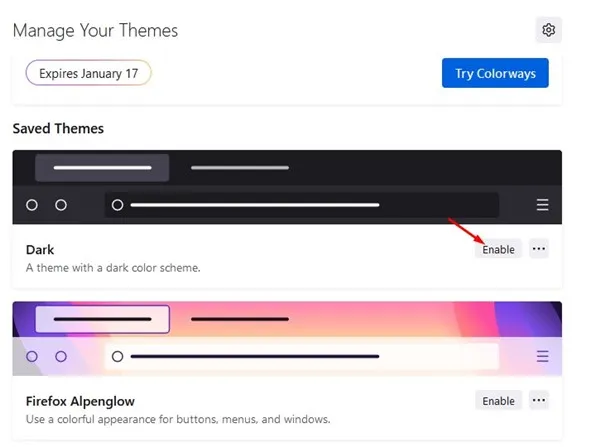
- Ez engedélyezi a sötét témát a Firefoxban. Ha elkészült, nyissa meg az Amazon.com-ot.
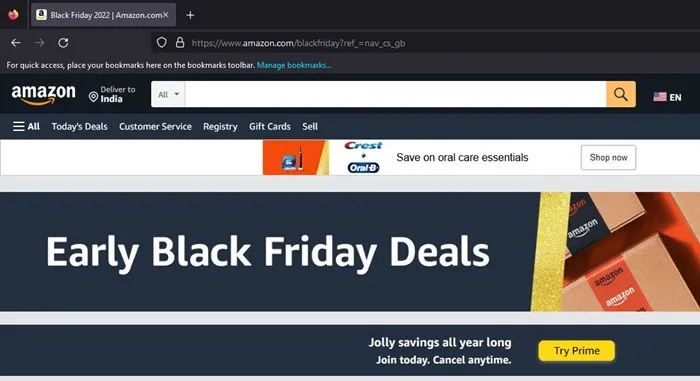
Ez az! Így engedélyezheti az Amazon Dark Mode-ot a Firefoxban kiegészítők nélkül.
3) Engedélyezze az Amazon sötét módot az Androidon
Ha bekapcsolta a natív sötét módot Android-eszközén, előfordulhat, hogy nem látja sötéten az Amazon alkalmazás felületét. A következő megoldással azonban engedélyezheti a sötét módot az Amazon alkalmazásban:
- Nyissa meg az alkalmazásfiókot Android-eszközén, és érintse meg a Beállítások elemet.
- A Beállításokban görgessen le, és koppintson az Az eszköz névjegye elemre. Ezután az eszközről képernyőn érintse meg többször a Build Number elemet a Fejlesztői beállítások megnyitásához.
- Most nyissa meg a Fejlesztői beállításokat, és görgessen le a Hardveres gyorsítás megtekintése lehetőséghez.
- Engedélyezze a „Bypass the Dark Force” opciót.
- Most térjen vissza az Android kezdőképernyőjére, és nyomja meg hosszan az Amazon alkalmazás ikonját. Ezután válassza az "Alkalmazásinformáció" lehetőséget.
- Az alkalmazás információs képernyőjén válassza a Kényszerített leállítás lehetőséget.
- Ha elkészült, nyissa meg újra az Amazon alkalmazást, és most megjelenik az alkalmazás sötét felülete.
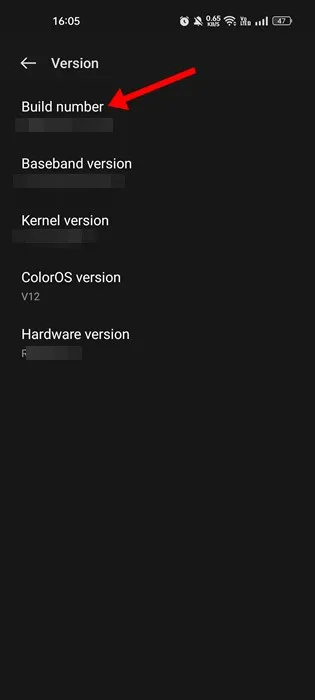
- Most nyissa meg a Fejlesztői beállításokat, és görgessen le a Hardveres gyorsítás megtekintése lehetőséghez.
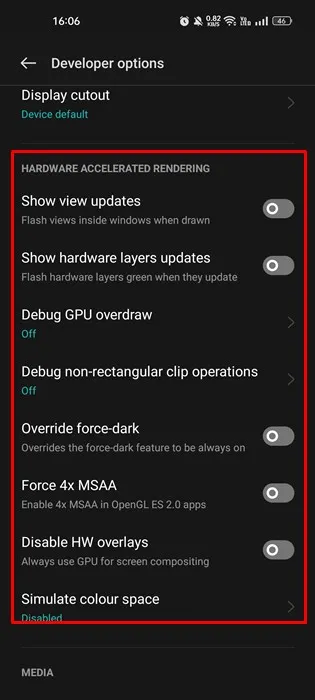
- Engedélyezze az opciótLépj túl a sötétség erején".
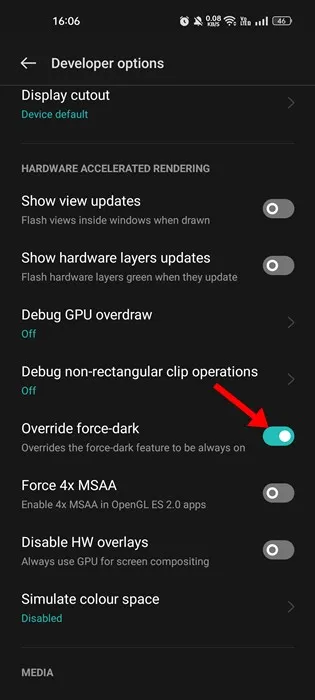
- Most térjen vissza az Android kezdőképernyőjére, és nyomja meg hosszan az Amazon alkalmazás ikonját. Ezután válassza az "Alkalmazásinformáció" lehetőséget.
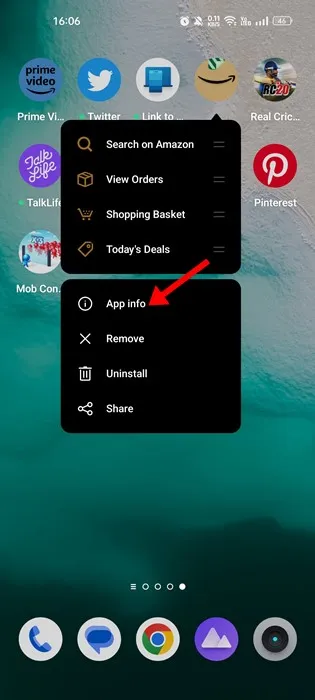
- Az alkalmazás információs képernyőjén válassza a Kényszerített leállítás lehetőséget.
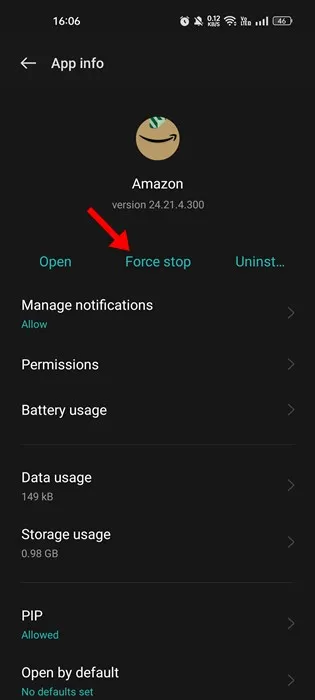
- Ha elkészült, nyissa meg újra az Amazon alkalmazást, és most megjelenik az alkalmazás sötét felülete.
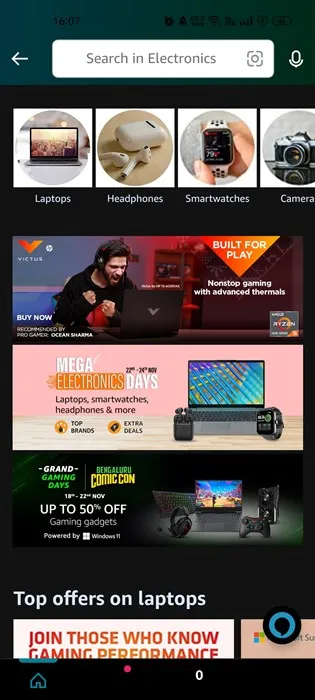
Így engedélyezheti a sötét módot az Amazon alkalmazásban Android okostelefonján.
4) Engedélyezze Amazon sötét mód az iPhone-on
Ha engedélyezni szeretné a sötét módot az Amazon alkalmazásban iOS rendszeren, a Világítás kikapcsolása alkalmazást kell használnia, amely a Safari webböngésző kiterjesztéseként működik. Ez az alkalmazás mindent elhomályosít a háttérben.
Ezzel az alkalmazással engedélyezheti a sötét módot az Amazon webes verziójában. Az alkalmazás használatához kövesse az alábbi lépéseket:
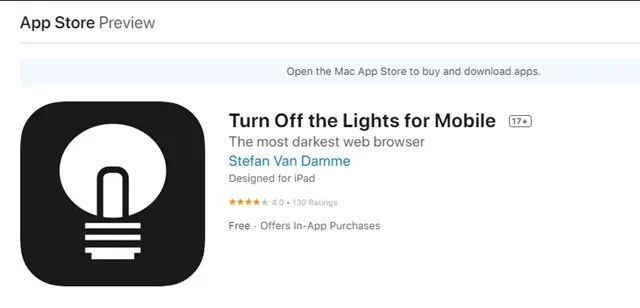
- Letöltés Kapcsolja le a világítást az App Store-ból.
- A telepítés után nyissa meg a Safari böngészőt iOS-eszközén, és lépjen az Amazon.com oldalra.
- Nyissa meg a Fények kikapcsolása alkalmazást, és érintse meg a Be gombot.
- Most az alkalmazás mindent elhalványít a háttérben, lehetővé téve az Amazon böngészését sötét módban.
- A sötét mód letiltásához nyissa meg újra a Fények kikapcsolása alkalmazást, és érintse meg a Kikapcsolás gombot.
- Ezzel az alkalmazással mostantól engedélyezheti a sötét módot az iOS Amazon alkalmazásában.
Ez az! Így használhatja a Turn off the Lights alkalmazást az Amazon Dark Mode engedélyezéséhez iPhone-ján.
Igen, a Kapcsolja le a lámpákat funkciót más webhelyekkel is használhatja. Az alkalmazást úgy tervezték, hogy a legtöbb webhellyel és webalkalmazással működjön, nem csak az Amazonnal. Ha pedig az alkalmazás telepítve van a böngészőjére, akkor bármely meglátogatott webhelyen engedélyezheti a sötét módot.
A Lights Out alkalmazás más webhelyeken való használatához egyszerűen nyissa meg a böngészőt, és lépjen arra a webhelyre, amelyen használni szeretné. Ezután kattintson a Fények kikapcsolása gombra a böngésző eszköztárán a sötét mód aktiválásához. Ezenkívül személyre szabhatja az alkalmazás beállításait a sötét mód intenzitásának, a háttérszín megváltoztatásához stb.
Tudnia kell, hogy bár a Lights Out alkalmazás a legtöbb webhelyen használható, előfordulhat, hogy egyes webhelyeken nem működik tökéletesen, mivel egyes webhelyek egyedi tervezési elemeket tartalmaznak, amelyek megzavarhatják az alkalmazás működését. A Lights Out alkalmazásnak azonban zökkenőmentesen kell működnie a legtöbb webhelyen.
Ez az útmutató arról szól, hogyan engedélyezheti a sötét módot az Amazon webhelyen és alkalmazásban. Ezen a népszerű vásárlási webhelyen megosztottuk a sötét mód engedélyezésének összes lehetséges módját. Ha további segítségre van szüksége a sötét mód engedélyezéséhez az Amazonon, kérjük, tudassa velünk az alábbi megjegyzésekben. Szívesen adunk bármilyen segítséget, amire szüksége van.