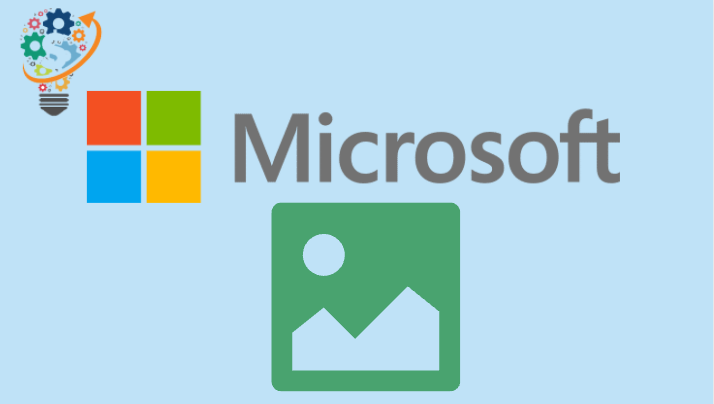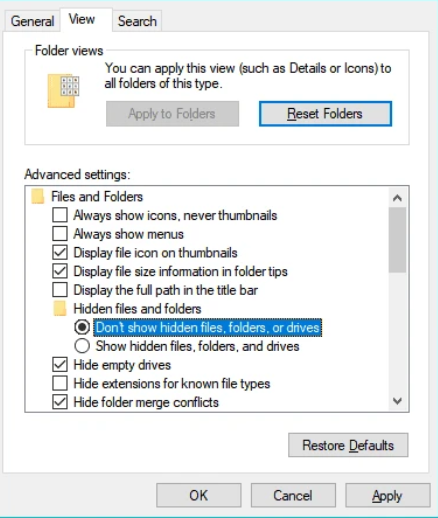Hiba javítása (0x8024a21e) Windows 10
Nem sikerült telepíteni a legújabb frissítést egy eszközhöz Windows Windows 10 a ti? Üzenetet látsz A tapasztalt hiba Gyakran előfordul, amikor megpróbálja telepíteni a Windows 10 frissítést?
Problémák adódtak a frissítések telepítésekor, de később újra megpróbáljuk. Ha továbbra is megjelenik, és szeretne keresni az interneten, vagy felvenni a kapcsolatot a támogatással, ez segíthet: (0x8024a21e)
Problémák adódtak a frissítések telepítése során, de később újra megpróbáljuk. Ha továbbra is ezt látja, és keresni szeretne az interneten, vagy információért forduljon az ügyfélszolgálathoz, ez segíthet: (0x8024a21e)
Lehetséges, hogy a Background Intelligent Transfer Service (BITS) nem fut a számítógépén, ezért kap hibaüzenetet 0x8024a21e .
Indítsa el a BITS-t a rendszeren
- Kattintson Windows billentyű + X A billentyűzeten válassza a lehetőséget Windows PowerShell (rendszergazda) a start menüből.
- Adja ki a következő parancsot a PowerShellben:
-
net start bitek
-
- Menj Beállítások » Frissítések és biztonság » Beállítások » Frissítések és biztonság És próbálja meg újra letölteni/telepíteni a frissítést.
Ha a BITS újraindítása nem segített, próbálja meg megoldani a problémát a számítógép frissítési gyorsítótárának törlésével.
Törölje a Windows 10 frissítési gyorsítótárát
-
- Futtassa a parancssort rendszergazdaként:
-
- Kattintson a gombra Rajt .
- Írja be a cmd-t, és kattintson a jobb gombbal Parancssor A keresés eredményeként válassza ki a lehetőséget Futtasson rendszergazdaként .
-
- Írja be a következő parancsot a Parancssor ablakba, és nyomja meg az Enter billentyűt:
net stop wuauserv
- Futtassa a parancssort rendszergazdaként:
- Győződjön meg arról, hogy a Rejtett fájlok megjelenítése ki van kapcsolva:
- Kattintson a gombra Rajt .
- ír a fájlkezelő beállításai és válassza ki a keresési eredmények közül.
- Kattintson a fülre egy ajánlat .
- Győződjön meg arról, hogy a rejtett fájlok és mappák beállítása a következőre van állítva „Ne mutasson rejtett fájlokat és mappákat. vagy vezetni" . Ahogy ez a kép is mutatja
- Nyissa meg a File Explorer programot a bejövő szöveg másolásával, és navigáljon a következő könyvtárba:
C: WindowsSoftwareDistributionDownload
- Törölje a fent említett letöltési könyvtár összes tartalmát.
- Futtassa újra a Parancssort rendszergazdaként (a fenti 1. lépésben leírtak szerint).
- Adja ki a következő parancsot a Parancssor ablakban, és nyomja meg az Enter billentyűt:
net start wuauserv
- Indítsa újra a számítógépet.
A számítógép újraindítása után próbálja meg újra telepíteni a frissítést a címre kattintva Beállítások » Frissítések és biztonság . Beállítások » Frissítések és biztonság. Ezúttal minden probléma nélkül működnie kell.