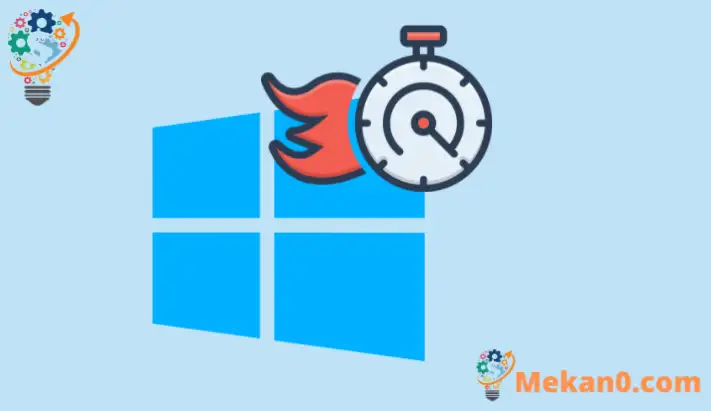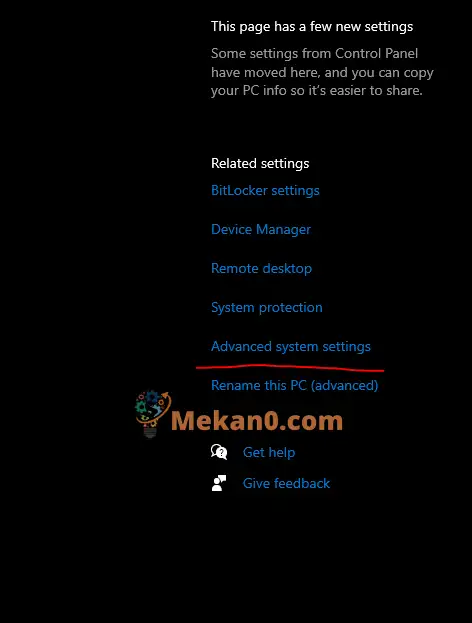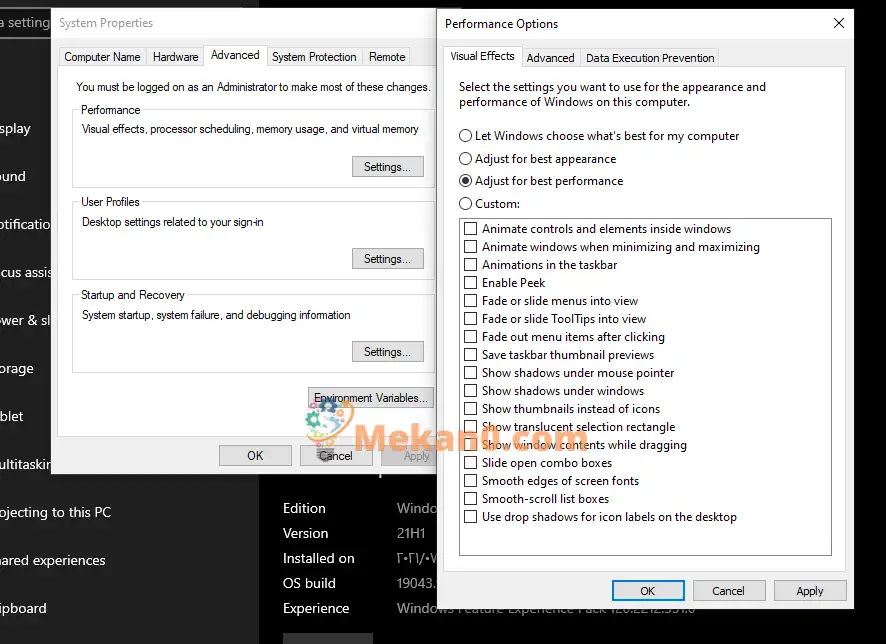Javítsa a Windows 7, Windows 10 és Windows 11 teljesítményét
Ez a rövid oktatóanyag diákoknak és új felhasználóknak kínál tippeket a Windows 10 teljesítményének javításához.
Íme néhány javaslat, amelyek segítenek felgyorsítani a Windows 10 teljesítményét, ha azt észleli, hogy a számítógépe lassú.
A Windows számítógépek lassú működésének számos oka lehet. Ezek a beállítások az alacsony lemezmérettől az oldalfájlméreten át a Windows-frissítésekig, amelyek a Windows ilyen viselkedését okozhatják.
Remélem, hogy az alábbi bejegyzés segített abban, hogy számítógépe az elvárt módon működjön.
Ha Ön diák vagy új felhasználó számítógépet keres, hogy elkezdhesse tanulni, a Windows 10 a legegyszerűbb hely. rendszer. NT család.
A Windows 10 a megjelenése után évekkel az egyik legjobb operációs rendszerré nőtte ki magát, és több millió felhasználó használja szerte a világon.
Az egyik legjobb módja annak, hogy a legtöbbet hozza ki számítógépéből, ha gondoskodik arról, hogy a Windows 10 legújabb verziója legyen telepítve.
Amikor végrehajt egy Windows-frissítést, a számítógép a legújabb hardver-illesztőprogramokat, -javításokat és -szolgáltatásokat is ellenőrzi, amelyek felgyorsíthatják a lassú számítógépeket.
Windows Update
- kiválasztó gombot Rajt , majd válassza a lehetőséget Beállítások > Frissítés és biztonság > Windows Update > Frissítések keresése .
- Tegye a következők egyikét:
- Ha az állapot „Ön naprakész”, folytassa lent.
- Ha az állapot „Frissítések érhetők el”, válassza a lehetőséget TELEPÍTÉS MOST .
- Válassza ki a telepíteni kívánt frissítéseket, majd válassza ki Telepítések .
- Indítsa újra a számítógépet, és ellenőrizze, hogy jobban működik-e.
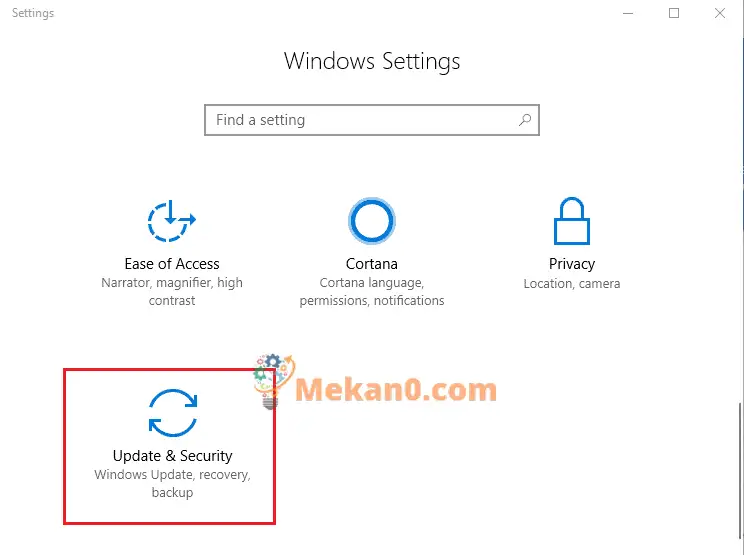
Módosítsa a Windows megjelenését
A Windows 10 számos vizuális effektust tartalmaz, például animációt és árnyékeffektust. Ezek a beállítások nagyszerűvé teszik a Windows megjelenését, azonban további erőforrásokat igényelnek, amelyek lelassíthatják a számítógépet, különösen a régebbi hardverek esetében.
A vizuális effektusok beállítása a Windows rendszerben
- A tálcán lévő keresőmezőbe írja be A teljesítmény , majd válassza a lehetőséget Módosítsa a Windows megjelenését és teljesítményét az eredménylistában.
- a lapon Vizuális effektek , Keresse meg Állítsa be a legjobb teljesítmény érdekében > Alkalmazás .
- Indítsa újra a számítógépet, és ellenőrizze, hogy ez felgyorsítja-e a számítógépet.
Víruskeresés
A számítógép lassú teljesítménye összefügghet a vírussal. A Windows 10 beépített vírusvédelemmel rendelkezik, amely segíthet eltávolítani a vírusokat és a nem kívánt szoftvereket.
A víruskereséshez kövesse az alábbi lépéseket:
- Keresse meg Rajt > Beállítások > Frissítés és biztonság > Windows biztonság majd válassza ki Oldja fel a Windows biztonságát .
- Keresse meg Védelem a vírusok és veszélyek ellen , majd válassza a lehetőséget Frissítések keresése belül Frissítések Védelem a vírusok és veszélyek ellen .
- képernyőn Biztonsági frissítések , Keresse meg Frissítések keresése Hogy biztosan rendelkezzen a legújabb frissítésekkel.
- Keresse meg Védelem a vírusok és veszélyek ellen , majd válassza a lehetőséget Gyors ellenőrzés Várja meg, amíg a Windows Security befejezi a vírusok és rosszindulatú programok keresését.
Ezek a lépések segíthetnek a számítógép teljesítményének javításában.
következtetés:
Ez a bejegyzés olyan tippeket mutatott be, amelyek segíthetnek javítani a Windows teljesítményét. Ha a fenti hibát talál, használja a visszajelzési űrlapot.