A WhatsApp-ot széles körben használják az emberek szerte a világon, köztük te és én. Most, különösen, ha WhatsApp Business-t használ, előfordulhat, hogy néha ugyanazt a WhatsApp számot vagy WhatsApp Business-fiókot kell használnia több eszközön. Amint azt sokan tudják, általában nem lehet egyszerre több számítógépről megnyitni a WhatsApp Webet. Az alkalmazás ezt nem teszi lehetővé, és ha a WhatsApp fiók QR-kódját egy másik számítógépen olvassa be, akkor az első eszközön elveszíti az aktív munkamenetet.
Ennek eredményeként, ha egyidejűleg különböző számítógépekről kell használnia a WhatsApp alkalmazást, akkor ehhez harmadik féltől származó megoldásokat kell használnia. Harmadik féltől származó alkalmazás nélkül szinte lehetetlen több számítógépen használni a WhatsApp-ot.
Használod a WhatsApp-ot több böngészőben egyszerre? Íme, hogyan kell csinálni.
A WhatsApp Web használata több számítógépen
Ha egyszerre több eszközről szeretné kezelni ugyanazt a WhatsApp-fiókot, használja a Callbell-t, az első platformot, amelyet arra hoztak létre, hogy az értékesítési és támogatási csapatok egyetlen WhatsApp-fiókkal nyújtsanak ügyfélszolgálatot. Ennek eredményeként az eszköz lehetővé teszi, hogy ugyanazt a WhatsApp-fiókot vezérelje egyidejűleg különböző számítógépekről, leküzdve az eredeti alkalmazás korlátait. A kezdéshez a következő négy lépést kell végrehajtania: 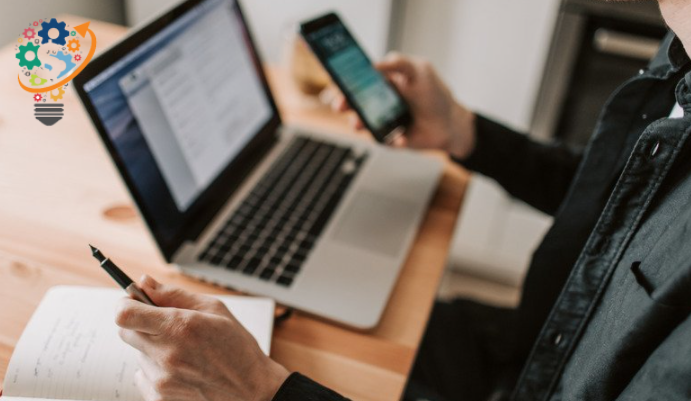
- Regisztráljon Callbell fiókot.
- Ellenőrizze még egyszer az e-mail címét.
- Adjon hozzá egy WhatsApp-fiókot a keverékhez (útmutatót talál a platformon belül)
- Hívja meg a csapat többi tagját.
- Ezen lépések követésével egyszerre több számítógépről is hozzáférhet a platformhoz, és több helyről kezelhet egyetlen WhatsApp-fiókot.
Egy másik használható módszer a webböngészőn keresztül, a WhatsApp Web egy egyedülálló funkció, amely lehetővé teszi a felhasználók számára, hogy egy másik eszközről, például számítógépről vagy telefonról keressenek fel egy WhatsApp oldalt. Más szóval, ha több eszközön szeretne WhatsApp üzletet folytatni, ez a funkció lehetővé teszi ezt. A cél elérése érdekében azonban követnie kell az alábbi egyszerű lépéseket:
Említettük a kiemelt, lépésenkénti oktatóanyagot a WhatsApp egy másik rendszerről vagy telefonról való eléréséhez, ahelyett, hogy azt mondanánk, hogyan érheti el a WhatsApp-ot egy másik rendszerről vagy telefonról, hogy megértse az egyes lépéseket anélkül, hogy összezavarodna. Ezenkívül, ha valakinek a rendszerből kell elérnie a WhatsApp-ot, vagy több telefonon kell WhatsApp-üzletet folytatnia, csak ezt a módszert használhatja.
Hogyan lehet számítógéppel elérni a fő WhatsApp-fiókot a telefonon
- Nyissa meg a www.WhatsApp.com weboldalt PC-n vagy Mac-en.
- Nyissa meg a weboldalt a rendszerén a web.WhatsApp.com webcím használatával a böngészőablak használatával. A QR-kód képernyő röviddel a webhely betöltése után jelenik meg.
- Menjen a telefon jobb felső sarkába, és koppintson a három pontra.
- Fogja a telefonját, nyissa meg a WhatsApp alkalmazást, majd a főoldalon keresse fel a képernyő tetején látható három pontot.
- Lépjen a WhatsApp Web opcióra.
- A szkennelési oldal a WhatsApp Web opció kiválasztása után jelenik meg.
- Olvassa be a QR -kódot
- Olvassa be a QR-kódot most Mac vagy PC számítógépén. Ennyiről van szó.
Bármikor és bárhonnan elérheti a WhatsApp-ot PC-ről vagy Mac-ről, ha követi a fent említett egyszerű eljárásokat. És természetesen a WhatsApp képernyője elég nagy lesz a hatékony működéshez.
Lépések a WhatsApp eléréséhez a telefon fő fiókjából egy másik telefonról:
A WhatsApp Business szolgáltatáshoz való hozzáférés folyamata számos telefonon vagy másik telefonon szinte azonos, néhány kivételtől eltekintve:
- A „www.WhatsApp.com” webhely megnyitásához lépjen a böngészőablakba.
- Vegyen egy másik telefont, amelyen a WhatsApp alkalmazást szeretné használni, nyisson meg egy böngészőablakot, és írja be a web.whatsapp.com címet a címsorba.
- Az „Asztali webhely mód” opciót ki kell választani a böngésző beállításainál.
- Válassza ki az "Asztali webhely" pozíciót a megnyitott oldal jobb felső sarkában található három pont közül.
- Megjelenik egy QR-kód ellenőrző kódot tartalmazó képernyő.
- Ezzel egy QR-kódot tartalmazó oldalra kerül az ellenőrzéshez.
- Olvassa be a QR-kódot egy másik telefonnal.
- A szkennelési képernyő az elsődleges telefonon a „WhatsApp Web” opció alatt jelenik meg. A QR-kód beolvasásához egy másik telefont kell használnia.
- A szkennelés befejeztével láthatja a WhatsApp fő oldalát egy másik telefonról.
Mostantól három eszközről láthatja a WhatsApp használatát: az egyik elsődleges telefonról, amelyen a fiók már aktív, a másodikon PC-n vagy MAC-en, a harmadikon pedig egy másik eszközön. Szóval, ne aggódj; Könnyedén meglátogathatja a WhatsApp oldalt egy másik telefonról. Ezenkívül a WhatsApp oldal használatával bármilyen munkavégzés vagy bizonyos munkával kapcsolatos információk gyors ütemű közzététele két vagy több telefonról kényelmesebbé válik.
A remény fenti módszere hasznosnak bizonyult az Ön számára.









