Míg a Windows 11 ingyenes frissítésként érkezik a Windows 10 felhasználók számára, a felhasználók továbbra is meg akarják találni a termékkulcsukat arra az esetre, ha a Windows 11-re való átállás után elveszítenék az aktiválást. Hogy megkönnyítsük az Ön dolgát, összeállítottuk ezt a hasznos útmutatót arról, hogyan pillanatok alatt megtalálja a Windows 11 termékkulcsát. Nem számít, hogy van-e Microsoft-fiókjához kapcsolt digitális licenc, vagy laptopjához OEM-licenc, Windows 11 rendszeren könnyen megtalálhatja a termékkulcsot. Tehát késedelem nélkül nézzük meg a különböző módszereket.
Keresse meg a Windows 11 termékkulcsát
Négy különböző módot kínálunk a Windows 11 termékkulcs megkeresésére a számítógépen. Az alábbi táblázatból bármelyik módszerhez navigálhat, és megtekintheti a termékkulcsot. Előtte elmagyaráztuk, hogy mi is pontosan a Windows termékkulcs, és hogyan lehet azonosítani.
Mi a Windows termékkulcsa?
A termékkulcs alapvetően egy 25 karakterből álló kód, amellyel aktiválhatja a Windows operációs rendszert. Mint tudjuk, a Windows nem teljesen ingyenes operációs rendszer, És meg kell vásárolnia egy termékkulcsot, hogy kihasználhassa számos funkcióját . De ha olyan laptopot vásárolt, amely előre telepítve volt Windows rendszerrel, akkor azt egy termékkulccsal aktiválják. Ez a Windows termékkulcs formátuma:
TERMÉKKULCS: XXXXX-XXXXX-XXXXX-XXXXX-XXXXX
Ha azonban egyéni számítógépet épít, meg kell vásárolnia egy kiskereskedelmi termékkulcsot a Windows rendszerhez. Ne feledje, hogy a hardver idővel történő frissítése során továbbra is használhatja ezt a kiskereskedelmi kulcsot. Másrészt a Windows laptopokhoz tartozó termékkulcs az alaplaphoz van kötve, és csak az adott laptopon használható. Ezeket a termékkulcsokat OEM licenckulcsoknak nevezik. Ez egy rövid magyarázat arról, hogy mi az a Windows termékkulcs.
Hogyan ellenőrizhetem, hogy a Windows 11 számítógépem aktiválva van-e?
Ha ellenőrizni szeretné, hogy a Windows 11 laptopja vagy számítógépe aktiválva van-e vagy sem, lépjen a telepítő alkalmazásba. Ezzel megnyithatja a Beállítások alkalmazást Windows 11 billentyűparancs "Windows + I". Ezt követően menjen a Rendszer -> Aktiválás . És itt ellenőrizheti, hogy a Windows 11 számítógép aktiválva van-e vagy sem.
Az aktiválási állapotnak aktívnak kell lennie ahhoz, hogy megtalálja a Windows 11 termékkulcsát.
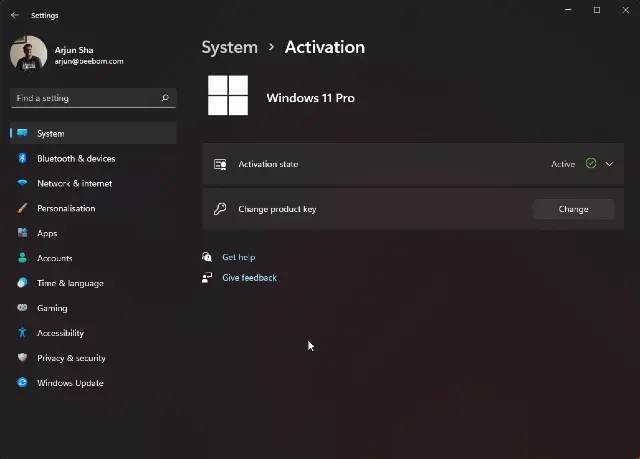
Öt módszer a Windows 11 termékkulcs megkeresésére
11. módszer: Keresse meg a Windows XNUMX termékkulcsát a Parancssor segítségével
1. Először nyomja meg egyszer a Windows billentyűt És keresse meg a Parancssort . Ezután kattintson a Futtatás rendszergazdaként lehetőségre a Parancssor keresési eredményeinek bal oldali ablaktáblájában.
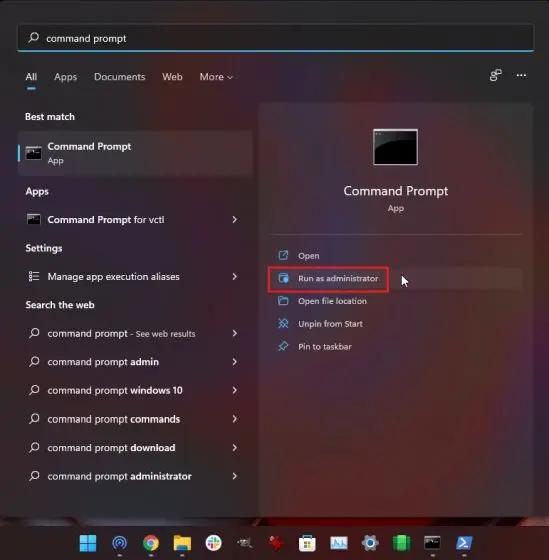
2. A parancsablakban másolja ki és illessze be az alábbi parancsot. Ezt követően nyomja meg az Enter billentyűt.
wmic path SoftwareLicensingService kap OA3xOriginalProductKey
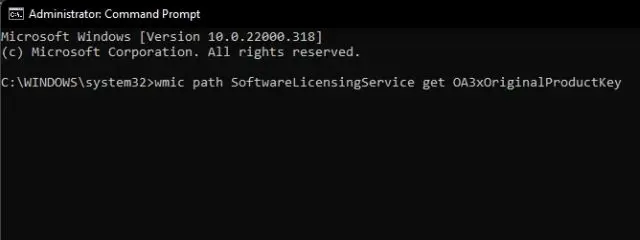
3. A Parancssor ablakban azonnal megjelenik a termékkulcs. ez az A termékkulcs megtalálásának legegyszerűbb módja a Windows 11 rendszerben .
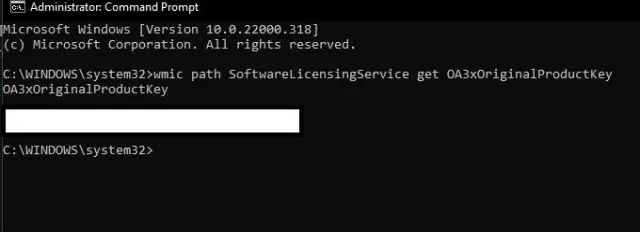
2. módszer: Keresse meg a Windows 11 termékkulcsát egy harmadik féltől származó alkalmazás segítségével
1. A Windows 11 termékkulcsának megtalálásának másik egyszerű módja a harmadik féltől származó ShowKeyPlus nevű segédprogram használata. menj tovább Töltse le a ShowKeyPlus-t ( مجاني ) a Microsoft Store-ból.
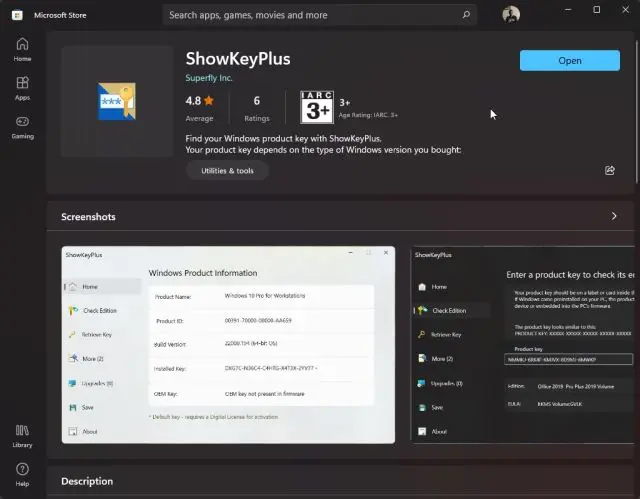
2. A telepítés után nyissa meg a ShowKeyPlus alkalmazást Windows 11 rendszerű számítógépén. Megtalálja a telepített kulcsot , amely alapvetően a számítógépe termékkulcsa, magán a kezdőlapon. Emellett további hasznos információkat is talál, például a kiadás verzióját, a termékazonosítót, az OEM-kulcsok elérhetőségét stb.
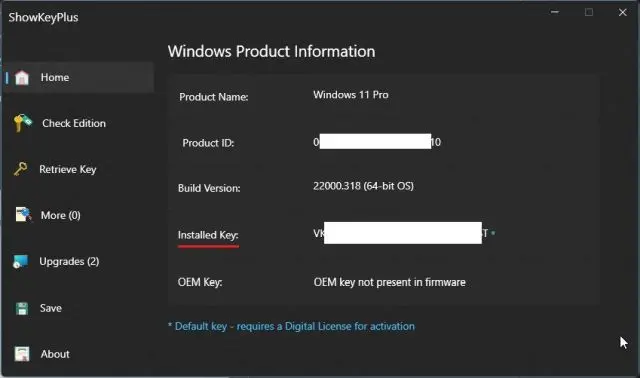
11. módszer: Keresse meg a termékkulcsot Windows XNUMX rendszeren VBS-szkript segítségével
Ha valamilyen okból a fenti módszerek nem működnek, akkor nem kell aggódnia. Te is tudsz Használjon Visual Basic szkriptet A Windows 11 termékkulcs megkereséséhez. Ez egy fejlett módszer, amelynek során magának kell létrehoznia egy VBS szövegfájlt. Ehhez kövesse az alábbi utasításokat:
1. Először másolja ki és illessze be a következő kódot az új Jegyzettömb fájlba. Ügyeljen arra, hogy a teljes szöveget másolja, különben nem fog működni.
Set WshShell = CreateObject("WScript.Shell") MsgBox ConvertToKey(WshShell.RegRead("HKLM\SOFTWARE\Microsoft\Windows NT\CurrentVersion\DigitalProductId")) Funkció ConvertToKey(Kulcs) Const BC KeyOffset = 52RTY28 CharQsW2346789 Do Cur = 0 x = 14 Do Cur = Cur * 256 Cur = Kulcs(x + Kulcseltolás) + Cur Key(x + Key Offset) = (Cur \ 24) És 255 Cur = Cur Mod 24 x = x -1 Hurok miközben x >= 0 i = i -1 Kulcskimenet = Közép(karakterek, Cur + 1, 1) & KeyOutput If (((29 - i) Mod 6) = 0) És (i <> -1) Akkor i = i - 1 KeyOutput = "-" & KeyOutput End If Loop While i >= 0 ConvertToKey = KeyOutput End Function
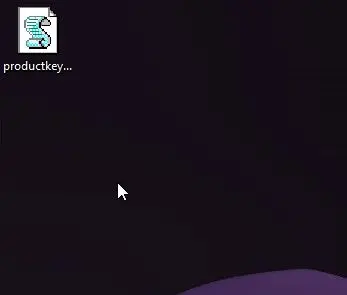
3. Futtassa a VBS szkriptet, és megkapja Azonnal egy felugró ablakban Tartalmazza a Windows 11 licenckulcsát. Ez az.
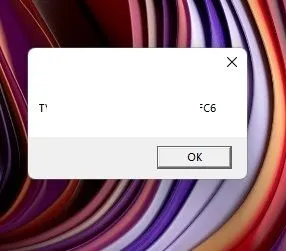
XNUMX. módszer: Ellenőrizze a licenccímkét a számítógépen
Ha Windows laptopja van, akkor a licencmatrica fel lesz ragasztva Általános a számítógép alján . Csak tegye vissza laptopját, és keresse meg 25 karakteres termékkulcsát. Ne feledje, hogy ha Windows 10 vagy 7 rendszerű laptopot vásárolt, a licenckulcs továbbra is probléma nélkül fog működni frissített Windows 11 számítógépén.
Ha azonban online vásárolta meg a termékkulcsot, meg kell keresnie az e-mailt vagy a számlaszelvényt, és meg kell találnia a licenckulcsot. Ettől függetlenül, ha a termékkulcsot kiskereskedelmi csomagból kapta, nézzen bele a csomagba, és módosítsa a kulcsot.
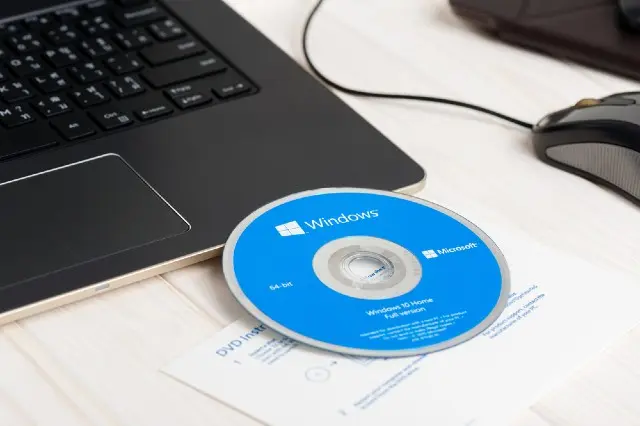
XNUMX. módszer: Lépjen kapcsolatba a rendszergazdával a termékkulcs beszerzése érdekében
Ha Ön Windows 11 Pro vagy Enterprise rendszert futtat, és a szervezete/vállalkozása kezeli, akkor nem férhet hozzá saját maga a licenckulcshoz. Ebben az esetben kapcsolatba kell lépnie azzal a rendszergazdával, aki az operációs rendszert telepítette az eszközére.
Felveheti a kapcsolatot cége informatikai részlegével is, hogy megtalálja a rendszeréhez tartozó termékkulcsot. Ezeket az eszközöket használják Általános MSDN mennyiségi licenc a Microsoft által biztosított, és csak a rendszergazda férhet hozzá a termékkulcshoz.
Nem találja a Windows 11 termékkulcsát? Lépjen kapcsolatba a Microsoft ügyfélszolgálatával
Ha a fenti módszerek végrehajtása után nem találja a Windows 11 termékkulcsát, a legjobb, ha kapcsolatba lép a Microsoft ügyfélszolgálatával. te talán látogassa meg ezt a linket és a felvétel Jelentkezzen be Microsoft-fiókjával Regisztrálja panaszát. Ezután adja meg telefonszámát, és a Microsoft ügynöke felveszi Önnel a kapcsolatot az aktiválással kapcsolatban. Így közvetlenül a Microsoft ügyfélszolgálatától tudhatja meg a Windows 11 termékkulcsát.
Ellenőrizze a Windows 11 termékkulcsot a számítógépén
Ez az öt módszer, amellyel megkeresheti a Windows 11 termékkulcsot a számítógépén. Számomra a parancs CMD-ablakban való futtatása varázslatként működött. Ha ez nem működik az Ön számára, egy harmadik féltől származó eszköz kiváló alternatíva. Arról nem is beszélve, hogy még mindig van VBS-szkriptje, amely azonnal megjeleníti a licenckulcsot.








