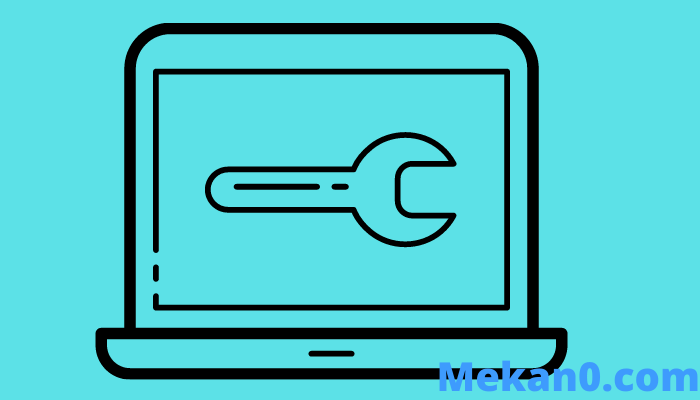Javítsa ki azt a hibát, amely miatt a távoli számítógép hálózati szintű hitelesítést igényel
Azok a felhasználók, akik gyakran továbbra is tartományhoz kapcsolódó rendszereken dolgoznak, miközben távolról próbálnak elérni számítógépeket, folyamatosan hibát jelentettek.
A hiba a távoli rendszerkapcsolattal kapcsolatos, és ezt az üzenetet jeleníti meg (a távoli számítógép hálózati szintű hitelesítést igényel), ahogy az a képen is látható. Néhány megoldásnak azonban segítenie kell a probléma leküzdésében és a feladat sikeres végrehajtásában.
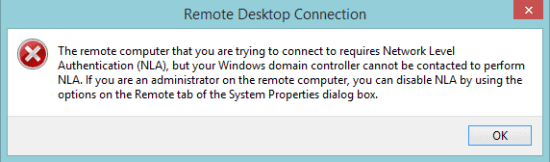
A „A távoli számítógép hálózati szintű hitelesítést igényel” javításának lépései
1. Törölje a Default.RDP fájlt
Kezdésként kezdjük a probléma legegyszerűbb megoldásával:
- Először is menj a Dokumentumok és keressen egy nevű fájlt alapértelmezett rdp . Ha megtalálta, egyszerűen törölje a fájlt.
Ez legyen az első lépés, és ha a probléma továbbra is fennáll, távolítsa el a rendszert a tartományból, és próbálja meg újra hozzáadni. Ha az egész folyamat sikertelen, óvatosan folytassa a következő módszerrel.
2. Tiltsa le az NLA-t a tulajdonságokon keresztül
Az NLA rendszertulajdonságok segítségével történő letiltásához kövesse az alábbi lépéseket:
- Nyissa meg a Futtatás ablakot a gomb megnyomásával kulcs Win + R. írok sysdm.cpl a szöveges területen, és nyomja meg az Enter billentyűt.
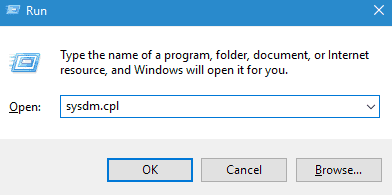
- Most lépjen a Távirányító fülre, és törölje a jelölést az opcióból Csak hálózati szintű hitelesítéssel rendelkező Távoli asztalt futtató számítógépekről engedélyezze a kapcsolatokat .
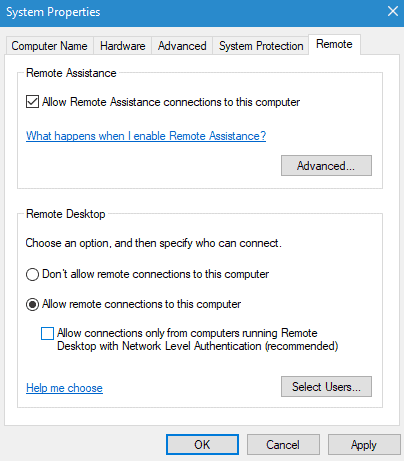
- Végül kattintson az Alkalmaz és az OK gombra a módosítások mentéséhez.
3. Tiltsa le az NLA-t a Powershell használatával
Az NLA letiltásának másik módja a Powershell használata. Néhány parancssor tökéletesen elvégzi a munkát:
- Kattintson Win + R billentyű És gépelj PowerShell a lejátszási ablakban.
- Nagyon óvatosan másolja ki és illessze be az alábbi kódot:
$TargetMachine = "Célgép neve"
- Nyomja meg az Enter gombot, és írja be a parancssorokat az alábbiak szerint:
(Get-WmiObject -class Win32_TSGeneral Setting -Névtér gyökér cimv2 terminálszolgáltatásai -Számítógépnév $ Számítógépnév -Szűrő "TerminalName = 'RDP-tcp'"). SetUserAuthenticationRequired (0)
- Nyomja meg ismét az Enter billentyűt a parancssorok végrehajtásához és a számítógép újraindításához.
4. Tiltsa le az NLA-t regisztrációval
Nos, az NLA letiltásának utolsó módja a beállításjegyzék:
- Nyissa meg a Futtatás ablakot a Win + R billentyűkombináció megnyomásával, és írja be a Regedit szöveget a szövegmezőbe.
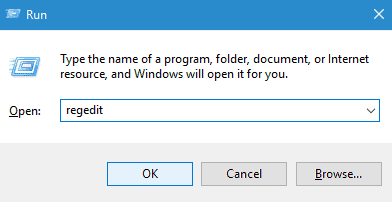
- Keresse meg a fájlt a bal felső sarokban, és kattintson a Connect Network Registry lehetőségre.
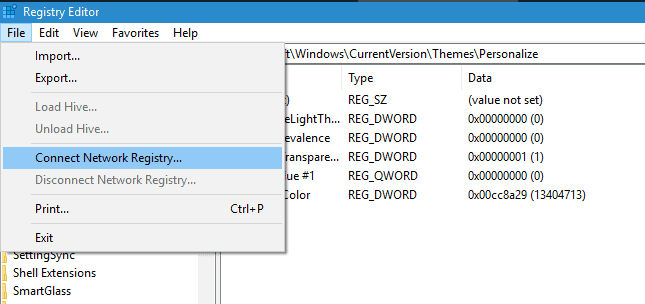
- Most adja meg az adatokat a hálózati eszközhöz való csatlakozáshoz.
- Útvonal a következő útvonalak mindegyikére:
- CurrentControlSet
- Ellenőrzés
- RENDSZER
- Terminal Server
- hklm
- RDP-TCP
- WinStations
- Ezután módosítsa az értékeit Felhasználói hitelesítés و SecurityLayer 0-ra A szerkesztő zárva van.
- Végül indítsa újra a számítógépet.
A szerkesztőtől
Így megszabadulhatunk a Remote Desktop Connection hibától, miközben bármilyen tartomány által vezérelt rendszeren próbálunk dolgozni. Ezért, ha ez a cikk hasznos volt az Ön számára, tudassa velünk, melyik módszer volt igazán sikeres az Ön esetében.