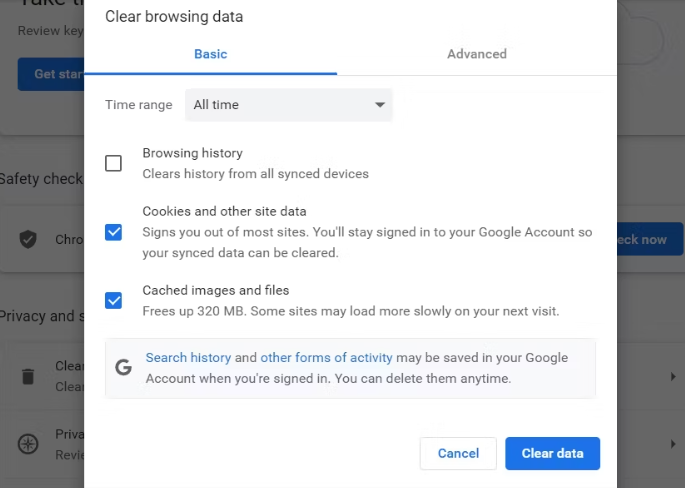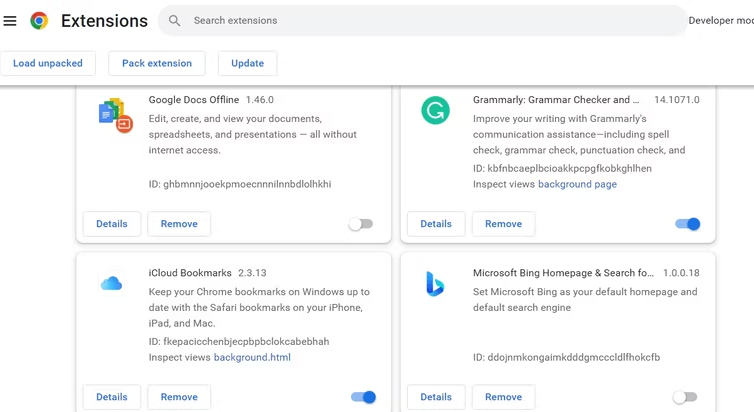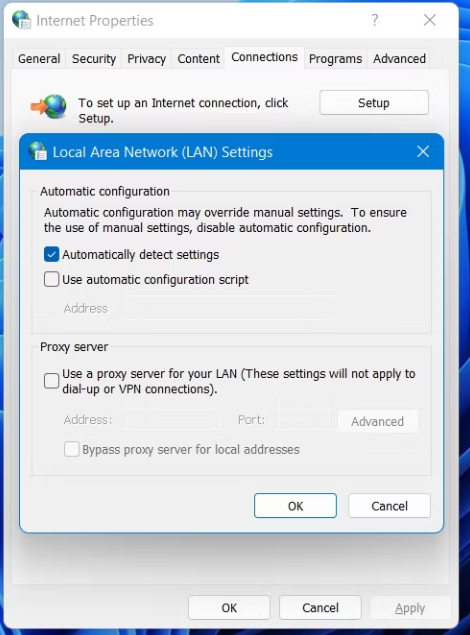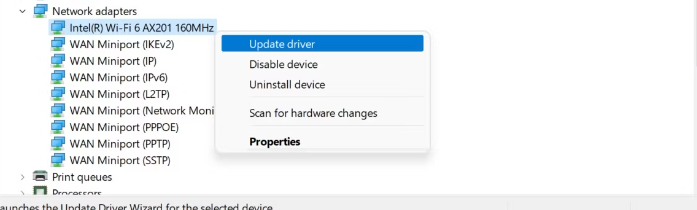Számos oka lehet annak, hogy a HTTP ERROR 431 megfertőzi a Chrome-ot Windows rendszeren, itt található az összes javítás.
Mi rosszabb, mint elakad egy HTTP 431-es hibakód egy webhely megnyitásakor? A 4** tartományon belüli bármely HTTP-állapotkód az ügyfélkéréssel kapcsolatos problémát jelez. Szerencsére ez a hibakód nagyon könnyen elhárítható.
Tehát, mielőtt elkezdené a kódolást az internetszolgáltatóhoz való csatlakozáshoz, beszéljük meg a HTTP ERROR 431 mögött meghúzódó különféle bűnösöket és a javítás módját. Itt a Google Chrome-ra fogunk összpontosítani, de a megoldások más böngészőkre is vonatkoznak.
Mi okozza a 431-es HTTP-hibát a Google Chrome-ban?
A HTTP ERROR 431 kód főleg akkor jelenik meg, ha a szerver nagy fejléceket próbál küldeni. De sajnos nem ez az egyetlen oka ennek a problémának. A probléma a sérült DNS-gyorsítótár, a problémás bővítmények és a proxykiszolgálók miatt is előfordulhat.
Íme az összes hatékony megoldás, amellyel megpróbálhatja véglegesen megoldani a problémát.
1. Frissítse az oldalt
Mielőtt belemerülne a technikai megoldásokba, mindenképpen frissítse az oldalt. Előfordulhat, hogy a HTTP ERROR 431 egyszeri hibaként jelenik meg. A probléma megoldásához nyomja meg az F5 vagy a Ctrl + R gyorsbillentyűket az oldal frissítéséhez.
Ha a hibaüzenet továbbra is megjelenik, fontolja meg az oldal frissítését a gyorsítótár használata nélkül. Ezt a Ctrl + Shift + R gyorsbillentyűk lenyomásával teheti meg.
2. Törölje a cookie-kat és a gyorsítótár adatait
A 431-es hibakód időnként megjelenhet a sérült cookie-k és a gyorsítótár-adatok miatt. A legtöbb esetben a böngésző gyorsítótárának törlése megoldhatja a problémát. te talán Törölje a cookie-kat és a gyorsítótár adatait a Chrome-ban Az alábbi utasítások követésével.
- Indítsa el a Google Chrome-ot, és kattintson A három pont a jobb felső sarokban.
- Választ Beállítások a helyi menüből.
- Kattintson a gombra ADATVÉDELEM ÉS BIZTONSÁG a jobb oldali részről.
- Válassz egy lehetőséget Böngészési adatok törlése .
- Keresse meg Cookie-k és egyéb webhelyadatok tárolt képeket és fájlokat Ideiglenesen .
- Kattintson az Adatok törlése gombra.
Alternatív megoldásként lenyomhatja a Ctrl + Shift + Delete billentyűket a Böngészési adatok törlése oldal eléréséhez. Innen az Adatok törlése gombra kattintva törölheti a Google Chrome cookie-jait és a gyorsítótár adatait.
3. Próbálja ki az inkognitómódot a Chrome-ban
Az inkognitó mód egy speciális beállítás, amelyhez ajánlott Google Chrome Ez lehetővé teszi a felhasználók számára, hogy privát módon böngészhessenek az interneten. Ez inkább egy biztonságos mód, amely független a telepített bővítményektől.
Tehát próbálja meg megnyitni ugyanazt a webhelyet inkognitó módban, hogy ellenőrizze, nem jelenik-e meg a hibaüzenet valamelyik telepített bővítmény miatt. Az inkognitóablak megnyitásához kattintson a három pontra a jobb felső sarokban, és válassza az Új inkognitóablak lehetőséget. Alternatív megoldásként lenyomhatja a Ctrl + Shift + N gyorsbillentyűket az inkognitó módba váltáshoz.
Ha a hibakód nem jelenik meg inkognitó módban, lehetséges, hogy valamelyik telepített bővítmény okozza a problémát. Kövesse a következő megoldást, hogy megtudja, hogyan távolítsa el ezt a problémás bővítményt.
4. Távolítson el minden olyan tartozékot, amely problémát okoz
Kétségtelen, hogy a kiegészítők nagymértékben segítenek a termelékenység javításában. Bizonyos bővítmények azonban különféle problémákat okozhatnak, beleértve a 431-es HTTP-HIBA-t is.
Ezért ügyeljen a bővítmények rendszerezésére, mivel ezek segítenek csökkenteni a támadási felületet és megoldani a különböző HTTP-állapotkódokat. A bővítményeket az alábbi lépésekkel távolíthatja el:
- Kattintson a három pontra a jobb felső sarokban.
- Vigye a kurzort a lehetőségre További eszközök és válasszon Bővítmények a helyi menüből.
- Az egyes bővítmények alatti kapcsolóra kattintva letilthatja azokat.
- A problémát okozó bővítmény pontos meghatározásához lassan engedélyezze újra az egyes bővítményeket, és keresse fel a webhelyet, amíg a probléma újra meg nem jelenik.
- Miután azonosította a bánatot okozó bővítményt, kattintson a gombra Eltávolítás ezen kiterjesztés alatt található.
- Kattintson a " Eltávolítás ismét a megjelenő megerősítő üzenetben.
5. Törölje a DNS-gyorsítótárat
A sérült DNS-gyorsítótár egy másik lehetséges ok a 431 HTTP ERROR kód mögött. Mint már tudja, a DNS a tartományneveket IP-címekké fordítja. De a fordítás meghiúsul, ha a dns gyorsítótár valamilyen okból megsérül.
A DNS-gyorsítótár törlése segít megoldani ezt a problémát Windows rendszeren. A DNS-gyorsítótár törléséhez kövesse az alábbi lépéseket:
- nyisd ki Start menü , És írja be CMD és válasszon Futtatás rendszergazdaként a jobb oldali részről.
- A Parancssor ablakba írja be a következő parancsot, és nyomja meg az Enter billentyűt.
ipconfig /flushdns
Miután a parancssor sikeresen törölte a gyorsítótár adatait, indítsa újra a rendszert, és ellenőrizze a problémát.
6. Kapcsoljon ki minden proxyszerver-kapcsolatot
segít proxy szerver Az online biztonság megőrzésében. De hátránya, hogy instabillá teheti a kapcsolatot, és különféle problémákat okozhat, beleértve a 431-es HTTP ERROR-t.
Próbálja meg kikapcsolni az aktív proxyszerver-kapcsolatokat, és ellenőrizze, hogy az megoldja-e a problémát. Íme, hogyan kell csinálni.
- nyomja meg a . gombot győzelem Kinyitni Start menü , És írja be internetes lehetőségek , majd nyomja meg az Enter billentyűt.
- Váltás lapra Telecom .
- Választ LAN beállítások .
- a kijelölés megszüntetése Használjon proxyszervert a LAN-boxhoz > rendben .
Ez az. Most próbálja meg újra felkeresni a webhelyet, és ellenőrizze, hogy a probléma továbbra is fennáll-e. Ha igen, próbálkozzon a lista következő megoldásával.
7. Töltse le a legújabb hálózati illesztőprogram-frissítést
A sérült vagy elavult hálózati illesztőprogramok negatívan befolyásolhatják a kapcsolatot. Tehát, hogy a rendszer mentes legyen a csatlakozási problémáktól, töltse le a legújabb hálózati illesztőprogram-frissítést. Ezt az alábbi utasítások követésével teheti meg:
- Kattintson Win + X és válasszon Eszközkezelő a listából.
- Kattintson a jobb gombbal a telepített hálózati adapterekre, és válassza ki Illesztőprogram frissítése .
- Válassz egy lehetőséget Az illesztőprogramok automatikus keresése .
- A Windows most megkeresi és letölti a legjobb elérhető illesztőprogram-frissítést.
Ha a Windows nem talál illesztőprogramokat, keresse meg az interneten az adapter gyártóját, és ellenőrizze, hogy vannak-e újabb illesztőprogramjai a támogatási oldalon.
431-es HTTP-hiba javítása
Most már ismeri a 431-es HTTP-HIBA esetén megteendő lépéseket. Mivel a probléma az ügyfélkéréssel kapcsolatos probléma miatt jelentkezik, valószínűleg a gyorsítótár sérült adatai vagy egy elavult hálózati illesztőprogram okozza. Bármilyen szerencsével gyorsan elháríthatja a problémát, és folytathatja az online böngészést.
De a legrosszabb esetben, ha egyik megoldás sem segít, fontolja meg egy másik böngészőre váltást.