A szórakoztató Google Meet háttérképek letöltése és használata
Az otthoni munkavégzés trendje után azonnal elkészítettem A Google Meet mindenki számára ingyenes . A keresőóriás a Hangoutsról a Meetre helyezte a hangsúlyt, és gyors ütemben új funkciókat ad hozzá. Ennek egy része válasz volt A Zoom egyre népszerűbb . Az egyik ilyen kiegészítés a háttér elmosásának vagy megváltoztatásának lehetősége egy virtuális konferencia során.
A résztvevők nem láthatják a tényleges tartózkodási helyét. Ehelyett csak az Ön által használt hátteret nézhetik meg. Elmegy A Google találkozik Ezenkívül lehetővé teszi egyéni háttérképek letöltését PC-ről vagy Mac-ről videohívások közbeni használatra.
Töltse le a Google Meet háttérképeket
Mint említettem, a Google Meet egy csomó alapértelmezett háttérképet kínál, amelyek közül választhat. A felhasználók PC-ről vagy Mac-ről is importálhatnak egyet.
A jó minőségű, jogdíjmentes képek keresése zavaró lehet. Nem akar majd sok időt tölteni az interneten azzal, hogy megfelelő hátteret keressen a következő találkozójához.
Beszéljünk néhány olyan webhelyről, amelyek kiváló minőségű és jogdíjmentes képeket kínálnak. Kitérünk arra is, hogyan változtasd meg a Google Meet hátterét, és más tippeket is adunk, hogy tökéletes első benyomást kelthess a Google Meet-hívás során.
Keressen a Google Meet háttérképekre
Kétféleképpen lehet szórakoztató Google Meet háttérképet szerezni az internetről. Választhat jogdíjmentes webhelyeket, amelyek több millió képet kínálnak személyes használatra. Ha konkrét képeket szeretne, látogasson el olyan webhelyekre, amelyek lehetővé teszik az alkotók számára, hogy képeket áruljanak Önnek bizonyos áron.
1. pixabay
A Pixabay több mint 1.8 millió ingyenes képet kínál személyes használatra. Nyissa meg a webhelyet az alábbi linkről, és keressen ingyenes képeket közvetlenül a kezdőképernyőről. Az alapértelmezett oldal képekből, illusztrációkból, vektorokból és egyebekből áll. Lépjen a Fényképek lapra, és kezdje el a fotók keresését.
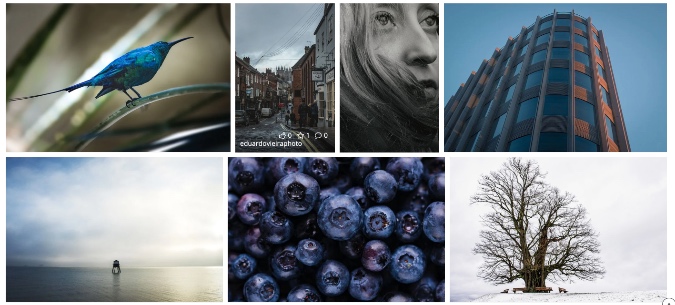
Fényképeket kereshet kávézókról, konferenciatermekről, híres helyekről és egyebekről. A Pixabay vízszintes és függőleges képeket is megjelenít. Csak fekvő képek megjelenítéséhez használja a felső tájolási szűrőt.
Válassza ki a kívánt fényképeket, nyomja meg az Ingyenes letöltés gombot, válassza ki a felbontást, és már mehet is.
látogatás pixabay
2. Unsplash
Az Unsplash egy másik nagyszerű forrás, amellyel szórakoztató háttérképeket találhat a Google Meet-videohívásokhoz. Az Unsplash csoportot jobbnak találom, mint a Pixabay csoportot. Egy sor háttérképet kínál közvetlenül a kezdőképernyőn.
Ne válasszon álló felbontású képeket, mert videohívás közben nem fognak jól kinézni.
Ha Ön olyan, mint én, és nem szeretné megkerülni a háttérképet a Google Meetben, keressen rá a Desk kifejezésre ezeken a webhelyeken.
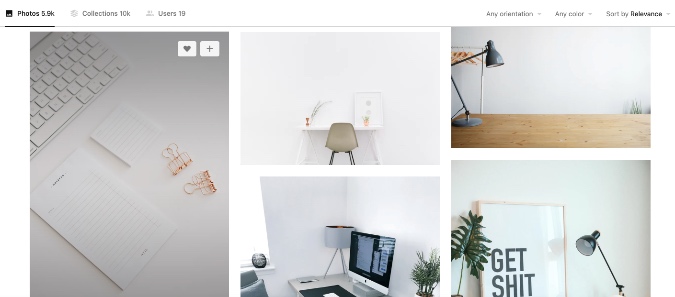
Például itt az Unsplash-en az „iroda” kifejezésre kerestem, és a fenti képen a következő találatokat néztem meg. Professzionálisan néz ki, és elvégzi a munkát. Ezenkívül természetesnek tűnik, és megnehezíti a résztvevők számára, hogy észleljék, hogy Ön egyéni hátteret használ háttérként.
látogatás Unsplash
Használja a Snap kamerát
A Snapchat Snap Camera egy ingyenes asztali alkalmazás, amely szórakoztató objektívet biztosít az unalmas videohívásokhoz. Természetesen ezek a hatások nem mindenkinek szólnak, és természetesen nem is szakmai célokra. A legalkalmasabbak virtuális születésnapi ünnepségekre és egyéb bulikra. Kövesse az alábbi lépéseket a Snap Camera és a Google Meet használatához.
1: Keresse fel a Snap Camera webhelyet, és töltse le az alkalmazást PC-re vagy Mac-re.
Kap Snap kamera
2: A sikeres telepítés után nyissa meg a Snap Camera alkalmazást.
3: A közösség tagjai által készített objektívek százait láthatja élő előnézetben.
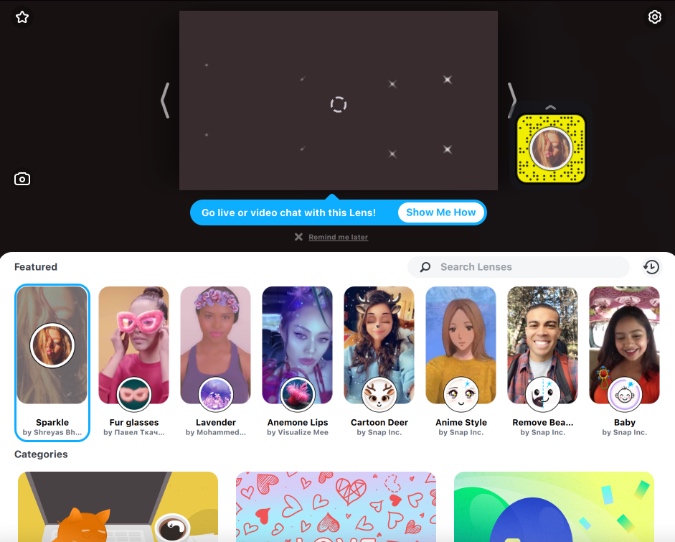
4: Válassza ki és alkalmazza a kívánt lencsét. Használja az élő előnézeti módot az eredmény megtekintéséhez.
5: Zárja be a Snap Camera alkalmazást. ne aggódj. Az alkalmazás továbbra is fut a háttérben.
6: Nyisson meg egy webböngészőt, és nyissa meg a Google Meetet.
7: Módosítania kell a Google Meet beállításait, hogy a Snap Camera alkalmazást használja alapértelmezett videokameraként a szolgáltatáshoz. Érintse meg a Beállítások ikont a fenti jobb sarokban.
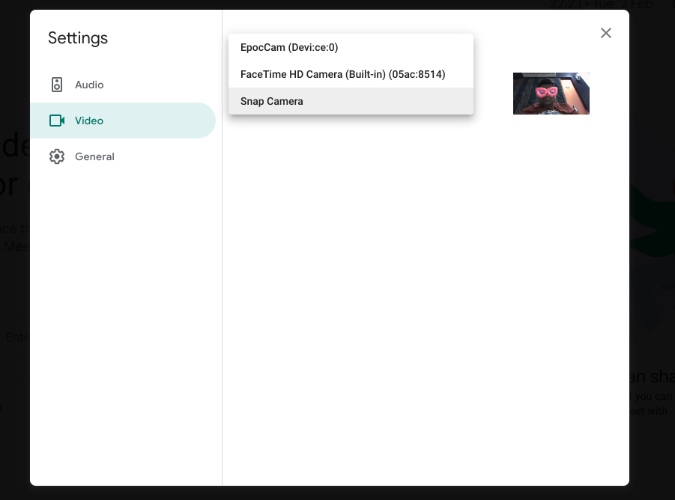
8: Lépjen a Videó fülre, és válassza a Snap Camera lehetőséget a kameralistából.
Mostantól kezdve, amikor videohívások indulnak a Google Meetben, a Snap Camera lesz az alapértelmezett videofeed, és a kiválasztott objektívet használja a háttér megváltoztatásához.
hogyan kell A Google Meet hátterének módosítása
Most, hogy megtalálta a tökéletes háttérképet a következő Google Meet megbeszéléséhez, tanulja meg, hogyan állíthatja be a programban.
1: Nyissa meg a Google Meetet az interneten, és indítson értekezletet, vagy csatlakozzon egy folyamatban lévő megbeszéléshez.
2: Koppintson a jobb alsó sarokban a háttérkép módosítása kapcsolóra.
3. Válasszon a meglévő háttérképek közül, vagy használja a + szimbólumot, hogy importáljon egyet az eszköz tárhelyéről.
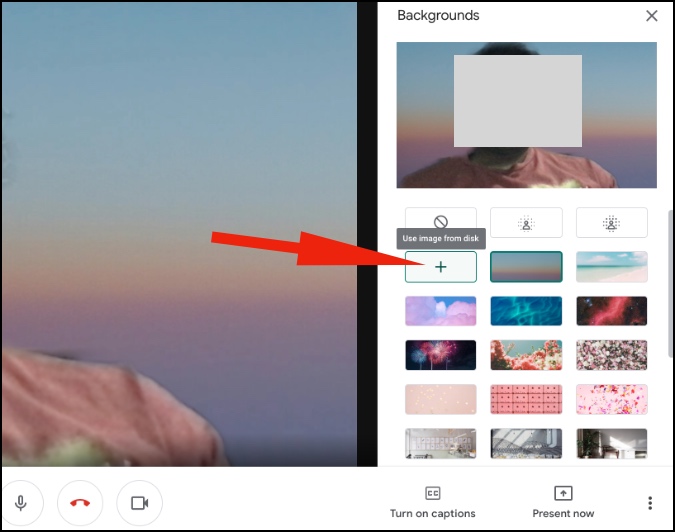
Tippek kb találkozók Google találkozók
- Ha alacsony kategóriás eszközt használ, például belépő szintű Windows laptopot vagy MacBook Airt, akkor kerülje az egyéni háttér használatát a Google Meetben, mivel az lelassíthatja a dolgokat.
- Ne üljön nyitott ablak mögé, mert a mögötte lévő fény nem fog jól kinézni videohívás közben.
- Használja a Google Meet Mute funkcióját, ha egyetlen szót sem kell kimondania.
Használja a Google Meetet profiként
Az egyéni hátterek a Google Meetben mindenki számára kötelező funkció. Tekintse meg a fenti tippeket, és gyakoroljon hatást, amikor csatlakozik a Google Meet értekezlethez, vagy létrehoz egy értekezletet.









