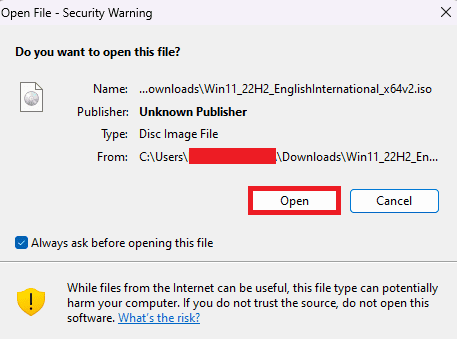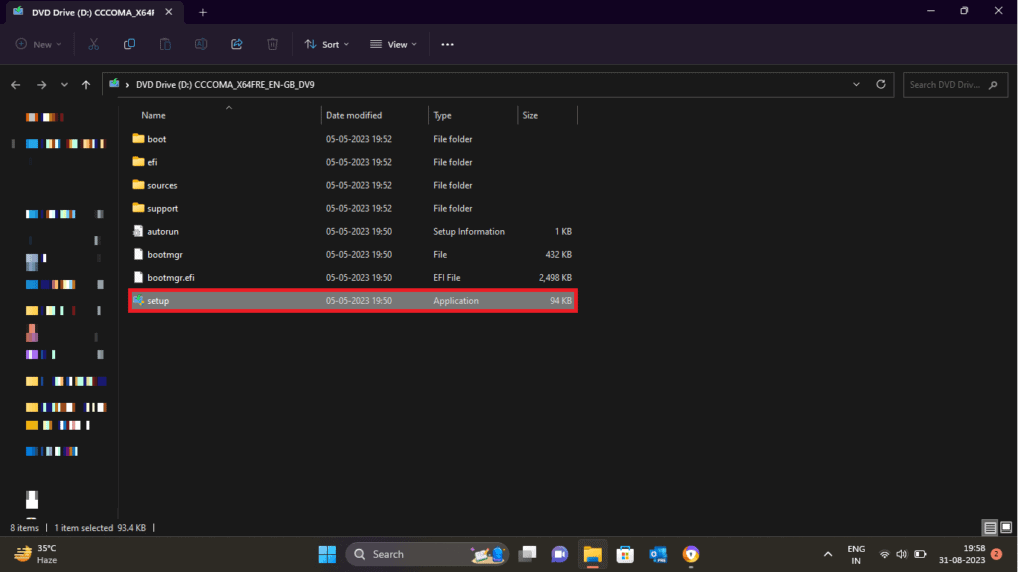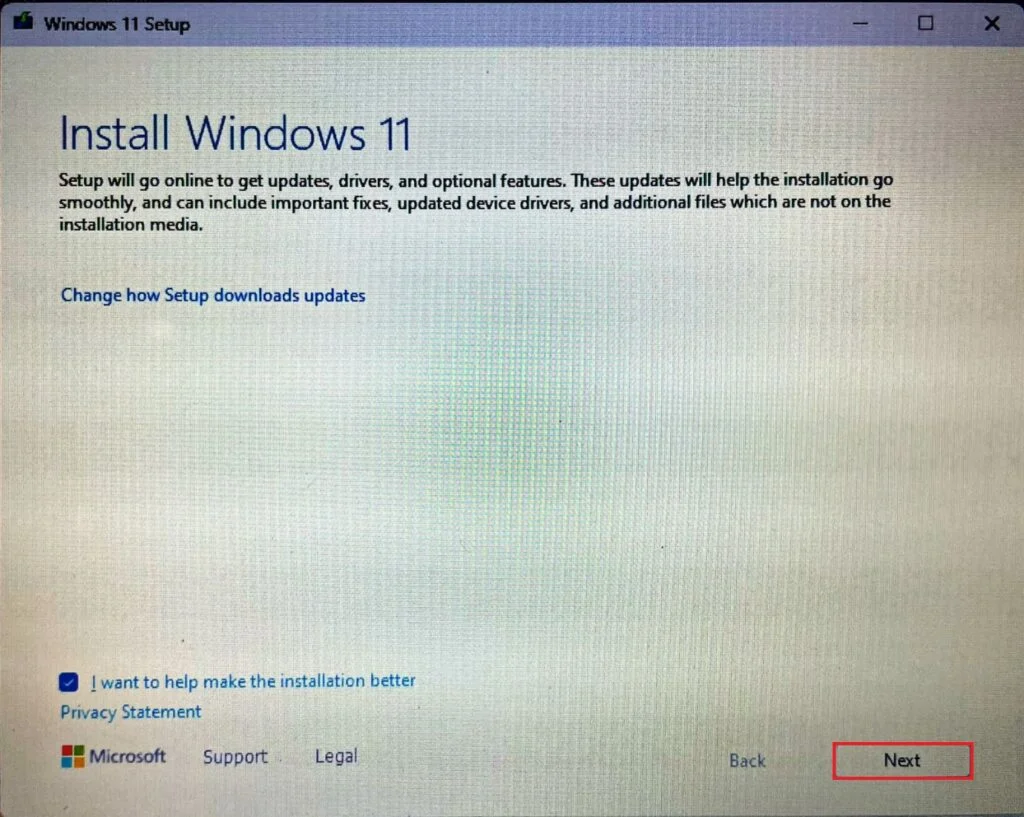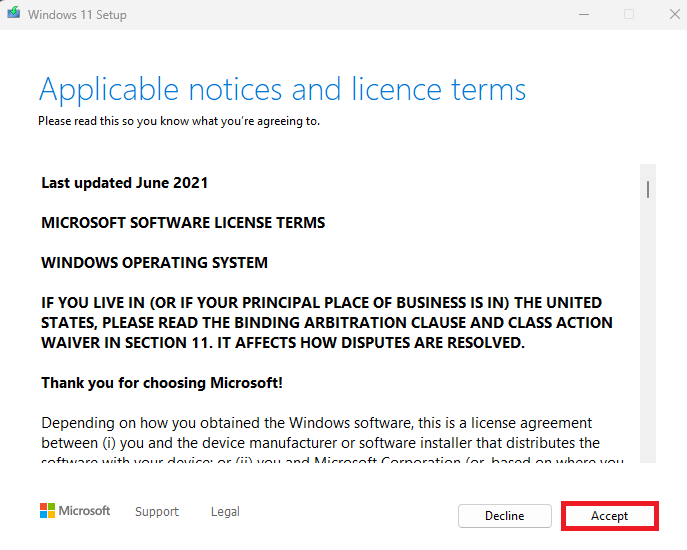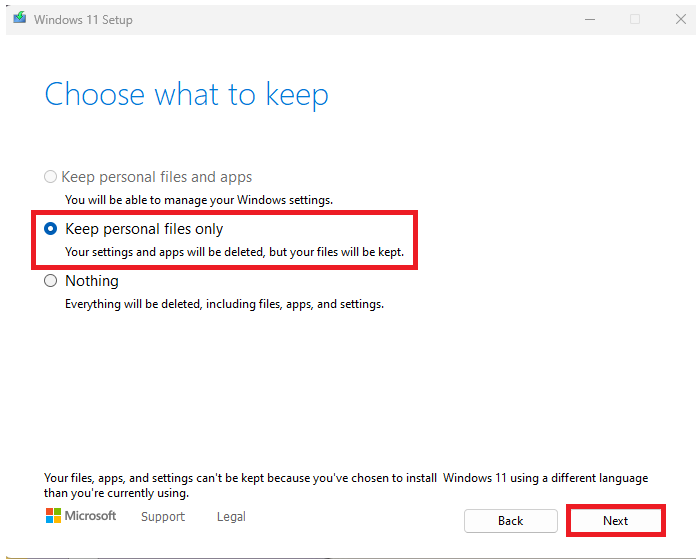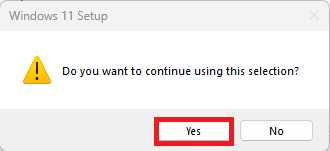A Windows 11 telepítésének tisztítása USB-meghajtó nélkül: Ha egy ideje Windows 11-et használt, idővel észrevette, hogy az operációs rendszer teljesítményét több tényező is befolyásolhatja, például az ideiglenes fájlok felhalmozódása, nem használt programokat és elavult frissítéseket. Ebben az összefüggésben néha szükségessé válik a Windows 11 tiszta telepítése a jobb teljesítmény helyreállítása és a rendszer sebességének javítása érdekében.
Bár sokan USB-meghajtót használnak a rendszer újratelepítéséhez, ez USB-meghajtó használata nélkül is megtehető. Ebben a cikkben áttekintjük a Windows 11 tisztításának és újratelepítésének hatékony módjait anélkül, hogy további adathordozókra lenne szükség. Végigvezetjük a rendszer előkészítéséhez és a Windows 11 példányának megújításához és számítógépe teljesítményének javításához szükséges műveletek elvégzéséhez. Induljunk el ezen az úton, hogy egyszerűen és kényelmesen fejlesszük operációs rendszerét!
Számítógépe gyakran sok problémával szembesül a leállítás, a rendszerindítás és a különböző alkalmazások futtatása során. Sok technológiai szakértő szerint a Windows tiszta telepítése megoldhatja ezeket a problémákat. Ha Ön olyan személy, aki ezzel kapcsolatos tippeket keres, akkor bemutatunk egy hasznos útmutatót, amely megtanítja Önnek, hogyan végezzen tiszta telepítést a Windows 11 rendszerben USB-meghajtó nélkül. .
A Windows 11 telepítésének tisztítása
A Windows tiszta telepítése a merevlemez eltávolítását és az operációs rendszer új példányának alkalmazását jelenti. Ez a folyamat hasznos a számítógép operációs rendszerével kapcsolatos különféle problémák megoldásában, és gyakran megköveteli USB meghajtó Új operációs rendszer letöltéséhez. Ha azonban nem rendelkezik külső meghajtóval, ebben az útmutatóban megvitatjuk, hogyan tisztíthatja és telepítheti Windows 11 rendszerű számítógépét USB-meghajtó nélkül.
Értesítés: A Windows tiszta telepítése során mindent eltávolíthat a célmeghajtóról, ezért fontos óvintézkedéseket kell tenni az adatvesztés vagy más problémák esélyének csökkentése érdekében. A következő lépések végrehajtása előtt biztonsági másolatot kell készítenie a számítógép fájljairól.
Kövesse az alábbi lépéseket a Windows 11 tiszta telepítésének biztonságos végrehajtásához:
1. Letöltés Windows 11 lemezkép (ISO) A Microsoft hivatalos webhelyéről.
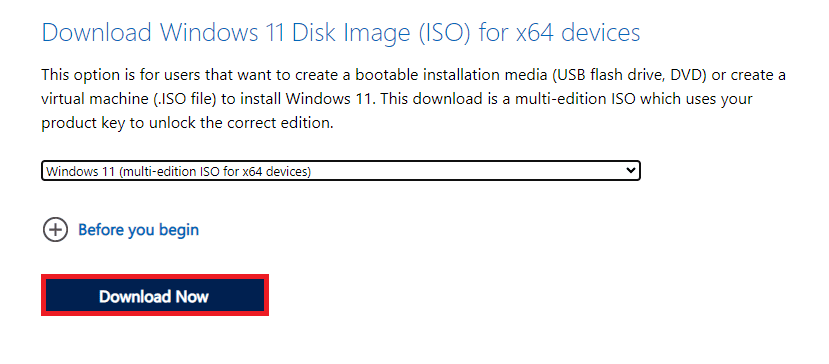
2. Nyomja meg a gombot kinyitni A fájl letöltése után.
3. Nyomja meg a gombot készítmény A fájl megnyitása után.
4. Nyomja meg a gombot következő A tiszta telepítési folyamat elindításához.
5. Nyomja meg a gombot "Elfogadás" A további lépésekre vonatkozó feltételek elfogadása.
6. Válassza a lehetőséget Csak személyes fájlok A fájlok számítógépen tartása és a többi alkalmazás és beállítás törlése.
Értesítés: Ha mindent törölnie kell az eszközről, akkor a Nincs lehetőséget választva mindent törölhet, beleértve az összes fájlt, alkalmazást és beállítást.
7. Nyomja meg a gombot Igen A beállítás folytatásához.
Összefoglalva, a Windows 11 tiszta telepítése USB-meghajtó nélkül lehetséges és hatékony. Az ebben a cikkben ismertetett lépések követésével újraaktiválhatja operációs rendszerét, és javíthatja a teljesítményét anélkül, hogy teljes újratelepítésre vagy további adathordozókra lenne szüksége. Használja ki ezt a módszert, hogy rendszere a lehető legjobban működjön, és gördülékenyebb és hatékonyabb Windows 11-élményt biztosítson.
Mindig ne felejtsen el biztonsági másolatot készíteni a fontos fájlokról, mielőtt bármilyen tisztítást vagy módosítást végez a rendszeren. És továbbra is kövesse a biztonsági gyakorlatokat és a rendszeres rendszerkarbantartást, hogy számítógépe a legjobb teljesítményt nyújtsa. Ha további segítségre vagy tanácsra van szüksége, online források és felhasználói közösségek mindig rendelkezésre állnak, hogy segítsenek elérni a Windows 11 optimalizálási céljait.
Reméljük, hogy ez a cikk segít a tanulásban A Windows 11 tiszta telepítésének végrehajtása. Olvassa tovább blogunkat ezekért a hasznos útmutatókért! Nyugodtan hagyja meg javaslatait és kérdéseit az alábbi megjegyzések részben.