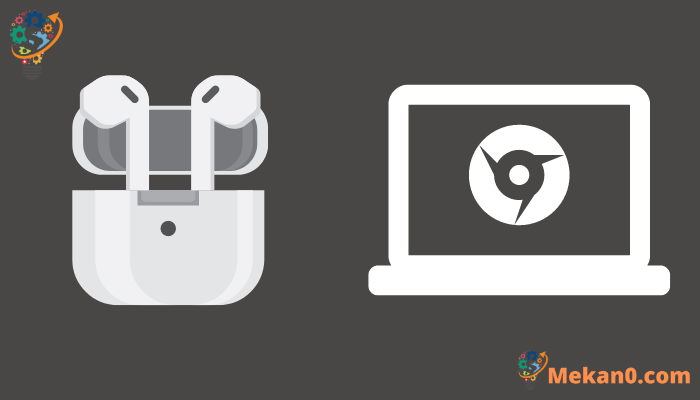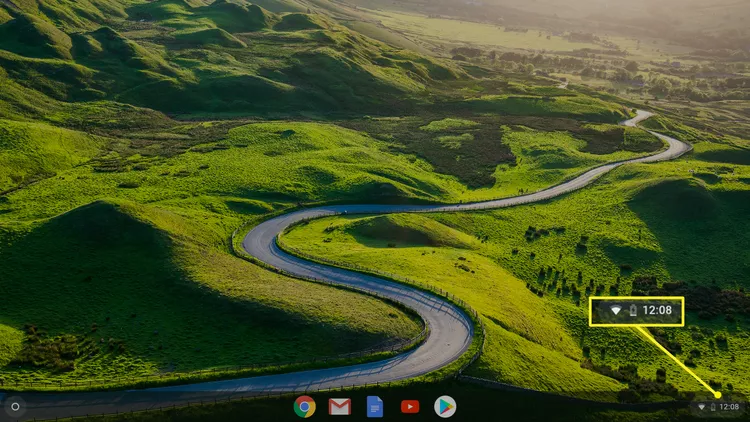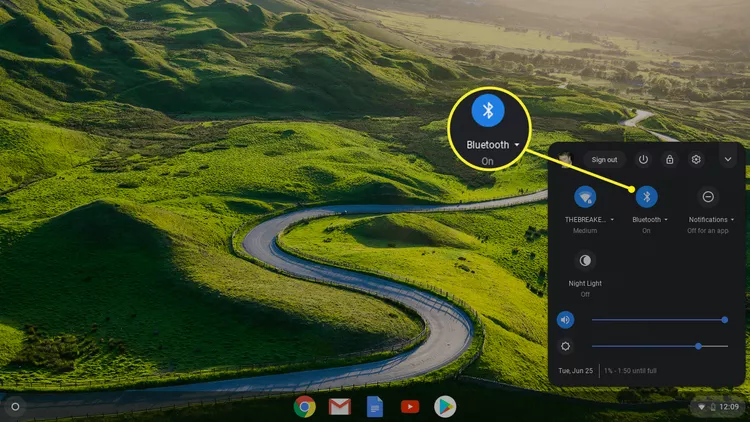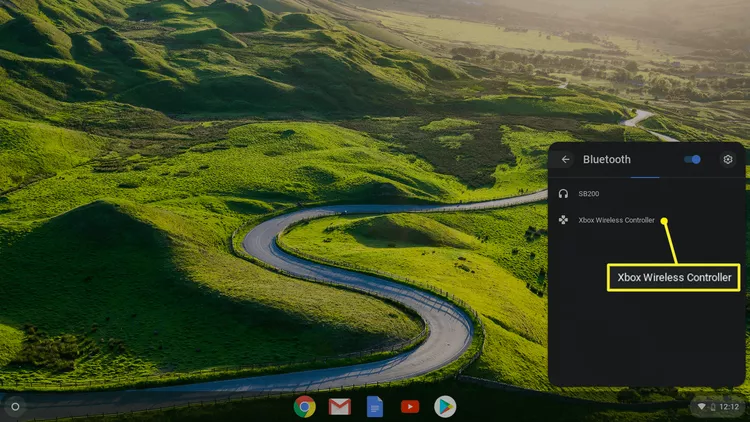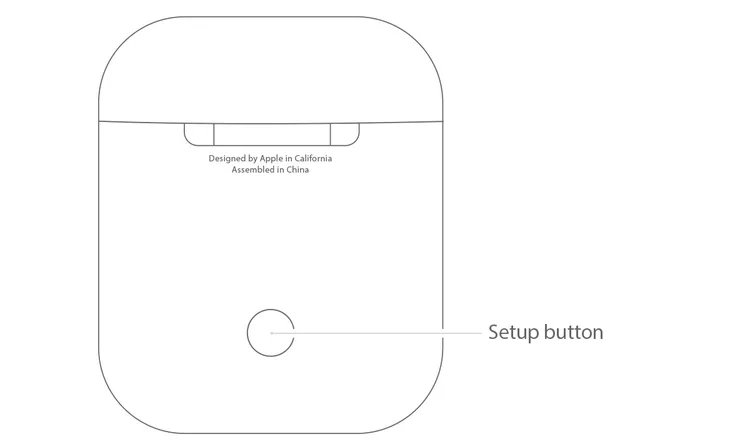Az AirPods csatlakoztatása egy Chromebookhoz Győződjön meg arról, hogy a Bluetooth be van kapcsolva, majd használja az AirPods tokon található beállítás gombot
Ez a cikk elmagyarázza, hogyan csatlakoztathatja az AirPod-okat a Chromebookhoz, és hogyan kell leválasztani őket. Ezek az utasítások minden Chromebookra érvényesek, gyártótól függetlenül, és minden AirPod-modellre.
Az AirPods és a Chromebook párosítása
Az Apple AirPods készülékeket hagyományosan csak különféle Apple-termékekkel való párosításra szánják. Más eszközök, például Chromebookok azonban egy beállításon keresztül párosíthatók az AirPods készülékekkel Bluetooth a laptopban.
Csatlakozás előtt zárjon be minden zenei vagy videoalkalmazást iPhone-ján vagy más Apple-eszközén. Ha Apple-eszközhöz csatlakozik, az AirPods bekapcsolása problémákat okozhat a Chromebook (vagy más eszköz) párosítása során.
-
Tartsa kéznél az AirPods készülékeket és a töltőtokot, miközben az AirPods a belsejében van.
Tartsa a töltőtokot a közelben az AirPods újratöltéséhez. A Bluetooth-kapcsolatok bármely vezeték nélküli eszköz akkumulátorát lemeríthetik. Az AirPods akár öt órányi akkumulátor-üzemidővel rendelkezik, a tok pedig akár 24 órányi további akkumulátor-üzemidőt biztosít.
-
Keresse meg az óra a képernyő jobb alsó sarkában a rendszertálca menü megnyitásához.
-
ikon kiválasztása Bluetooth a dobozlistában.
-
Válassza a mellette lévő kapcsolót Bluetooth Ha zárva van. A Bluetooth bekapcsolása után Chromebookja automatikusan vezeték nélküli eszközöket keres. Keresse meg AirPods készülékét az elérhető eszközök listájából, és erősítse meg a megjelenő üzeneteket.
Csatlakozás után az AirPods tokon lévő LED jelzőfény zöldre vált, és a Chromebook Bluetooth-beállításainak állapota azt jelzi, hogy csatlakoztatva .
-
Ha az AirPod-ok nem jelennek meg automatikusan a Chromebook Bluetooth-listájában, nyomja meg és tartsa lenyomva a gombot készítmény az AirPods tok hátulján, amíg az AirPodokat észleli.
Maradjon 20 méter távolságra Chromebookjától, hogy fenntartsa az AirPods Bluetooth-kapcsolatát.
-
AirPodjai most párosítva vannak Chromebookjával. Miután párosította őket, beállíthatja az AirPods hangerejét Chromebookjáról.
Az Apple AirPods leválasztása a Chromebookról
Az AirPods és a Chromebook leválasztásához kapcsolja ki a Chromebook Bluetooth-kapcsolatát, vagy tartsa lenyomva a „ párosítás az AirPods tok hátulján.