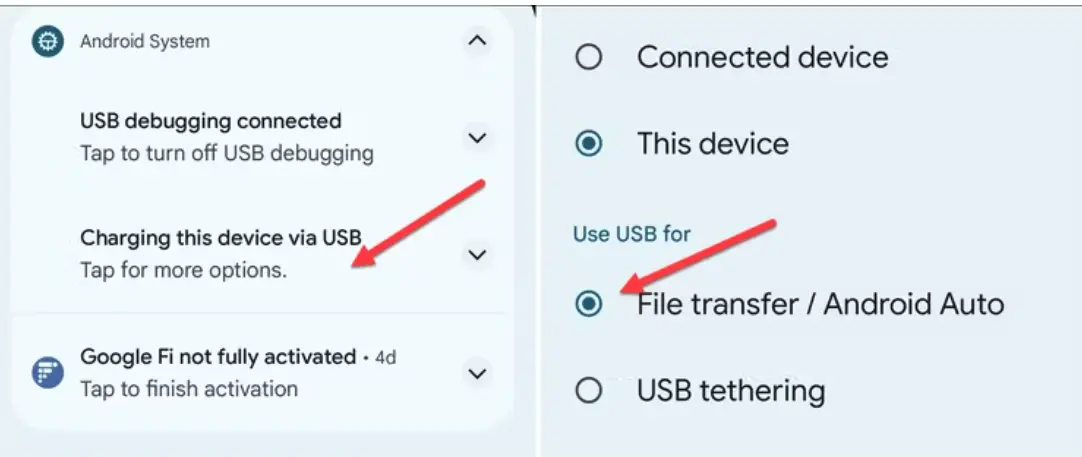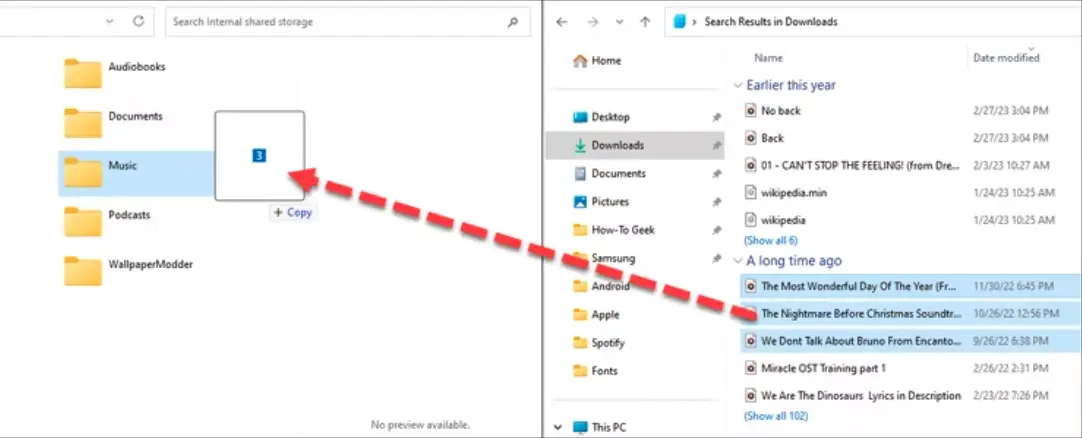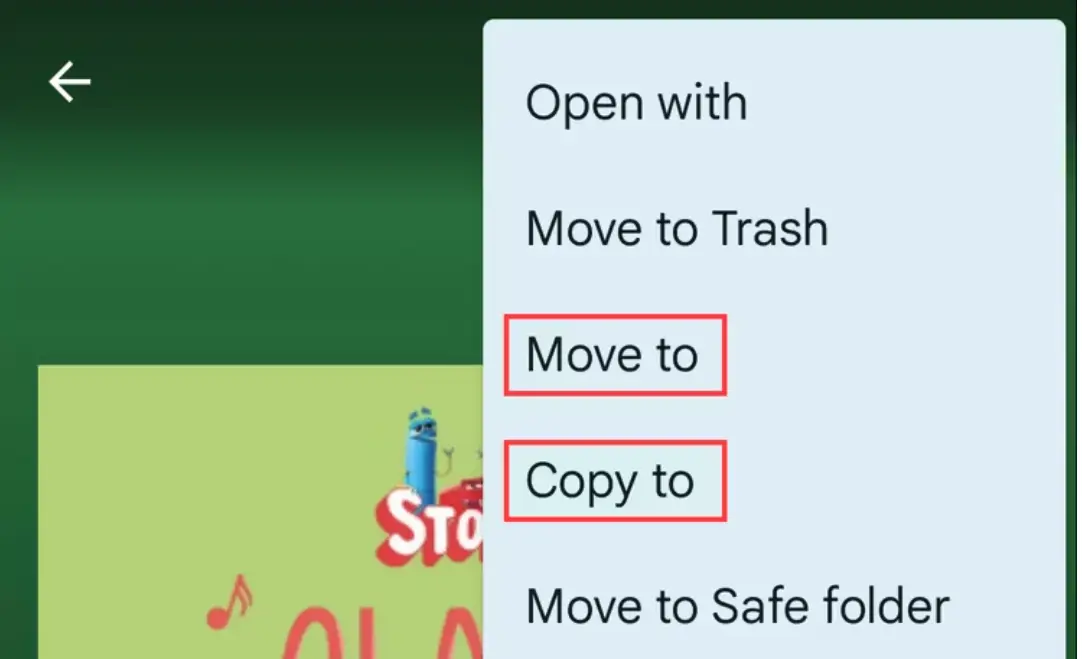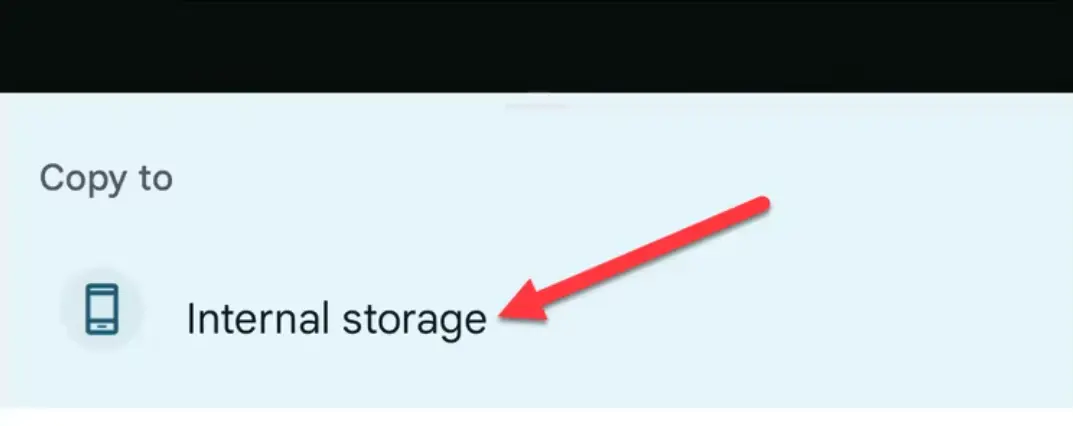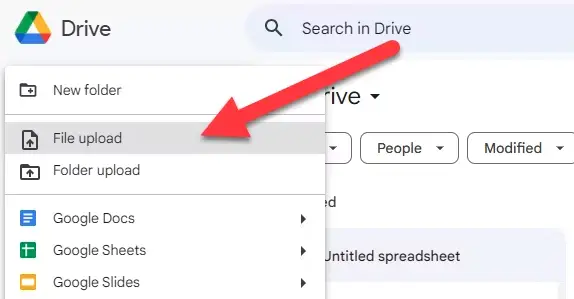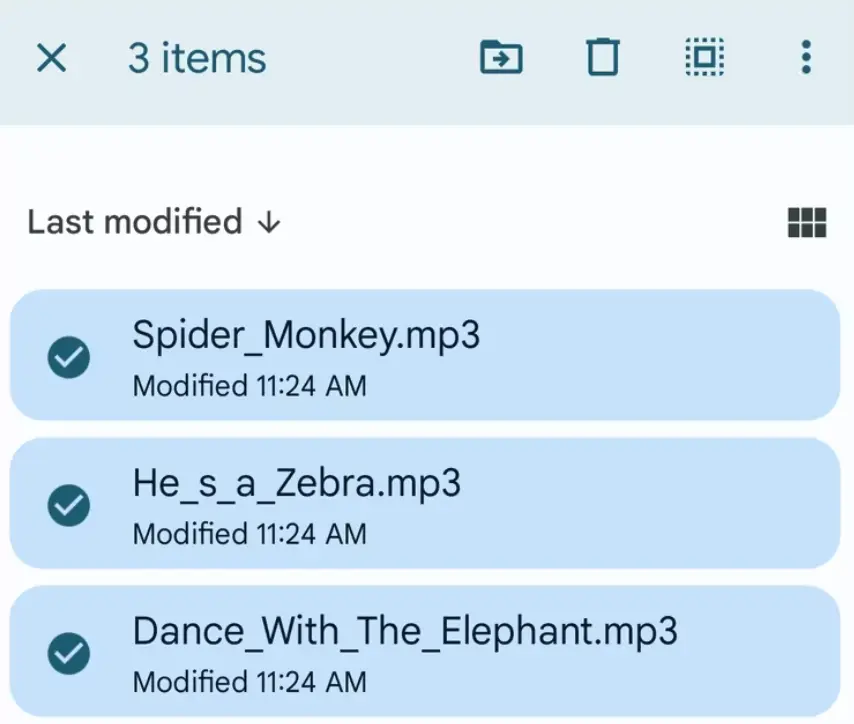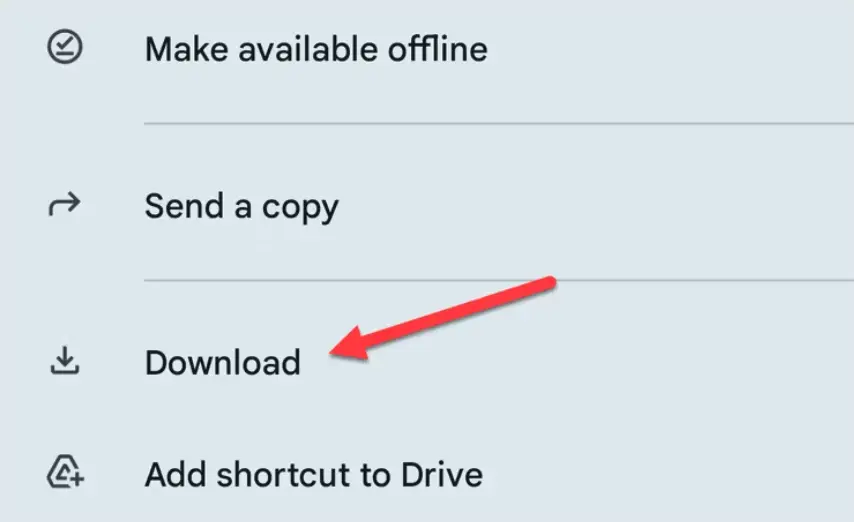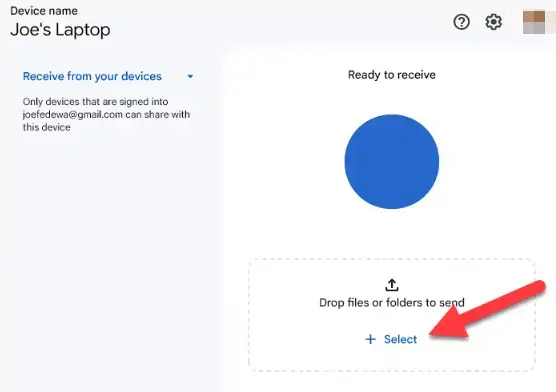Zene másolása Android telefonra:
Nem kell feladnia zenei gyűjteményét útközben. Streaming szolgáltatások, például a Spotify Nagyszerű, de nem kell fizetnie a zenéjéért. Ha zenét szeretne átvinni Android-eszközére, kövesse az alábbi lépéseket.
Természetesen itt van a cikk bevezetője arról, hogyan másolhat zenét Android telefonjára:
Összekapcsolt, technológiával teli világunkban a zene mindennapi életünk szerves részévé vált. Mivel az okostelefonok mindent magukkal hordoznak, amire szükségünk van, a zenék okostelefonra való átvitele elengedhetetlen ahhoz, hogy bárhol és bármikor élvezhesse kedvenc dalait. Ebben a cikkben megvizsgáljuk, hogyan másolhat zenét Android telefonjára a legegyszerűbb módszerekkel és eszközökkel, amelyek kiemelkedő zenei élményt nyújtanak mobileszközén. Megtanulja azokat az alapvető lépéseket és segédprogramokat, amelyek lehetővé teszik az audiofájlok gyors és egyszerű átvitelét, akár Windowst, akár macOS-t használ.
Fájlok átvitele USB-kábellel
A zenék Android-eszközére való átvitelének legegyszerűbb módja, ha USB-kábellel csatlakoztatja a számítógépéhez. Ezután egy zenei alkalmazással, például a Phonograph vagy a Poweramp segítségével kezelheti gyűjteményét, miután a fájlok a telefonon vannak.
Először csatlakoztassa az eszközt a számítógéphez, és várja meg, amíg megjelenik. Windows rendszeren a File Explorer „Eszközök és meghajtók” alatt kell megjelennie. Biztosítania kell, hogy ez lehetséges Használjon USB-kábelt az adatok átviteléhez És a szállítás is.
macOS felhasználóknak kell használniuk Android Fájlátvitel . Töltse le és telepítse Mac számítógépére, majd csatlakoztassa Android-eszközét. Ezután böngészheti Android-eszköze tartalmát, és közvetlenül átmásolhatja a zenefájljait.
Néha az Android alapértelmezés szerint töltési módba kapcsol, amely megakadályozza, hogy USB-n keresztül hozzáférjen Android-eszköze fájlrendszeréhez. Ha számítógépe nem ismeri fel Android-eszközét, csúsztassa lefelé az ujját a képernyő tetejétől az USB-beállítások megnyitásához, és ellenőrizze, hogy a Fájlátvitel van-e kiválasztva.
Eszköze megkérdezheti, hogy mit szeretne tenni az USB-kapcsolattal, amikor csatlakoztatja, ahelyett, hogy automatikusan kiválasztaná, például a „Fájlok átvitele” lehetőséggel. Előfordulhat, hogy az eszközön másképp van megfogalmazva, de ha igen, válassza ezt a lehetőséget. Miután a számítógép felveszi, megkezdheti a fájlok átvitelét.
Nyissa meg a zenemappát, és kezdje el az elemek húzását Android-eszközére, ahol a zenegyűjteményét tárolni szeretné. Ez a folyamat eltarthat egy ideig, az átvitelre szánt fájlok számától függően.
Átvitel flash meghajtó segítségével
USB flash meghajtó segítségével is átviheti zenei fájljait a számítógépről a készülékre. Használhat egy praktikus „kettős meghajtós” USB-meghajtót (ha Android-eszköze USB-C-t használ), vagy használhat USB-A–USB-C adaptert, amely lehetővé teszi szabványos USB flash meghajtó csatlakoztatását.
A belső fájlkezelő változhat Androidon van, de amikor USB-meghajtót csatlakoztat, lehetőséget ad (az értesítési sávban) a fájlok megtekintéséhez. Ha nem, keresse meg eszköze fájlkezelő alkalmazását (vagy töltsön le először egyet, pl Fájlok a Google alkalmazástól ), és keresse meg az USB-meghajtót.
A legtöbb fájlkezelő támogatja a fájlok közvetlen áthelyezését vagy másolását, hogy az eredeti fájlokat érintetlenül hagyja.
A Files by Google alkalmazásban például kiválaszthat egy fájlt vagy mappát a csatlakoztatott USB-tárhelyen, és kiválaszthatja az „Áthelyezés ide” vagy a „Másolás ide” lehetőséget a hárompontos menüből.
Ezután válassza a „Belső tárhely” lehetőséget, és válasszon egy mappát az eszközön, ahová át szeretné helyezni vagy másolni szeretné a zenét.
A zenefájljait ezután az eszközön tárolja, és készen áll arra, hogy egy tetszőleges zenei alkalmazásban hozzáférjen.
Feltöltés felhőtárhelyre
Ha nem szeretne kábelekkel és USB-eszközökkel vacakolni, a felhőalapú tárolás nagyszerű lehetőség. A 15 GB ingyenes tárhellyel a Google a legegyszerűbb módot kínálja zenegyűjteményének szinkronizálására minden eszközén, beleértve az Androidot és a PC-t is. Azonban lehet OneDrive و dropbox ugyanazt elérni.
Kezdje el a zenék feltöltését ide Google Drive az interneten . Kattintson a jobb felső sarokban található „Új” gombra, és válassza a „Fájl feltöltése” lehetőséget a fájlok egyenkénti feltöltéséhez, vagy a „Mappa feltöltése” lehetőséget a zenegyűjtemény egy menetben történő feltöltéséhez. Ha szeretné, használhatja az asztali Google Drive-ot a fájlok számítógépéről való szinkronizálására.
Miután a fájlok a helyükön vannak, nyissa meg a Google Drive-ot Android-eszközén, és keresse meg a zenefájlokat. Egy fájl megérintésével és nyomva tartásával egyszerre több fájlt is kiválaszthat.
A fájlok kiválasztása után koppintson a hárompontos menüikonra, és válassza a „Letöltés” lehetőséget.
A fájlok mostantól helyileg elérhetőek lesznek Android-eszközén.
Vezeték nélküli átvitel a Közeli megosztás használatával
Egy „kompaktabb” vezeték nélküli megosztási módhoz a Google hivatalos Nearby Sharing eszközéhez fordulhatunk Androidra és Windowsra. A közeli megosztás is hasonló ötlet Az Apple AirDrop ötlete . Minden Android-eszközbe be van építve, és egy hivatalos alkalmazáson keresztül elérhető PC-n.
Ezután elolvashatja útmutatónkat A Közeli megosztás Windows rendszerrel való használatáról Zene átvitele számítógépről Android-eszközre. A folyamat egyszerű, és zökkenőmentesen fut, ha készen áll a kezdésre.
A fájlok átvitele az eszközök között gondot okozhat, de a Windows és az Android segítségével egyszerűen megteheti. A közeli megosztás a legközvetlenebb vezeték nélküli módszer, de a Phone Link egy másik megfontolandó lehetőség.