Hogyan készítsünk rendszerindító másolatot egy Windows 10 meghajtóról
Hozzon létre egy rendszerindító másolatot a Windows 10 meghajtóról Könnyen visszakereshető és bárhonnan elérhető, így az ezen a meghajtón tárolt adatok nagyszerűen hordozhatók. A folytatáshoz kövesse az alábbi oktatóanyagot.
A merevlemez-meghajtó használata lehetővé teszi az áramkör minden információjának átmásolását egy másikra. Általában asztali számítógépek és laptopok között használják, amikor egy régi kis merevlemezt nagyobbra, szilárdtestalapú meghajtóra (SSD) kell áttervezni, vagy körkörös javítást kell végrehajtani, hogy stratégiai távolságot tartsanak a fertőzés által okozott félretájékoztatástól, a berendezések csalódásától, ill. különböző okok miatt. A rendszerindító klón pontos, és számítógép indítópaneljeként használható. A klónozás szükséges része a fellendítésnek, és akkor is értékes, ha újra kell terveznie az alkalmazásokat, a programkeretet vagy a merevlemez-korlátot.
Hogyan készítsünk rendszerindító másolatot egy Windows 10 meghajtóról
A módszer nagyon egyszerű és könnyű, és csak néhány egyszerű lépést kell követnie, amelyeket az alábbiakban közvetlenül tárgyaltunk.
Clonezilla Live Disk készítése:
- Letöltés Clonezilla . Szerezd meg a nevezett űrlapot Rögzített Utána egy számsorral.
- A következő képernyőn módosítsa a rekord típusát a következőről: „. postai irányítószám "nekem" . Iso . Hacsak nem tudja, hogy a termék 32 bites modelljére van szüksége, hagyhatja a CPU architektúrát „amd64” néven. Hagyja a széfet „Auto” állásban. Ezt követően kattintson a „ Letöltés ".
- Helyezzen be egy átlátszó CD-t vagy DVD-t az alaplap meghajtójába.
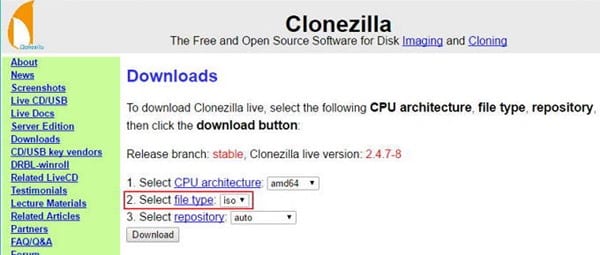
Hozzon létre egy rendszerindító másolatot a Windows 10 meghajtóról
- Fedezze fel a letöltött ISO-dokumentumot a Windows Intézőben. Kattintson a jobb gombbal a dokumentumra, és válassza a „Smolder Circle picture” menüpontot a beállítási menüből.
- Győződjön meg arról, hogy a jobb oldali panel meghajtója van kiválasztva, majd nyomja meg a „Burn” gombot a rendszerindító ISO kör alakú indításához.
Indítsa el a Clonezilla Live-ot
- Győződjön meg arról, hogy a forrás és a cél merevlemez is csatlakoztatva van a számítógéphez.
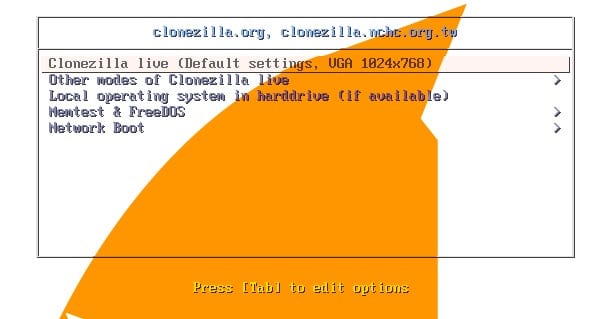
Hozzon létre egy rendszerindító másolatot a Windows 10 meghajtóról
- Indítsa újra a számítógépet.
- Miután egy sípszót hall, jelezve, hogy a POST ténylegesen befejeződött, megjelenik a BIOS képernyő. Most nyomja meg az F12 vagy a DEL billentyűt (a BIOS-tól függően) a rendszerindító áramkör kiválasztásához. Ha nem biztos benne, hogy mit kell megnyomni, keressen egy lehetőséget a képernyőn, amely valami ilyesmit mond: " rendszerinditási menü ".
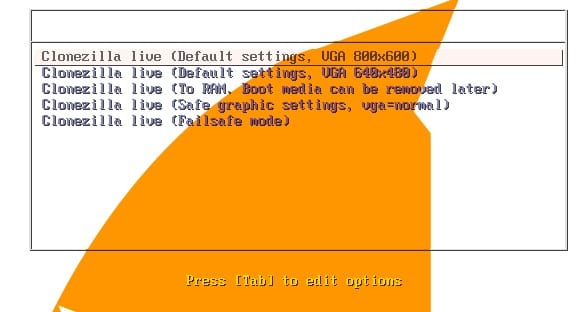
Hozzon létre egy rendszerindító másolatot a Windows 10 meghajtóról
- Válassza ki a DVD-meghajtót a kapott listából.
A Clonezilla Live beállítása
- A Clonezilla Live elindítása után megjelenik egy indítóképernyő. Hagyja meg az alapértelmezett beállítást, és nyomja meg az „Enter” gombot a konzolon.
- Látni fog néhány fehér tartalmat, amely azt mutatja, hogy a Clonezilla elindul. A beállított ponton válassza ki a megfelelő nyelvjárást.
- Hagyja meg az alapértelmezett beállítást ("Ne érintse meg a billentyűzetkiosztást"), majd nyomja meg az Enter billentyűt a konzolon a választáshoz.
- Ez több fehér tartalmat fog átadni. Ha ismét kék és halvány képernyőt észlel, nyomja meg az Enter billentyűt a „ Indítsa el a Clonezillát ".
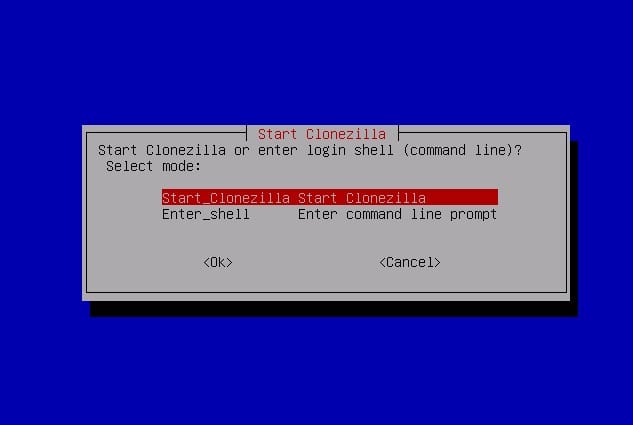
Hozzon létre egy rendszerindító másolatot a Windows 10 meghajtóról
Lemezklónozás beállítása
Mivel mindent létrehoztunk, készen állunk az áramköreink klónozására.
- A következő képernyőn használja a konzol alsó csavarját az „Eszköz-Eszköz” lehetőség kiválasztásához. Ez lehetővé teszi a klónozást az egyik fizikai merevlemezről, majd a következő fizikai merevlemezre.
- Nyomja meg az Enter billentyűt a Kezdő mód kiválasztásához, amely az alapértelmezett mód.
- A következő képernyőn hagyja meg az alapértelmezett „disk_to_local_disk” beállítást, és nyomja meg az Enter billentyűt. Ez a beállítás lehetővé teszi egy fizikailag összekapcsolt kártya klónozását egy másik, fizikailag összekapcsolt áramkörbe. Az alternatív klónok segítségével összekapcsolt paneleket rendezhet, vagy diákkal dolgozhat.
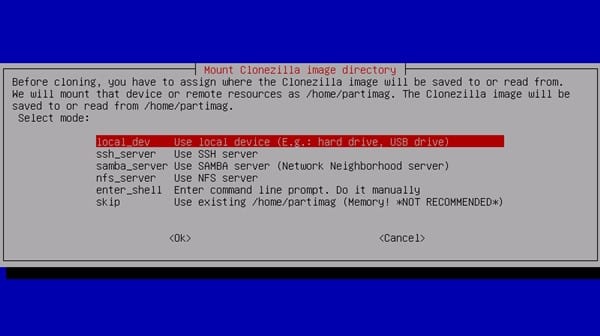
Hozzon létre egy rendszerindító másolatot a Windows 10 meghajtóról
- Válassza ki a forráspanelt, és nyomja meg az Enter billentyűt.
- Válassza ki a céllemezt, és nyomja meg az Enter billentyűt. Itt ismét több merevlemezt láthat.
- Hagyja az alapértelmezett alternatívát az ellenőrzés kihagyásához vagy a forrásdokumentum-keretrendszer javításához, és nyomja meg az Enter billentyűt.
- Nyomja meg ismét az Enter billentyűt a klónozás elindításához.
Futtassa a klónozási folyamatot
- A Clonezilla meg fogja kérni, hogy erősítse meg, hogy klónoznia kell a paneleket, folyamatosan eltávolítva a célkört. Mindent szerkesztsen, mielőtt ír.” y és nyomja meg az Entert.
- Clonezillának kétségtelenül szüksége van rád. Erősítse meg újra döntéseit, majd intézkedjen.” y és nyomja meg az Entert.
- Látni fogja, hogy Clonezilla elkészíti a kliptáblázatot a célkörben.
- Ha meghívást kap, rendezze y és nyomja meg az Enter billentyűt annak megerősítéséhez, hogy a rendszertöltőt a célmeghajtóra kell klónoznia. A rendszerbetöltő az a dolog, amely lehetővé teszi a számítógép számára, hogy egy áramkört futtasson; Bootloader nélkül a meghajtó nem lesz indítható.
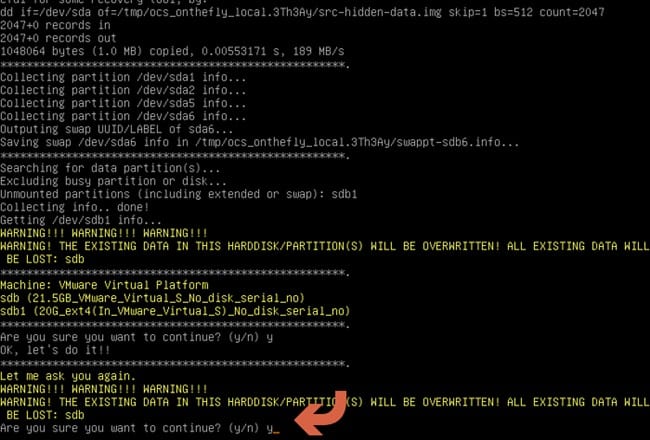
Hozzon létre egy rendszerindító másolatot a Windows 10 meghajtóról
- Végre tényleg elkezdődik a klónozási eljárás! Ügyeljen a folyamatjelző sávokra, hogy rájöjjön, meddig tart.
- Ha ez megtörtént, a Clonezilla önellenőrző szolgáltatást fog futtatni a klónozott meghajtón. Nyomja meg az Entert a folytatáshoz, ha provokál.
- A következő menüben nyomja meg az Enter billentyűt az eszköz leállításához.
- Öt másodperces indítás után Clonezilla leállítja magát, és meg kell ölni a gépet. Ha a számítógép nem áll le magától, akkor valóban leállíthatja, miután látja, hogy az [info] feliratú sor most kilép. Befejezett!
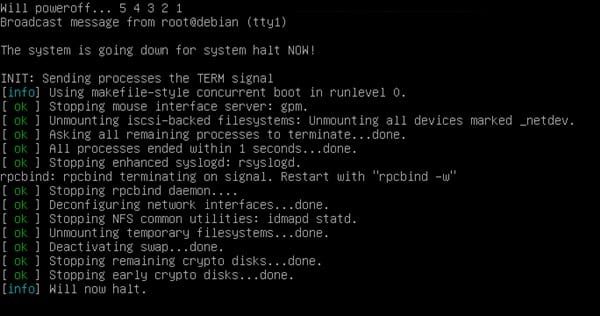
Hozzon létre egy rendszerindító másolatot a Windows 10 meghajtóról
A fenti vita kb Hogyan készítsünk rendszerindító másolatot a Windows 10 meghajtóról . A klónozási eljárás befejezése után indítsa újra a számítógépet, és indítsa el a nemrég lezárt áramkört. Remélem tetszik, oszd meg okosan









