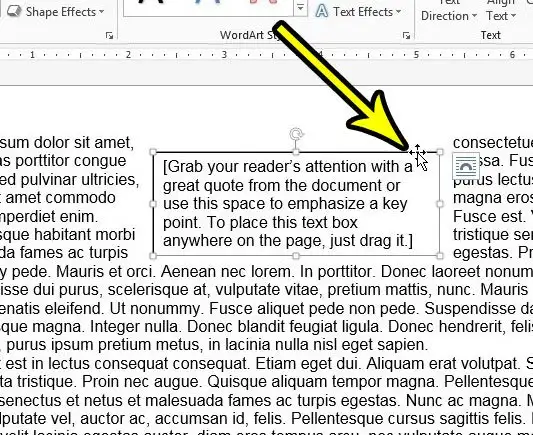Szövegdoboz törlése a Word 2013-ban és más verziókban
A Microsoft Word számos eszközt biztosít a szöveg és a dokumentum szövegéhez hozzáadott egyéb objektumok formázásához. Néhány ilyen objektum azonban kissé eltér a szabványos dokumentumszövegtől, különösen a szövegdobozoktól. Ha úgy találja, hogy egy szövegdoboz vagy a benne lévő szöveg problémát jelent, akkor lehet, hogy keres egy szövegmezőt a Microsoft Word 2013 programban.
A szövegdoboz egy hasznos objektum, amely hozzáadható a Microsoft Wordben szerkesztett dokumentumhoz. A szövegdobozok sokoldalúak, könnyen mozgathatók a dokumentumban, és a többi tartalomtól elkülönítve is formázhatók.
Valószínűleg azonban olyan dokumentumon dolgozik, amely egy olyan szövegdobozt tartalmaz, amelyre már nincs szükség, ami arra késztetheti, hogy hogyan távolítsa el a dokumentumból. Az alábbi útmutatónk egy rövid módszert mutat be, amely segíthet a szövegmező törlésében.
Szövegdoboz eltávolítása Word dokumentumból
- Nyissa meg a dokumentumot.
- Kattintson a szövegmező szegélyére.
- Kattintson töröl أو Backspace a billentyűzeten.
Az alábbi útmutató a szövegdobozok Word 2013 programban való törlésére vonatkozó további információkkal folytatódik, beleértve a lépések képeit is.
Hogyan lehet megszabadulni a szövegdobozoktól a Microsoft Wordben (útmutató képekkel)
A cikkben szereplő lépéseket a Microsoft Word 2013-ban valósították meg, de működni fognak a Word más verzióiban is. Vegye figyelembe, hogy a szövegmezőnek a dokumentumból való eltávolításának ezzel a módszerével törli a szövegdobozt és annak információit, ezért győződjön meg arról, hogy ezeket az információkat elveszíti, mielőtt végrehajtja ezeket a lépéseket.
1. lépés: Nyissa meg a dokumentumot a Wordben.
2. lépés: Keresse meg a törölni kívánt szövegdobozt, majd érintse meg egyszer a szövegmező szegélyét a kijelöléséhez.
3. lépés: Nyomja meg a . gombot töröl أو Backspace billentyű billentyűzet a szövegdoboz dokumentumból való törléséhez.
Az alábbi oktatóanyagunk további információkkal folytatódik a Word szövegmezőinek eltávolításáról, beleértve azt is, hogyan távolíthat el szegélyt a szövegdobozból, ha továbbra is bent szeretné tartani a szövegdobozt és a szöveget.
Eltávolíthatok egy szövegdobozt a wordpressben a szöveg eltávolítása nélkül?
Ha egy szövegdobozban információ található, de azt szeretné, hogy ez a szöveg a dokumentum része legyen, bármikor kivághatja és beillesztheti a szöveget a szövegdobozból a kívánt helyre a dokumentumon belül. Ezután a fenti lépéseket követve törölheti a fennmaradó üres szövegdoboz-objektumot.
A szöveg csökkentéséhez használja az egeret a kijelöléséhez, majd használja a bekapcsolt billentyűparancsot Ctrl + X . Ezzel ideiglenesen eltávolítja a tartalmat a jelenlegi helyéről, és a vágólapra helyezi. Ezután kattintson a dokumentum azon pontjára, ahová a kivágott szöveget hozzá szeretné adni, majd nyomja meg a gombot Ctrl + V hogy beillessze a szöveget arra a helyre.
Ha azonban el szeretné helyezni a szövegdobozt, de szeretné eltávolítani a „doboz” részét, vagyis a doboz körüli vonalat, akkor ezt is megteheti.
Ezt úgy érjük el, hogy a szövegdobozt úgy formázzuk, hogy ne legyenek szegélyei, erről a következő részben beszélünk.
Hogyan lehet eltávolítani a szövegmezők szegélyeit a Word 2013-ban
A Microsoft Word 2013 szövegdoboza egy képhez vagy alakzathoz hasonló objektum, amelyet szintén hozzáadhat a dokumentumhoz.
Ez a leképezés azt jelenti, hogy néhány különböző formázást alkalmazhat a szövegdobozban, és az egyik Ön által szabályozott elem a szegély.
A szövegmező szegélyének eltávolításához a Microsoft Word alkalmazásban a következő lépésekkel távolíthatja el:
- Kattintson a szövegmező belsejébe.
- Válassza ki a fület Alakformátum Az ablak tetején.
- Kattintson a gombra Alakzat Vázlat csoportban forma minták a szalagban.
- Választ nincs vázlat .
A szövegmező szegélyeinek most el kell tűnniük, és csak a szöveg marad benne.
A körvonalat bármikor újra hozzáadhatja, ha visszamegy az Alakzat körvonala legördülő menübe, és kiválaszt egy másik színt.
Használhatja az alakzatkitöltés opciót is, ha módosítani szeretné a szövegdoboz háttérszínét.
Hogyan jeleníthetem meg a Formátum lapot?
A Microsoft Office Word dokumentumok ablakának tetején egy sor fül található, amelyek mindig láthatók. Ide tartoznak például a Kezdőlap lap, a Beszúrás lap, a Nézet lap stb.
De ebben a cikkben az Alakformátum fülre gondolunk, amely nem mindig látható. A szövegmezők formázási beállításai csak akkor jelennek meg, ha rákattint a szövegdobozra vagy a szövegdoboz belsejében van.
Törölhetek több szövegmezőt a Word 2013-ban?
A Microsoft Word lehetővé teszi több objektum vagy szövegcsoport kiválasztását egy kulccsal Ctrl .
Ennek eléréséhez válassza ki az elsőként kijelölni kívánt dolgot, majd tartsa lenyomva a . gombot Ctrl És válassza ki a második, harmadik objektumot és így tovább.
Miután kiválasztotta az összes objektumot, ugyanazt a módosítást alkalmazhatja mindegyikre.
Ez a többszörös kijelölési módszer szövegdobozokkal is működik.
Ha több szövegdobozt szeretne törölni a Microsoft Word programban, kattintson az első szövegmező szegélyére, majd tartsa lenyomva a . gombot Ctrl és kattintson a második szövegmező szegélyére. Ha mindkét szövegmezőt kijelölte, nyomja meg a . gombot töröl a billentyűzeten a törléshez.
Vegye figyelembe, hogy nehéz egyszerre több szövegmezőt kiválasztani, ezért előfordulhat, hogy többször is meg kell próbálnia. Ha lenyomja a Ctrl billentyűt, és megpróbálja kijelölni a második szövegmezőt, az egérmutató egy nyílra változik, + jellel és mellette egy dobozzal, amikor a mutató a megfelelő pozícióban van. Ha ezt a kurzorstílust látja, kattintson az egérrel a második szövegmező kiválasztásához.
További információ a szövegmezők Word 2013 programban való törlésével kapcsolatban
A fenti útmutatónk lehetőséget ad arra, hogy eltávolítson egy szövegdobozt a dokumentumból úgy, hogy kijelöli, majd egyszerűen megnyom egy billentyűt a billentyűzeten. Mivel nincs külön gomb vagy eszköz a Microsoft Word szövegdobozok törlésére, ez a leghatékonyabb módja a munka elvégzésének.
Ha csak a szövegmezőben lévő szöveget szeretné törölni, kattintson a szövegmező belsejére, nyomja meg a Ctrl + A billentyűkombinációt a billentyűzeten, hogy kijelölje az összes benne lévő szöveget, majd nyomja meg a Törlés vagy a Backspace gombot a billentyűzeten. Ezzel eltávolítja az összes szöveget a szövegdobozból, de magát a szövegmezőt elhagyja.
A Word szövegmezője kissé eltérően működik, mint a közvetlenül a dokumentum szövegéhez hozzáadott szöveg. A szövegdobozt a dokumentumon belül egy másik helyre húzhatja, elforgathatja a szövegdobozt, vagy módosíthatja a méretét.
Szövegdobozt úgy illeszthet be, hogy az ablak tetején a Beszúrás fület választja, majd a szalag Szöveg csoportjában a Szövegdoboz gombra kattint. Ezután rákattinthat a dokumentum bármely pontjára, ekkor megjelenik a szövegdoboz az adott helyen.