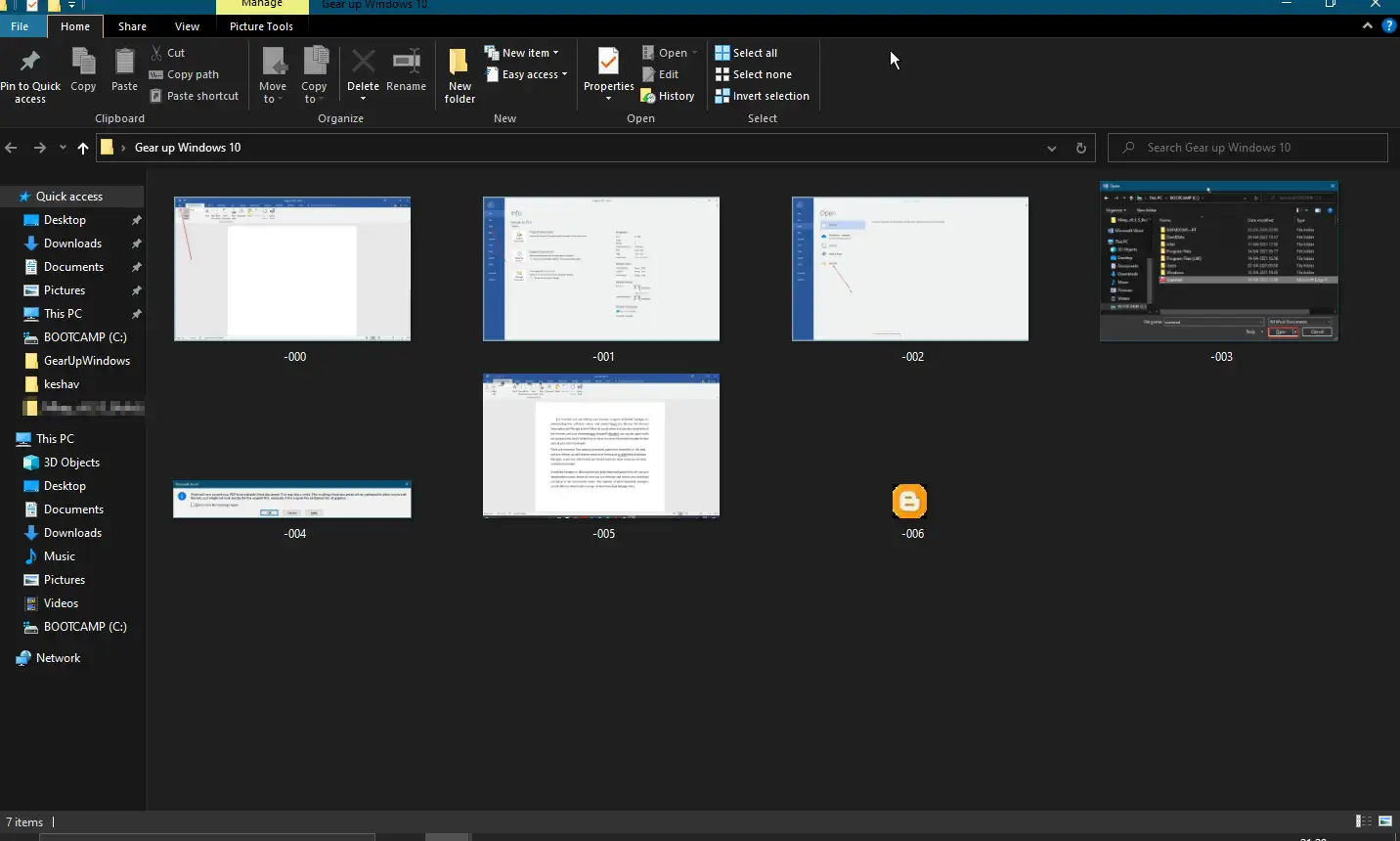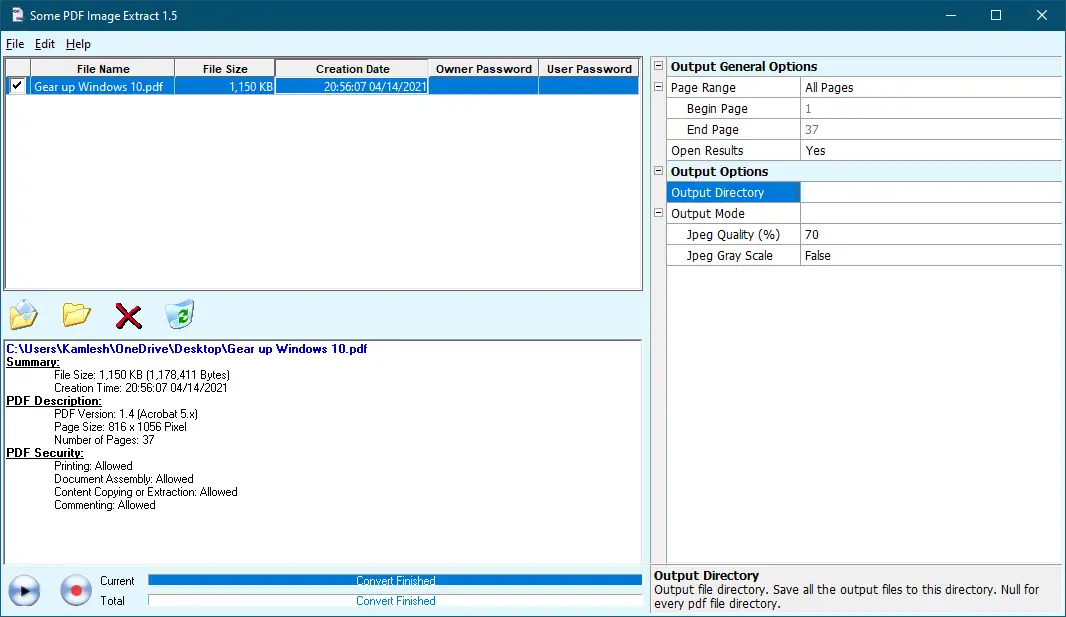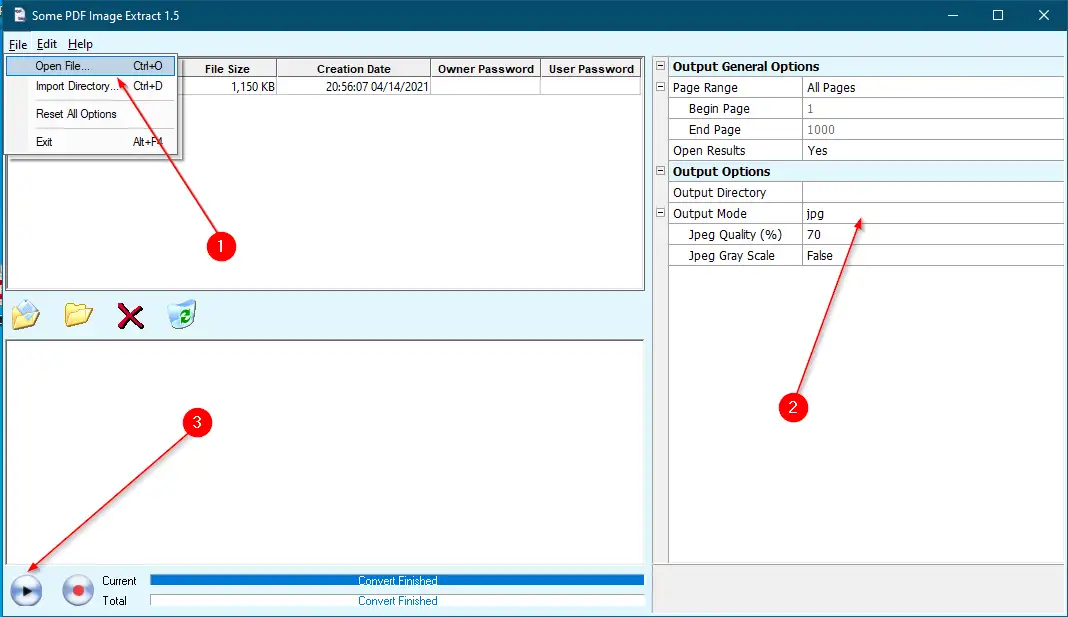A legtöbben az Adobe Reader ingyenes verzióját használják a PDF (Portable Document Format) fájlok megnyitásához. De nem mindenki engedheti meg magának a csúcskategóriás Adobe-termékeket, amelyeket gyakran használnak PDF-fájlok egyszerű létrehozására és kezelésére. Egy PDF-szerkesztőt kell vásárolni szöveg kivonásához أو Kép PDF-ből. Szerencsére egyes fejlesztők ingyenes segédprogramot biztosítanak szöveg vagy akár kép kinyerésére egy PDF-fájlból. A legtöbb modern böngésző beépített funkcióval rendelkezikWeboldal mentése PDF formátumban , de egyik sem biztosít lehetőséget a PDF gyors szerkesztésére. Még a Microsoft Office Word, Excel vagy PowerPoint legújabb verziója is lehetővé teszi a dokumentumok PDF formátumban történő mentését. A Microsoft Office legújabb verziójával ki tud húzni szöveget egy Word-dokumentum képéből?
Némi PDF képkivonás
Néhány PDF kép kivonat Ez egy ingyenes segédprogram, amely PDF-fájlokból bontja ki a képeket anélkül, hogy ki kellene vágnia, beillesztenie és mentenie kell a fájlokat számos formátumban, beleértve a JPEG, GIF, TIFF, BMP és PNG formátumokat. Alternatív megoldásként ez az ingyenes szoftver lehetővé teszi, hogy gyorsan, kevesebb egérkattintással kivonja a képfájlokat egy PDF-fájlból.
Egyes PDF-képek A kivonatfájlok bizonyos testreszabással rendelkeznek; Például a PDF-fájlok feltöltése után kiválaszthatja a kimeneti beállításokat (például a képminőséget, a szürkeárnyalatos szintet, a kimeneti könyvtárat és egyéb beállításokat. Ebben az eszközben egyedi fájlokat vagy teljes könyvtárakat importálhat, hogy képfájlokat kinyerhessen ki PDF-fájlokból Az It mellett azonban lehetővé teszi tulajdonosi és felhasználói jelszavak megadását a főablak eszköztárának fülein.
Ez a szoftver jól működik Windows 10, Windows 8, Windows 7, Windows Vista és Windows XP rendszereken.
Hogyan szerezhet képeket néhány ingyenes PDF-képkivonat eszközzel?
- 1. lépés. Töltse le és telepítse ezt az ingyenes eszközt innen CNET .
- 2. lépés. Futtassa a számítógépén.
- A harmadik lépés. listáról” Fájl ”, importáljon egyetlen PDF-fájlt vagy egy teljes könyvtárat.
- 4. lépés Válassza ki a kimeneti módot (JPEG, GIF, TIFF, BMP vagy PNG).
- 5. lépés Végül kattintson a gombra Játék Jelölje be a programfelület bal alsó sarkában.
- 6. lépés: Egy új mappa automatikusan létrejön ugyanazon a helyen, ahová a PDF-fájlt importálta.
- 7. lépés: A végrehajtás befejezése után nyissa meg a mappát, és látni fogja az abban a mappában elérhető összes fényképet.
Ez az!!!