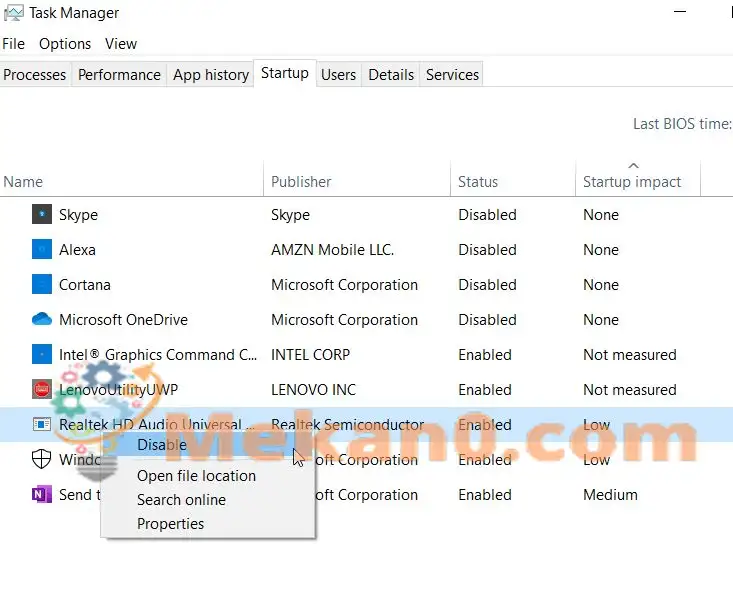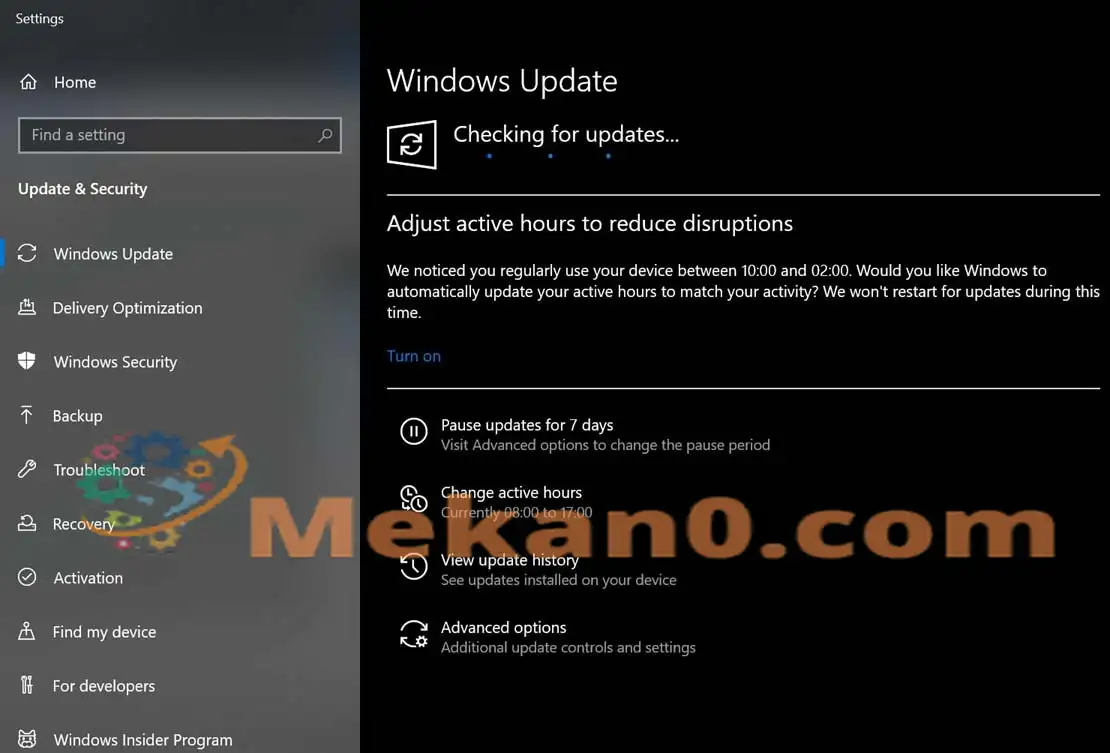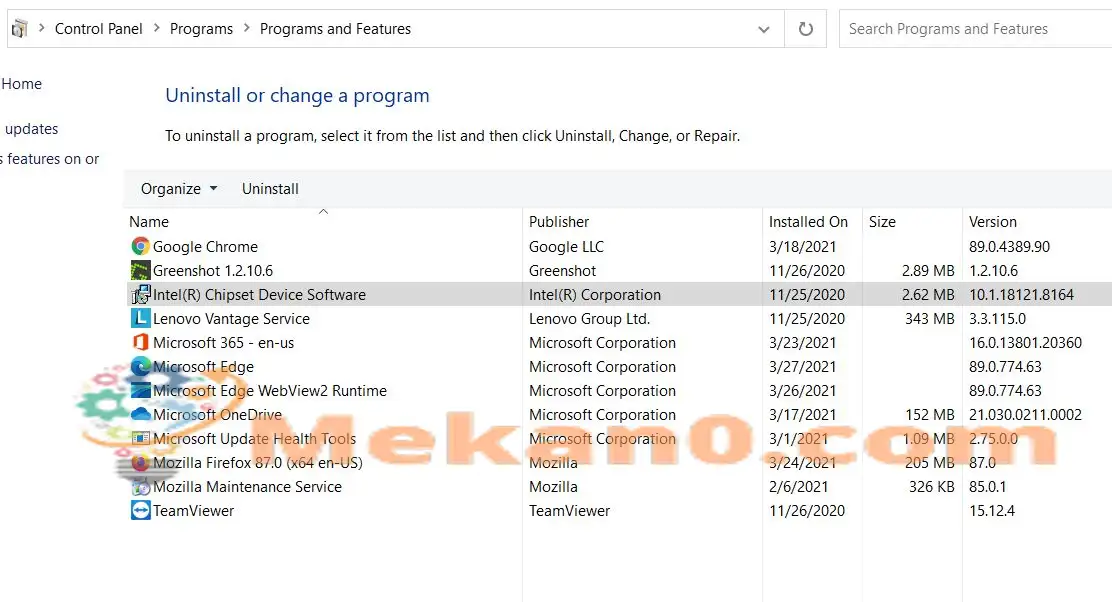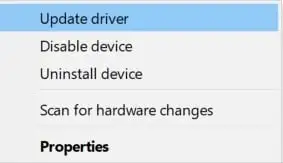Hogyan javítsunk ki ntoskrnl.exe kék képernyő-halál hibát
A Blue Screen of Death hiba egy BSOD (Blue Screen of Death) hiba, amely általában azt jelzi, hogy a rendszerben nem kompatibilis eszközillesztő van, vagy hardverprobléma van. Amikor ez a hiba előfordul, a felhasználót minden alkalommal újra kell indítani. Bár ez egy gyakori hiba minden eszköznél és Windows-verziónál. A hibaüzenet néha ntoskrnl.exe, wdf01000.sys, fltmgr.sys, vhdmp.sys és win32k.sys néven nevezi meg az említett hibát okozó fájlt.
Nem számít, mennyire problémás ez a hiba, találtunk egy listát a javításokról, amelyek valószínűleg segítenek gyorsan kijavítani. Ha Ön is tapasztalja a halál kék képernyőjét, az Apc_index_mismatch ntoskrnl.exe hibát, fontolja meg az alábbi cikkben található megoldások követését. Nézd meg:
1: Tiltsa le a Realtek HD Audio Managert indításkor:
A Realtek HD Audio Manager az egyik elsődleges illesztőprogram, amely a BSOD hibához is vezet. Ezért azt javasoljuk, hogy tiltsa le Realtek HD Audio Manager Először indítsa el, és ellenőrizze, hogy segít-e vagy sem. Ehhez kövesse az alábbi lépéseket:
- Először is többször indítsa újra a számítógépet Indítsa el az automatikus javítást.
- Most, ha a javítási folyamat elindult (a Windows automatikusan ugyanezt teszi), kattintson a gombra megtalálni a hibákat és megoldani majd válassza ki Haladó beállítások.
- Tovább, menjen a Indítási beállítások , majd kattintson a fülre Indítsa újra .
- Miután a rendszer újraindult, érintse meg a gombot kulcs 5 أو F5 és válassza ki Biztonságos mód hálózattal .
- Ezenkívül, ha csökkentett módba lép, Kattintson Ctrl + Shift + Esc teljesen ، és elindul te ablakod Feladatkezelés .
- A Feladatkezelő ablakban lépjen a szakaszra üzembe helyezés A függőleges menüből, majd az alábbi alkalmazások listájából válassza ki a lehetőséget Elhelyezkedés Realtek HD Audio Manager és kattintson Kattintson rá, majd válassza ki a lehetőséget Tiltva.
- Ha kész, zárja be az ablakot Feladatkezelés Azután Indítsa újra a számítógépet . A fent említett hiba mára megoldódhatott.
2: Telepítsen egy másikat Windows 10 frissítések:
Több tapasztalt felhasználó szerint a legújabb Windows-frissítés telepítése könnyen megoldotta számukra a Blue Screen of Death hibát. Ezért fontolja meg ugyanezt, és kövesse az alábbi lépéseket:
- Először is meg kell nyitnia Beállítások alkalmazás nyomással Windows + I be Ugyanakkor.
- Most a Beállítások ablakban válasszon egy lehetőséget Frissítés és biztonság .
- Itt a bal oldali ablaktábla menüjében kattintson a fülre Frissítések keresése . A rendszer most automatikusan ellenőrzi és letölti az elérhető frissítéseket a háttérben.
A frissítések telepítése után indítsa újra a számítógépet, és ellenőrizze, hogy segített-e.
3. javítás: Használja a BSOD hibaelhárítót:
A kifejezetten a BSOD-hoz kapcsolódó hibákat általában gyakori gyanúsítottak váltják ki, beleértve a sérült DLL-fájlokat, az illesztőprogram-problémákat, a sérült rendszerleíró adatbázist, a hardverproblémákat stb. Így az egyik legjobb módja a probléma megoldásának egy dedikált BSOD-hibaelhárító használata.
Különféle hibaelhárító eszközök állnak rendelkezésre online, amelyek képesek kezelni ezeket a gyakori gyanúsítottakat, és megoldani az „Apc_index_mismatch ntoskrnl.exe BSOD” hibát is.
Hasonlóképpen használhatja a beépített Windows 10 hibaelhárítót a BSOD-hoz, és ellenőrizze, hogy segít-e.
4: Távolítsa el a DisplayLink illesztőprogramot:
A további monitorokat használó felhasználóknak általában DisplayLink illesztőprogramra van szükségük. Egyes tanulmányok azonban azt találták, hogy a DisplayLink illesztőprogram és a Windows 10 néha sok inkompatibilitást mutat, és bizonyos hibákat okozhat. Ebben az esetben célszerű eltávolítani a DisplayLink illesztőprogramot, és ellenőrizni, hogy hasznos-e. Ehhez kövesse az alábbi lépéseket:
- Először indítson el egy ablakot ellenőrző testület Ezután válassza ki a lehetőséget programok és szolgáltatások .
- A következő képernyőn válasszon ki egy programot DisplayLink Core ، Kattintson a jobb gombbal rá, és válassza ki a lehetőséget eltávolítás.
- Ha ez megtörtént, Indítsa újra a számítógépet .
Értesítés: A DisplayLink illesztőprogram teljes eltávolításához le kell töltenie és futtassa a DisplayLink Installation Cleaner programot is. Feltétlenül hajtsa végre ezt a lépést.
5: Ellenőrizze az illesztőprogramokat:
Az elavult és nem kompatibilis illesztőprogramok kiválthatják a Blue Screen of Death hibát a rendszeren. Ezért javasoljuk, hogy ellenőrizze és frissítse a „PC Drivers” illesztőprogramját. Ehhez kövesse az alábbi lépéseket:
Értesítés: Ha nem tud hozzáférni Windows 10 Javasoljuk, hogy lépjen be a csökkentett módba, majd hajtsa végre ezt a lépést.
- Először nyomja meg a gombot A Windows + X teljesen, és válasszon egy lehetőséget Eszközkezelő a helyi menüből, és kapcsolja be a képernyőn.
- Most az Eszközkezelő ablakban keresse meg az újonnan telepített eszközt. Ezután minden sárga háromszöggel rendelkező eszközt vagy ismeretlen illesztőprogramot először frissíteni kell.
- Most, ha egyszer megtalálja , Jobb klikk Kattintson rá, és válassza ki a lehetőséget Illesztőprogram frissítése . Ugyanakkor a legfrissebb illesztőprogramokat online is letöltheti.
Az illesztőprogram kézi frissítése azonban hosszú és fárasztó folyamat lehet; Ezért ajánlatos harmadik féltől származó, online elérhető eszközt használni.
6: Változtassa meg a RAM frekvenciáját:
A RAM frekvenciájának megváltoztatása az egyik bevált megoldás, amely képes megoldani a rendszer „blue screen of death” hibáját. Ez azonban a fejlett funkciók közé tartozik, és a RAM frekvenciájának megváltoztatása (ha nem megfelelően történik) a rendszer instabilitásához vezethet. Ezért javasoljuk, hogy ugyanezt saját felelősségére tegye.
Ellenőrizze azt is, hogy az alaplap nem képes-e kezelni a RAM frekvenciáját, majd fontolja meg az esetleges túlhajtási beállítások eltávolítását. Csökkentheti a RAM sebességét is, hogy az megfeleljen az alaplap frekvenciájának.
7: A virtualizáció letiltása a BIOS-ban:
A virtualizációs funkció letiltása a BIOS-ban szintén megoldhatja a „kék képernyő hibáját” a rendszerben. Azonban nem minden rendszer rendelkezik virtualizációs funkcióval a BIOS-ban, és csak ha igen, fontolja meg az alábbi lépések végrehajtását:
- Először nyomja meg a gombot F2 أو Kulcs törlése A rendszerindítási folyamat vagy a számítógép indításakor a belépéshez BIOS beállítások.
- Most a BIOS-beállításon belül ، Keresés Ról ről Funkció Virtualizáció és csináld tiltsa le .
Értesítés: A részletes útmutatásért javasoljuk, hogy ellenőrizze az alaplap kézikönyvét.
8: Ellenőrizze eszközeit:
A „kék képernyő hiba” előfordulásának egyik fő oka a hardver hibája. Lényegében a laptop érintőpadja felelős ugyanazért a hiba kiváltásáért (az érintett felhasználók szerint). Javasoljuk azonban, hogy ellenőrizze az összes eszközt, és cserélje ki a szükségeseket.
Ez mind a XNUMX kipróbált, tesztelt és bevált javítás volt az „APC_INDEX_MISMATCH ntoskrnl.exe BSOD hiba” megoldására a rendszerben. Ha azonban egyik sem működik az Ön számára, fontolja meg annak ellenőrzését, hogy valamelyik szoftver nem zavarja-e és okozza-e a hibát. Ha igen, távolítsa el a programot.
Néha néhány harmadik féltől származó szoftver, különösen a víruskereső szoftver, megzavarhatja a folyamatot, és ez „APC_INDEX_MISMATCH ntoskrnl.exe BSOD-hibához” vezethet. Annak érdekében, hogy a programhoz kapcsolódó összes fájlt törölje, fontolja meg egy erre a célra szolgáló eszköz használatát. Ha bármilyen kérdése vagy visszajelzése van, kérjük, írja meg megjegyzését az alábbi megjegyzés rovatba.