Az alkalmazások zárolása Android telefonokon
Biztosítani szeretne egy alkalmazást Android-eszközén, hogy megakadályozza, hogy bárki megnyitja azt? Így zárolhatja le az alkalmazásokat a nagyobb biztonság érdekében.
A legtöbben biztonsági okokból már hajlamosak valamilyen biometrikus zárat vagy PIN-kód elleni védelmet használni Android-eszközeiken. Előfordulhatnak azonban olyan esetek, amikor egy adott alkalmazást szeretne zárolni eszközén a nagyobb biztonság érdekében. Egyes alkalmazások, például a jelszókezelők és a banki alkalmazások beépített alkalmazászár funkciót kínálnak, de ez hiányzik a legtöbb más alkalmazásból.
Az Android által kínált rugalmasságnak köszönhetően nagyon gyorsan lezárhatók az alkalmazások Android-eszközén. Csak kövesse az alábbi útmutatót.
Android-alkalmazások zárolása
A Google Play Áruházban elérhető számos harmadik féltől származó alkalmazás lehetővé teszi az alkalmazások zárolását Android-eszközén. Az alkalmazások zárolásán kívül ezek az alkalmazások lehetővé teszik a rendszerbeállítások zárolását és a jelszó vagy jelszó mögé történő váltást.
Magától értetődik, hogy amíg az alkalmazás zárolva van, olyan mintát vagy PIN-kódot kell használnia, amely eltér az eszköz feloldási mintájától. Ha ugyanazt a feloldási mintát/PIN-kódot használja, mint az eszközén, az az alkalmazászár teljes célját visszavonja.
- Letöltés AppLock A Google Play szolgáltatásból Android-eszközén. Az alkalmazás ingyenesen letölthető és használható, bár a hirdetésektől való megszabadulással és a speciális funkciók feloldásával meg kell vásárolnia a teljes verziót.
- Az alkalmazás első indításakor meg kell adnia a fő PIN kódot. Adja meg a négyjegyű PIN-kódot, de ügyeljen arra, hogy a telefon zárolásának feloldásához ne térjen el a PIN-kódtól. Az ellenőrzéshez kétszer kell megadnia a PIN-kódot.
- Ha az eszközön be van állítva ujjlenyomat-szkenner, az AppLock megkérdezi, hogy szeretné-e zárolni az alkalmazásokat az ujjlenyomatával. Kattintson Igen أو لا , ízlése szerint.
- Kattintson az ikonra + Ezután folytassa a zárolni kívánt alkalmazások kiválasztásával. Annyi alkalmazást zárolhat, amennyit csak akar. Erősítse meg választását az ikonra kattintva + még egyszer.
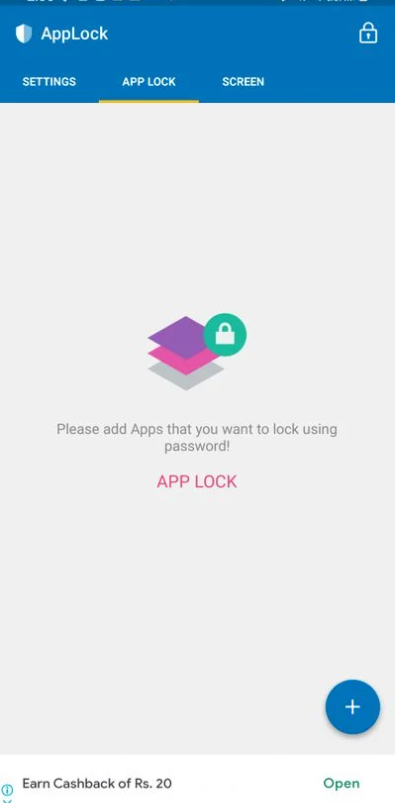
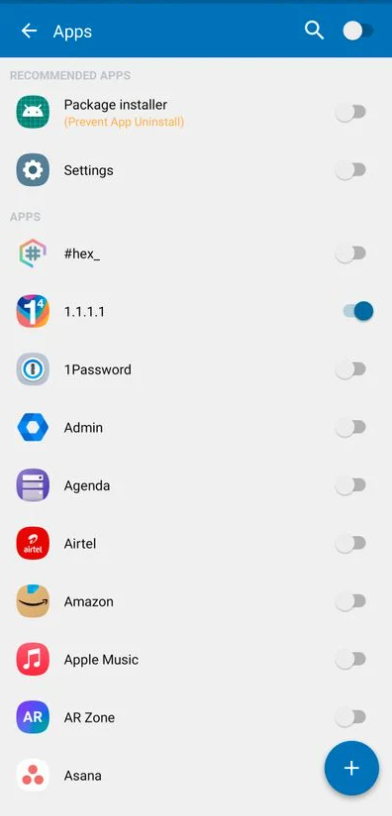
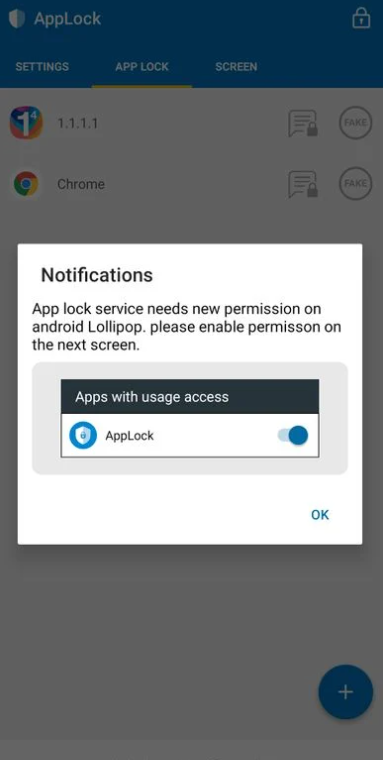
Amikor először zárol egy alkalmazást, bizonyos engedélyeket kell adnia az AppLock számára. A parancsra vonatkozóan automatikusan megjelenik egy párbeszédpanel.
Kattintson rendben Ezután folytassa az AppLock hozzáférési engedélyének megadásával a hozzáféréshez Használati adatok . Hasonlóképpen adjon engedélyt az alkalmazásnak hogy megjelenjen a tetején . Végül engedélyt kell adnia az alkalmazásnak, hogy hozzáférjen a telefon belső tárhelyéhez.
A szükséges engedélyek megadása után az összes kiválasztott alkalmazás zárolva lesz. Most, amikor legközelebb megpróbál megnyitni egy zárolt alkalmazást, meg kell adnia a feloldó PIN-kódot, vagy meg kell erősítenie személyazonosságát ujjlenyomat-olvasóval. A zárolás feloldásához vagy az ujjlenyomat-szkenner használatához PIN-kódot kell megadnia, még az AppLock elérésekor is.
Az értesítések lezárása a telefonon
Te is tudsz Oldja meg azt a problémát, hogy nem jelennek meg értesítések a telefonon Az Értesítési Központban lévő zárolt alkalmazásból. Ehelyett az „Értesítés zárolva” üzenet jelenik meg ezekben az alkalmazásokban.
Ehhez nyissa meg az AppLock-ot, és érintse meg a zárolni kívánt alkalmazás neve melletti értesítési zár ikont. Amikor először teszi ezt, hozzáférést kell adnia az értesítésekhez az AppLock számára. Ha elkészült, meg kell adnia AppLock jelszavát/mintáját, vagy ellenőriznie kell ujjlenyomatát, mielőtt megtekintheti a zárolt értesítés tartalmát.
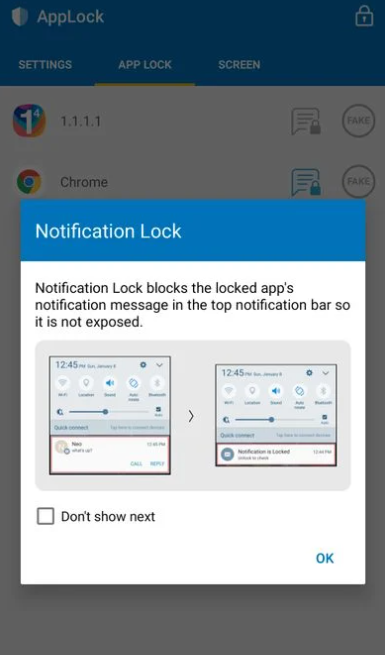
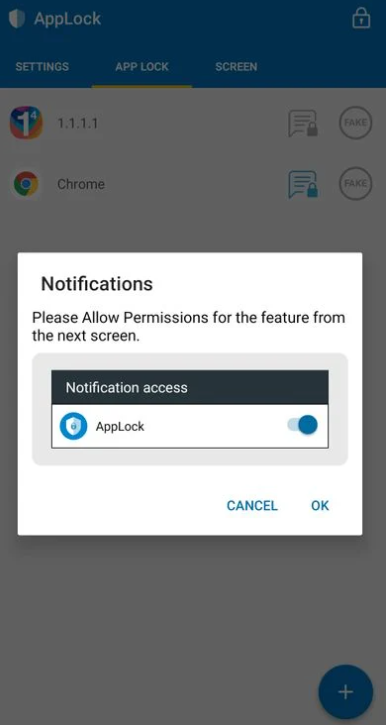
Az AppLock lehetővé teszi, hogy különböző jelszavakat állítson be minden egyes zárolt alkalmazáshoz. Menj Beállítások> Dalszöveg átjáró, átkelés Többszörös az AppLock alkalmazásban, és tetszés szerint adjon hozzá új jelszót/PIN-kódot/zárat.









