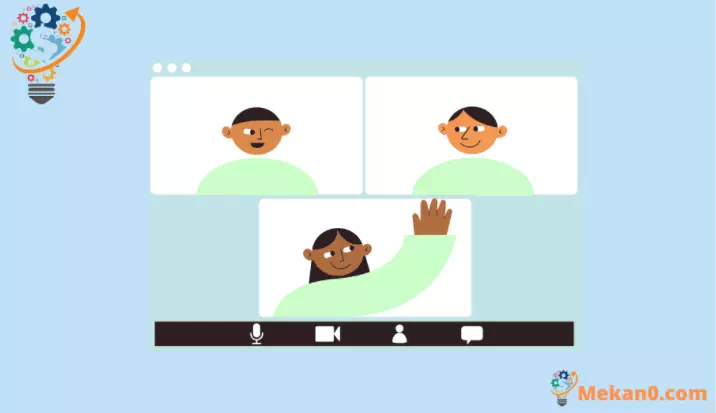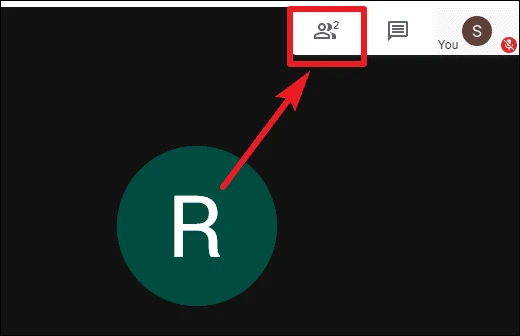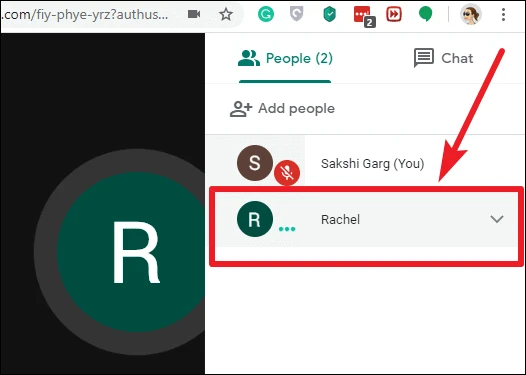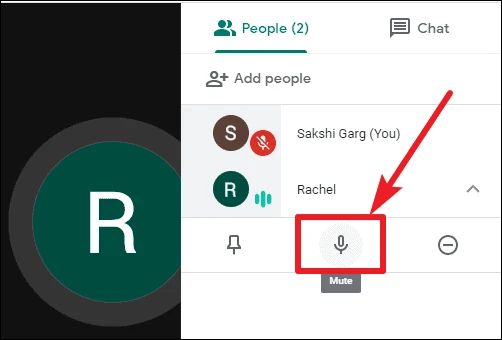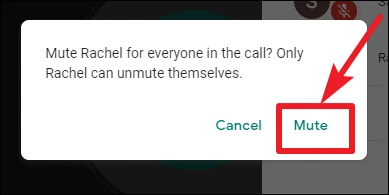A tanulók elnémítása a Google Meetben
Mert idegesítőbbek tudnak lenni, mint a szokásos énjük az online órákon
A Google Meet jelenleg sok iskola tanulási központjává vált, mivel a COVID-19 világjárvány miatt az órákat online tartják. De ha az órákat videokonferencia-alkalmazásokon, például a Google Meeten keresztül vezetik, egy kis zaj egy tanulótól sokkal rosszabb érzést kelthet, mint a tényleges osztályteremben, és zavarhatja az egész osztályt.
Tudjuk, hogy sokan közületek teljesen újak a beállításban, és sok kérdésük van azzal kapcsolatban, hogyan tehetik gördülékenyebbé és szervezettebbé online óráit. Az egyik megoldás, amelyet minden tanárnak el kell fogadnia, ha elnémítja diákjait egy óra alatt a Google Meetben. Sok tanár túlságosan radikálisnak találhatja ezt a gondolatot, mivel a tanulóknak képesnek kell lenniük kétségeinek hangot adni az óra során.
Nos, amikor elnémít valakit a Google Meetben, bármikor újra megszólalhat. Van egy nagyszerű módja annak is, hogy a diákok tudatják a tanárral, ha kétségeik vannak. Kérdezze meg a diákokat vagy a konzoladminisztrátort plugin telepítése Google Chrome " Bólintson a Google Meetre Kommunikáció hangulatjel-reakciókon keresztül, amikor a hang el van némítva.
Vissza a témához - diákok némítása. Elnémíthatja tanulóit Google Meet-hívás közben. Kicsit nehéz lehet felfedezni annak a platformnak a csínját-bínját, amelyet nemrég kezdtél el használni. És senki sem akar újoncnak tűnni, akár a diákjai, akár a kollégái előtt.
Ha ez a fickó [a képregényben] tudta, hogyan kell elnémítani mások mikrofonját, megkímélhette volna magát a frusztrációtól. De nem kell neki lenned. Kövesse az útmutatót a többi résztvevő elnémításának megtanulásához.
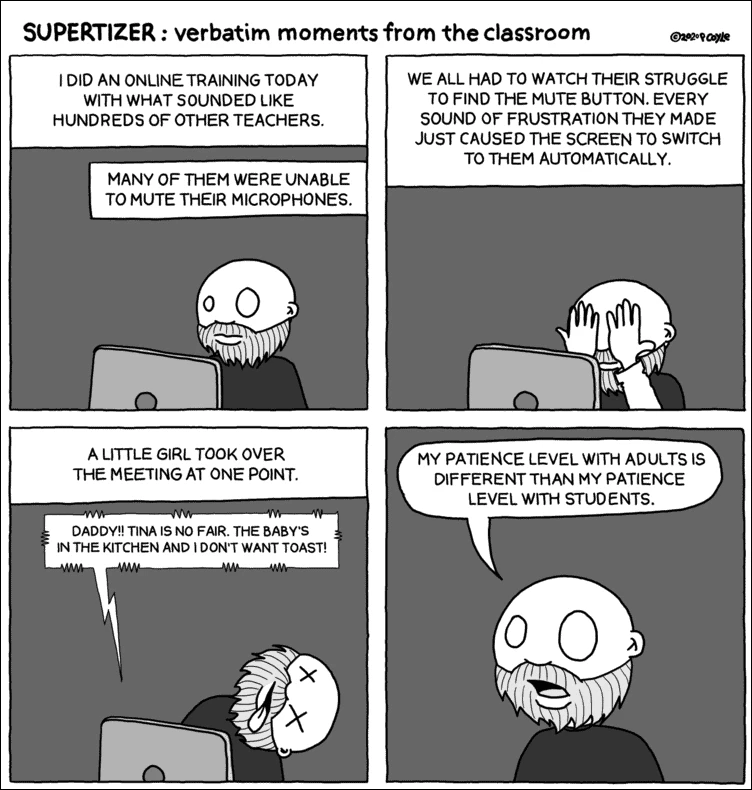
A tanulók elnémításához a Google Meetben először érintse meg a képernyő jobb felső sarkában található Személyek ikont.
Az ablak jobb oldalán megjelenik az értekezlet résztvevőinek listája. Kattintson a némítani kívánt személy nevére.
Három lehetőség jelenik meg a nevük alatt. Kattintson a mikrofon ikonra a közepén, hogy elnémítsa őket.
Megjelenik egy párbeszédpanel a képernyőn, amelyben meg kell erősítenie, hogy el szeretné-e némítani az adott személyt. Kattintson a jobb oldalon található Némítás lehetőségre, és a rendszer elnémítja a személyt a hívásban résztvevők számára, és az értekezlet minden résztvevője értesítést kap arról, hogy elnémította őket. Ismételje meg a lépést az összes némítani kívánt tanuló esetében.
Értesítés: Bárki elnémíthatja a többi résztvevőt a Google Meetben, de egy résztvevő csak akkor szólalhat meg újra, ha elnémult.
A zavarok és a bosszantó háttérzaj elkerülése érdekében elnémíthatja a Google Meet-osztály összes tanulóját. Sajnos a Google Meet nem rendelkezik olyan funkcióval, amely egyetlen kattintással elnémítja az összes résztvevőt. Reméljük hamarosan beépítjük. Addig az idősebb tanulókat is megkérheti, hogy némítsák el magukat.
A kellően idős diákok letöltéssel is segíthetnek a helyzeten Függelék MES Google Chrome amely automatikusan elnémítja a mikrofont az értekezletre való belépéskor.