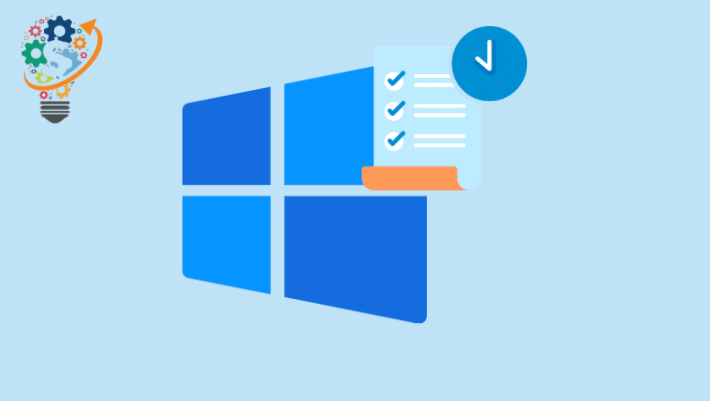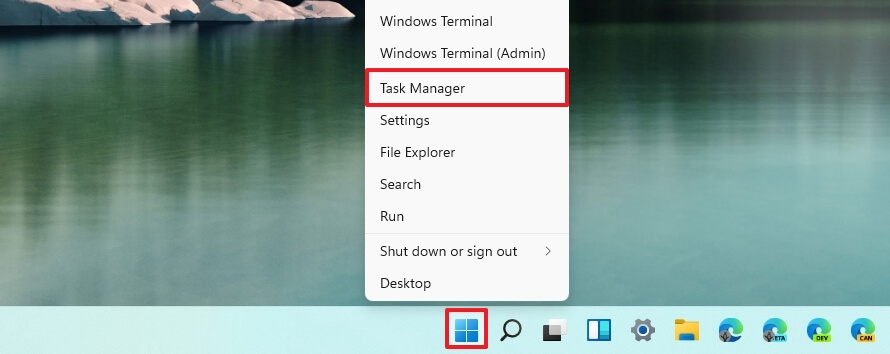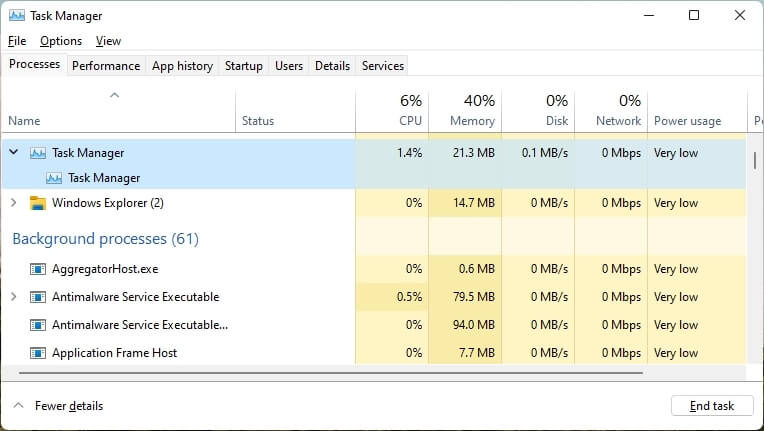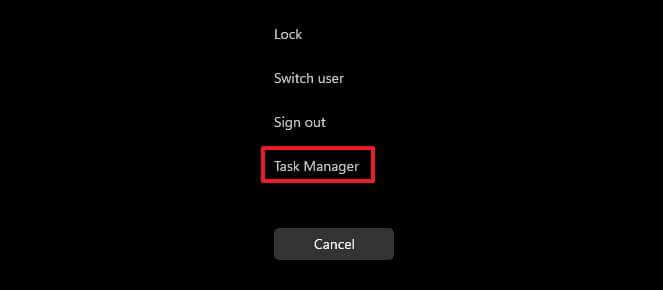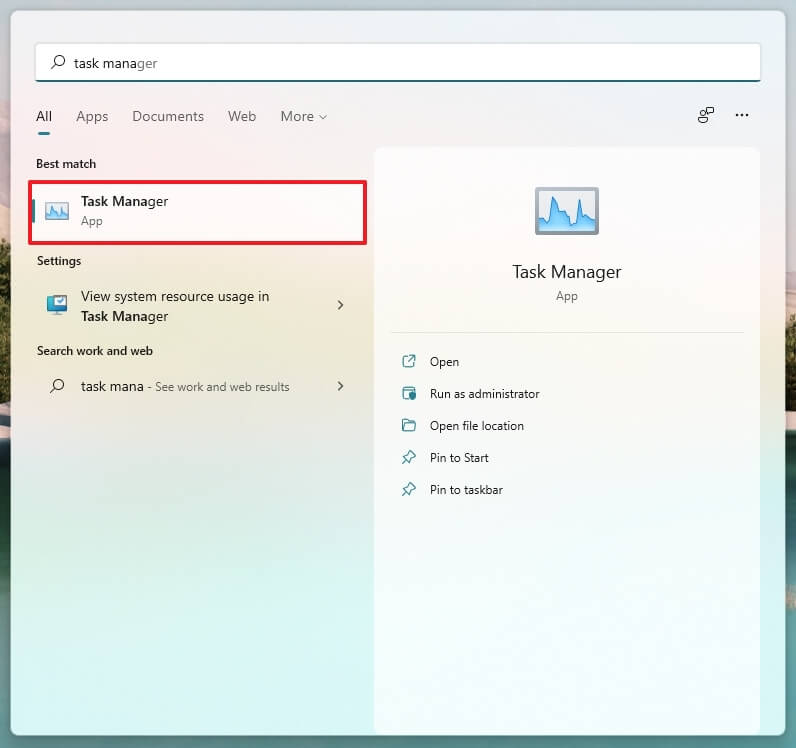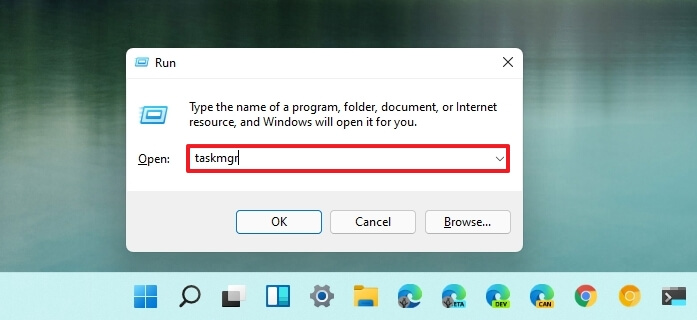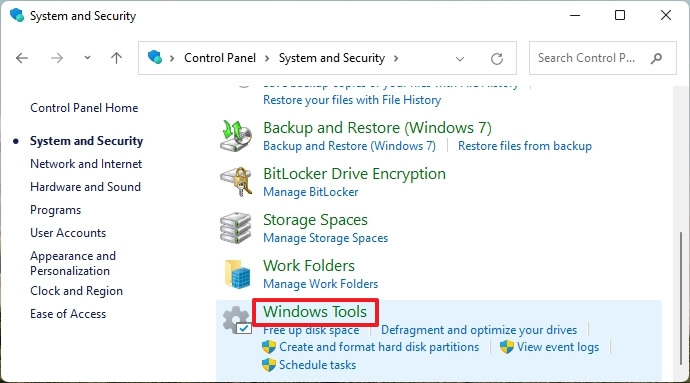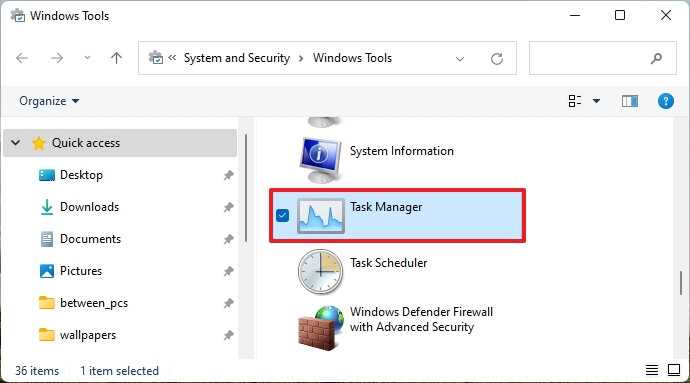Nyissa meg a Feladatkezelőt a Windows 11 rendszeren
nál nél OS Windows 11 A Microsoft eltávolította a Feladatkezelő opciót a tálca helyi menüjéből vagy a Start menüből, ami megnehezíti a felhasználók számára az élmény elérését.
Bár az operációs rendszer számos különféle módot tartalmaz a Feladatkezelő eléréséhez, talán a legnépszerűbb módszer az, ha jobb gombbal kattint a tálcára, és kiválasztja a „Feladatkezelő” lehetőséget. Kezdve azonban A windows 11 , a tálca egy új helyi menüt tartalmaz, amely csak a Beállítások alkalmazás szolgáltatásbeállítási oldalának elérésére képes.
Ha csak a helyi menüt használta a kísérlet megnyitásához, akkor ugyanezt a feladatot végrehajthatja a Start gomb és menü, Vezérlőpult Futtatás parancsával vagy egy billentyűparancs segítségével.
Ebben Útmutató Ebből a cikkből megismerheti a Windows 11 Feladatkezelő eléréséhez szükséges lépéseket.
ha akarod Töltse le a Windows 11 legújabb verzióját, iso
Nyissa meg a Feladatkezelőt a Windows 11 rendszeren
Noha a Windows 11 már nem tartalmaz számos lehetőséget tartalmazó helyi menüt a tálca területén, továbbra is számos más módja van a Feladatkezelő tetejére, és a következőképpen nézheti meg.
Start gomb helyi menüje
- Kattintson jobb gombbal a gombra” Rajt" Windows 11 operációs rendszerben.
- Válassz egy lehetőséget Feladatkezelés .
Start gomb helyi menüje
Közvetlen billentyűparancs
- Használja a billentyűparancsot Ctrl+Alt+Esc A feladatkezelő közvetlen megnyitása.
feladatkezelő Windows Windows 11
Windows 11 biztonsági képernyő
-
- Használja a billentyűparancsot Ctrl + Alt + Del .
Windows 11 biztonsági képernyő
- Használja a billentyűparancsot Ctrl + Alt + Del .
- Válassz egy lehetőséget Feladatkezelés .
Start menü
- menü megnyitása Rajt .
- Keres Feladatkezelő És kattintson a felső eredményre a kísérlet megnyitásához.
Indítsa el a keresést a feladatkezelő menüben
Futtassa a . parancsot
- használat Windows billentyű + R Billentyűparancs a parancs megnyitásához Foglalkoztatás .
- Írja be a következő parancsot A Feladatkezelő megnyitása Windows 11 rendszeren és kattintson a . gombra OK :
Taskmgr . webhelyFuttassa a Taskmgr parancsot
ellenőrző testület
- nyisd ki ellenőrző testület .
- Kattintson a gombra rend és biztonság .
Windows 11 Eszközök Windows Vezérlőpult - Kattintson a gombra Windows Eszközök .
Windows Feladatkezelő eszközök - Kattintson duplán az ikonra Feladatkezelés .
A lépések végrehajtása után megnyílik egy feladatkezelő a futó alkalmazások kezeléséhez és a rendszer teljesítményének figyeléséhez.
Alternatív megoldásként bármikor rögzítheti a Feladatkezelőt a Start menüben, jobb gombbal kattintson az elemre, és válassza az „Áthelyezés a tetejére” lehetőséget, hogy gyorsabban hozzáférjen az élményhez. Úgy is rögzítheti a tálcára, hogy jobb gombbal rákattint az alkalmazásra, miközben az nyitva van, és kiválaszt egy lehetőséget Rögzítés a tálcára .